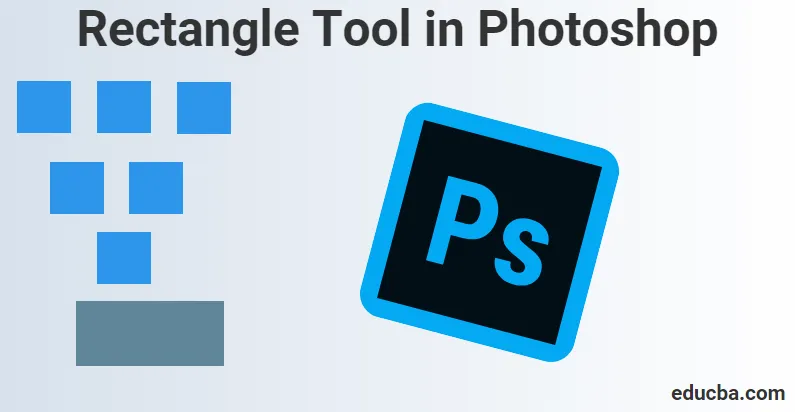
Qu'est-ce que l'outil Rectangle dans Photoshop
Qu'est-ce qu'un outil Rectangle et pourquoi cet outil dans Photoshop est-il si important jusqu'à ce jour? Dessiner des formes vectorielles dans Photoshop est quelque chose que nous pourrions faire en utilisant une forme vectorielle et à travers ce contenu, cela nous aidera à savoir en quoi il diffère d'une forme basée sur des pixels.
L'outil Rectangle est celui qui est visible par défaut, mais si nous cliquons et maintenons sur l'icône de l'outil, un menu déroulant apparaît nous montrant les autres outils parmi lesquels nous pouvons choisir. Nous avons quelque chose appelé l'outil Rectangle qui est également connu comme un outil de forme, un outil de dessin et un outil de type pour modifier ou changer des objets ou quelque chose que nous créons dans nos conceptions ou images.
Alors que nous examinons ces choses pour en savoir plus, nous devons d'abord comprendre les utilisations et que ces outils de dessin sont utilisés pour travailler sur des trajectoires vectorielles. Ces trajectoires vectorielles ne sont que des contours vectoriels qui peuvent également être utilisés pour se transformer en sélections. Lorsqu'un tel outil doit être utilisé, nous allons dans la barre des options pour choisir de dessiner des chemins ou des calques de forme. Pour que ceux-ci soient travaillés, le type est bien créé dans des couches de type qui peuvent ensuite être utilisées pour transformer, mettre à l'échelle, faire pivoter, incliner, déformer, perspective et même déformer au fur et à mesure que nous avançons pour définir nos sorties à travers les chemins.
Cet outil est utile pour créer des formes pour différentes bannières, dépliants, cartes de menu, conceptions de sites Web, publicités en ligne, etc. En utilisant cet outil, nous dessinons en fait une forme géométrique de base à l'aide de l'outil Rectangle que nous pouvons développer plus tard cette forme en utilisant des options et grâce aux propriétés données dans Photoshop.
Comment utiliser l'outil Rectangle?
Pour en savoir plus et apprendre en profondeur comment utiliser l'outil Rectangle afin de pouvoir dessiner toutes les formes, nous devons d'abord discuter avec Photoshop du type de forme que nous voulons créer. Cela nous fait prendre conscience que notre Photoshop nous permet de dessiner trois types de formes différents. Donc, à notre compréhension, nous pouvons visualiser ce que nous pouvons dessiner à l'aide de formes vectorielles, de chemins ou de pixels.
Étapes pour utiliser l'outil Rectangle dans Photoshop
Pour commencer, nous commençons par suivre ces étapes pour savoir comment utiliser l'outil Rectangle, nous devons également commencer par comprendre comment nous pouvons également commencer notre travail en utilisant les raccourcis qui nous sont donnés, ce qui pourrait nous aider à livrer notre travail plus rapidement dans un délai court.
Tout d'abord, nous devons commencer par appuyer sur la touche de raccourci (V) du clavier qui active l'outil Déplacer. Cet outil nous aide à naviguer dans nos options Photoshop pendant que nous parcourons diverses options. L'outil Déplacer se trouve également dans la barre d'outils latérale, c'est-à-dire dans le coin supérieur gauche de la barre d'outils latérale.
Poursuivant, nous commençons nos étapes pour élaborer davantage sur la façon dont nous pouvons utiliser l'outil Rectangle à travers ces étapes ci-dessous:
Étape 1: Pour commencer à utiliser l'outil Rectangle, nous allons d'abord à l'option en sélectionnant «l'outil Rectangle» dans la boîte à outils et la barre d'options d'outils.
À notre grande surprise, nous pensons d'abord pourquoi devons-nous d'abord cliquer sur la boîte à outils et où se trouve l'outil Rectangle ou pourquoi est-il caché quelque part.
Nous pouvons également utiliser la touche de raccourci (U) sur le clavier comme nous le faisons sur l'image ci-dessous, qui active l'outil Rectangle. Cette touche de raccourci (U) peut également être utilisée pour les outils de forme.
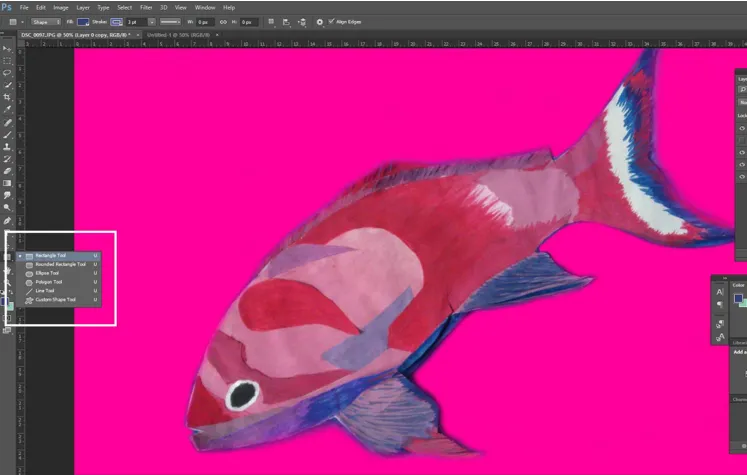
Étape 2: Notre prochaine étape juste après avoir examiné l'outil rectangle, ses paramètres seraient plus amusants à utiliser.
Dans le coin supérieur gauche, nous avons les trois options que nous voyons, c'est-à-dire les formes Shapes, Path ou Pixels que nous avons dans l'image. De plus, pour nous assurer que nous dessinons des formes et non un chemin ou des pixels, nous sélectionnons d'abord l'option Forme dans l'option ci-dessus dans le coin supérieur gauche de l'écran.
Ce que nous devons toujours nous rappeler, c'est que les options Pixels ne sont pas les mêmes que les options Formes. Cela peut nous aider à les dessiner dans n'importe quelle taille que nous aimons, à les éditer et à les mettre à l'échelle autant que nous voulons, et même à les imprimer à n'importe quelle taille sans perdre sa qualité.
Cela pourrait toujours signifier que lorsque nous les visualisons à l'écran ou sur papier, les bords de ces formes resteront toujours nets et détaillés.
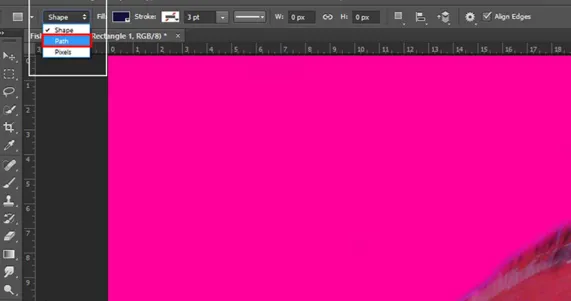
Étape 3: Lorsque nous devons ajouter des couleurs à notre forme, ce que nous dessinons, ce que nous voulons faire, c'est choisir une couleur qui proviendrait de l'échantillon de couleur de remplissage en cliquant sur l'option dans la barre des options.
Nous pouvons aller aux options Windows en haut. Une fois que nous avons cliqué dessus, nous voyons l'option Propriétés. Une fois cliqué, il ouvre une boîte avec une liste de propriétés pour que nous puissions en faire le tour comme "Largeur x Hauteur", "Options de remplissage et de contour", "définir la largeur de trait de forme", "définir le contour de forme type ", etc.

Étape 4: accédez aux propriétés et modifiez la largeur et la hauteur du rectangle

Étape 5: Plus loin, nous pouvons également utiliser des raccourcis clavier pour dessiner nos formes:
- Appuyez et maintenez la touche Alt (sous Windows) de votre clavier, lorsque vous faites glisser la forme, vous voyez que vous la dessinez à partir de son centre.
- Appuyez et maintenez la touche Maj (sous Windows) de votre clavier, lorsque vous faites glisser la forme, vous voyez que vous la dessinez depuis son coin.
Ces touches de raccourci sont efficaces non seulement avec l'outil Rectangle, mais également avec l'un des outils de forme répertoriés que nous choisissons. Comme nous le voyons dans l'image ci-dessous, nous pouvons également ajuster le tiret et la taille de l'écart pour notre forme, tout comme la façon dont nous pouvons augmenter la taille du trait.
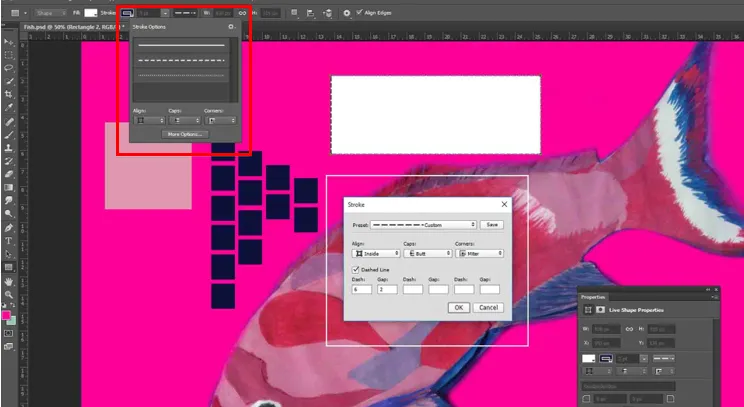
Conclusion:
En arrivant à notre conclusion après que nous ayons tous les éléments essentiels que nous devons savoir sur l'outil Rectangle, nous pouvons l'utiliser à notre avantage en sachant comment nous utilisons cet outil pour créer nos conceptions ou élaborer plus avec l'importance des détails et des textures lors de son utilisation. . C'est pourquoi nous avons tous les éditeurs, graphistes, photographes, créateurs de sites Web et créateurs d'applications connaissant sa valeur qui l'utilisent pour créer plus de valeur pour leur produit ou leurs caractéristiques artistiques, que peut-être leurs clients ou clients.
Articles recommandés
Cela a été un guide pour l'outil Rectangle dans Photoshop. Ici, nous avons discuté de la façon d'utiliser l'outil Rectangle dans Photoshop. Vous pouvez également consulter nos autres articles suggérés pour en savoir plus -
- Commandes Adobe Photoshop
- Outil de flou dans Photoshop
- Outil Baguette magique dans Photoshop
- Outil Crayon dans Photoshop