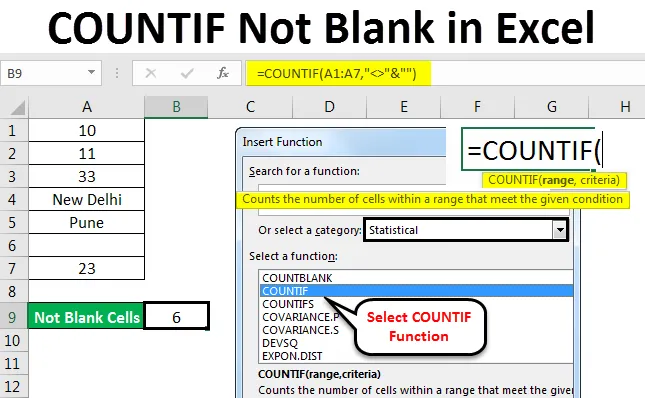
Excel COUNTIF non vide (table des matières)
- COUNTIF non vide dans Excel
- Syntaxe pour COUNTIF non vide dans Excel
- Comment utiliser COUNTIF Not Blank dans Excel?
COUNTIF non vide dans Excel
La fonction COUNTIF Not Blank est utilisée pour compter n'importe quel nombre défini / plage de texte de n'importe quelle colonne sans tenir compte d'une cellule vide. Cela ne devient possible qu'en utilisant la fonction COUNTIF, qui suit les critères définis pour obtenir la sortie souhaitée.
Syntaxe pour COUNTIF non vide dans Excel

COUNTIF (plage, critères)
La syntaxe de la fonction COUNTIF comprend 2 paramètres qui sont les suivants:
Plage = C'est la plage que nous devons sélectionner à partir de laquelle nous obtiendrons le nombre.
Critères = Les critères doivent être n'importe quel mot ou nombre exact que nous devons compter.
La valeur de retour de COUNTIF dans Excel est un nombre positif. La valeur peut être nulle ou non nulle.
Comment utiliser?
L'utilisation d'Excel Countif Not Blank est très simple. Ici, nous verrons Comment utiliser la fonction COUNTIF pour trouver combien de cellules ne sont pas vides dans la feuille Excel. Comprenons le fonctionnement de la fonction COUNTIF dans Excel par quelques exemples donnés ci-dessous.
Vous pouvez télécharger ce modèle Excel COUNTIF non vierge ici - Modèle Excel COUNTIF non viergeCOUNTIF non vide dans Excel - Exemple # 1
Nous avons une petite donnée de texte et de nombres aléatoires dans une colonne. Et cette colonne a également une cellule vide. Maintenant, pour une grande quantité de données, il devient très difficile de compter la cellule sans cellules vides. Ainsi, nous appliquerons la fonction COUNTIF avec la combinaison de critères qui permet à la formule de négliger le blanc et de donner un nombre total de cellules qui a une certaine valeur.
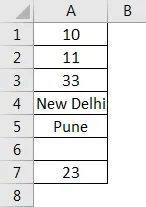
Comme nous pouvons le voir dans la capture d'écran ci-dessus, dans la colonne A, nous avons des données commençant de A2 à A7 et il y a une cellule vide entre A6. Maintenant, pour compter le nombre total de cellules mais pas les vides, utilisez COUNTIF. Pour cela, allez dans n'importe quelle cellule où vous voulez voir la sortie et cliquez sur fx (un onglet pour insérer des fonctions dans Excel), comme indiqué ci-dessous.

Cet onglet fx est disponible juste en dessous de la barre de menu . Une fois que nous aurons cliqué dessus, nous obtiendrons une boîte d'insertion de fonction, où il aura toutes les fonctions intégrées fournies par Microsoft dans une cellule. Recherchez la fonction COUNTIF en la faisant défiler de haut en bas, puis cliquez sur OK, comme indiqué dans la capture d'écran ci-dessous.
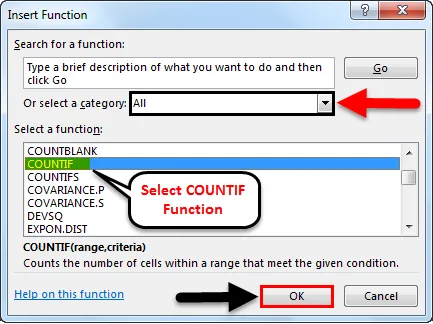
Comme nous pouvons le voir dans la zone Insérer une fonction ci-dessus, il y a un onglet nommé Ou Sélectionnez une catégorie, qui contient toutes les catégories pour les fonctions définies. De là, nous pouvons naviguer pour sélectionner toutes les options comme indiqué dans la capture d'écran ci-dessus ou nous pouvons sélectionner la catégorie statistique, où nous trouverons la fonction COUNTIF comme indiqué dans la capture d'écran ci-dessous. Et puis cliquez sur OK.
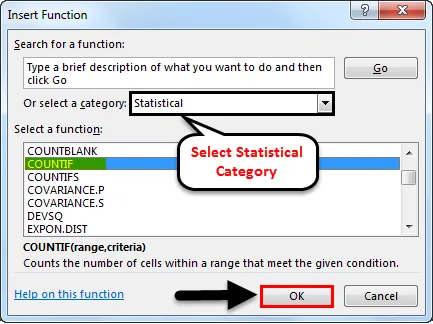
Une fois que nous avons cliqué sur Ok, une autre boîte apparaîtra pour Arguments de fonction, où nous devrons définir la Plage et les Critères. Ici, nous avons sélectionné la plage de A2 à A7 et les critères comme "" & "", ce qui signifie que la cellule contenant une valeur supérieure et inférieure à tout blanc doit être comptée. Et cliquez sur Ok.
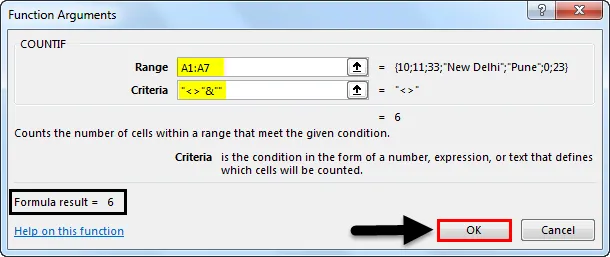
Les critères peuvent être n'importe quoi, mais pour une cellule non vide, nous devons sélectionner une cellule avec une valeur supérieure ou inférieure à vide. Pour cela, nous avons utilisé "" & ""
Si les critères que nous avons définis sont corrects, la zone Arguments de fonction affichera elle-même la sortie dans la zone comme indiqué ci-dessus dans le coin inférieur gauche de la zone. Comme il montre le résultat de notre gamme et de nos critères définis comme 6.
Également dans la capture d'écran ci-dessous, nous avons obtenu un nombre de cellules qui ne sont pas vides comme 6 . Comme la cellule A6 est vide, COUNTIF a négligé cette cellule vide et a donné la sortie du nombre de cellules restantes qui a une certaine valeur (nombre ou texte).
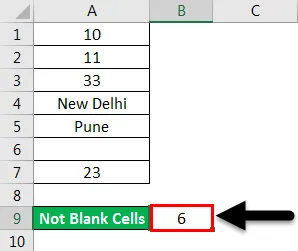
COUNTIF non vide dans Excel - Exemple # 2
Il existe une autre méthode d'utilisation de COUNTIF non vide, qui compte toutes les cellules sélectionnées mais pas vides, en modifiant directement la cellule. Pour cela, allez dans le mode d'édition de n'importe quelle cellule et appuyez sur le signe égal "=" qui activera toutes les fonctions intégrées d'Excel. Tapez COUNTIF et sélectionnez-le, comme indiqué dans la capture d'écran ci-dessous.
En appuyant sur «=» (signe égal) dans n'importe quelle cellule, vous activez toutes les fonctions disponibles dans Excel. Et même si nous tapons des mots sélectifs (disons «Count») comme indiqué dans la capture d'écran ci-dessous, cela donnera toutes les fonctions possibles à utiliser. De là aussi, nous pouvons sélectionner la fonction selon nos besoins.
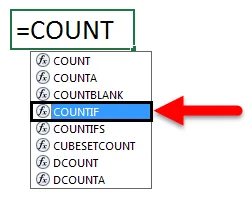

Comme vous pouvez le voir sur la capture d'écran ci-dessus, la fonction COUNTIF a une plage et des critères à affecter, qui étaient également présents dans l'exemple précédent. Nous allons donc attribuer la même plage que A2 à A7 et les critères "" & "", comme indiqué ci-dessous.
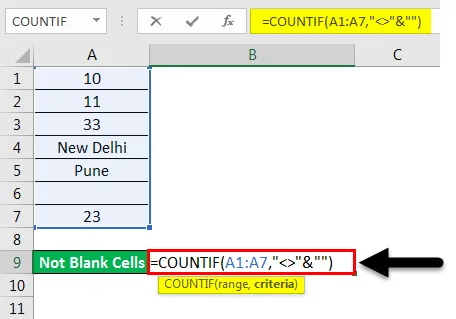
Et appuyez sur la touche Entrée. Nous obtiendrons le nombre de cellules qui a une valeur, qui est «6», mais nous avons sélectionné un total de 7 cellules, y compris la cellule A6 qui est vide. Ici aussi, les fonctions COUNTIF comptent les cellules totales qui ne sont pas vides.
Mais si nous mettons des critères incorrects, nous pouvons obtenir un message d'erreur, qui expliquera le problème survenu, comme indiqué dans la capture d'écran ci-dessous. Ici, pour les tests, nous avons supprimé «» (virgules inversées) des critères et obtenu l'erreur.
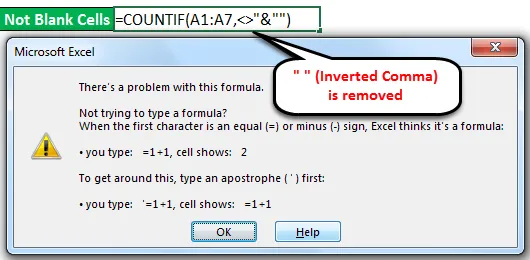
Si nous ne savons pas comment résoudre l'erreur, nous pouvons cliquer sur le bouton Aide, illustré dans la capture d'écran ci-dessous, qui nous mènera directement à la fenêtre d'aide de Microsoft Excel, qui vous guidera pour que les arguments de fonction soient corrects.
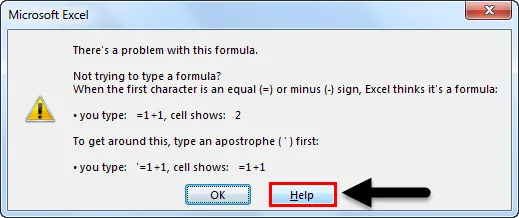
Remarque:
- ““ (Virgule inversée) dans la fonction Excel est utilisé lorsqu'il y a du texte ou une cellule vide à capturer. Ici est le texte et "" sont utilisés ensemble pour capturer la cellule qui a une valeur mais qui n'est pas vide.
- Avec l'utilisation de « &» dans une formule, nous pouvons ajouter plus de critères selon nos besoins.
Avantages d'Excel COUNTIF non vide dans Excel
- Pour les grands ensembles de données, où l'application du filtre prend tellement de temps, l'utilisation de la fonction Excel Countif Not Blank est utile et permet de gagner du temps pour compter les cellules non vides.
- Il donne un résultat instantané et exact.
- La formule COUNTIF est entièrement automatique, elle est simple et instantanée à utiliser.
- Il est très utile pour les travaux comptables.
Choses dont il faut se rappeler
- Vérifiez toujours les données, si elles sont migrées en sortie des différentes sources. Il est possible que les données contiennent des cellules vides avec des valeurs masquées. Dans ce cas, filtrez la cellule vide et supprimez les valeurs de cellule pour éviter une sortie incorrecte.
- Affichez toujours la feuille ou la colonne pour obtenir le résultat exact.
Articles recommandés
Cela a été un guide pour COUNTIF Not Blank dans Excel. Nous discutons ici comment utiliser la fonction COUNTIF pour compter les cellules non vides dans Excel, ainsi que des illustrations pratiques et un modèle Excel téléchargeable. Vous pouvez également consulter nos autres articles suggérés -
- Comment utiliser la fonction Excel COUNTIF?
- Guide de COUNTIF avec plusieurs critères
- Pas égal à la fonction dans Excel
- Comment compter les lignes dans Excel?