Dans ce didacticiel, je vous montre comment utiliser des masques d'écrêtage dans Photoshop pour afficher et masquer différentes parties d'un calque et adapter des images à des formes! Nous apprendrons les bases de la création d'un masque d'écrêtage et explorerons l'idée derrière eux plus en détail afin qu'à la fin de cette leçon, vous ayez une solide compréhension du fonctionnement des masques d'écrêtage. J'utiliserai Photoshop CC mais tout est entièrement compatible avec Photoshop CS6 et versions antérieures. Commençons!
Que sont les masques d'écrêtage?
Les masques d'écrêtage dans Photoshop sont un moyen puissant de contrôler la visibilité d'un calque. En ce sens, les masques d'écrêtage sont similaires aux masques de calque. Mais alors que le résultat final peut sembler le même, les masques d'écrêtage et les masques de calque sont très différents. Un masque de calque utilise le noir et blanc pour afficher et masquer différentes parties du calque. Mais un masque d'écrêtage utilise le contenu et la transparence d'un calque pour contrôler la visibilité d'un autre.
Pour créer un masque d'écrêtage, nous avons besoin de deux couches. Le calque en bas contrôle la visibilité du calque au-dessus. En d'autres termes, le calque inférieur est le masque et le calque supérieur est le calque qui est attaché au masque.
Lorsque le calque inférieur contient du contenu réel (pixels, formes ou type), le contenu du calque supérieur est visible. Mais si une partie du calque du bas est transparente, cette même zone du calque au-dessus sera masquée. Cela peut sembler plus déroutant que le fonctionnement d'un masque de calque, mais les masques d'écrêtage sont tout aussi faciles à utiliser. Créons nous-mêmes un masque d'écrêtage pour mieux comprendre leur fonctionnement.
Comment fonctionne un masque d'écrêtage
Pour vraiment donner un sens aux masques d'écrêtage, nous devons d'abord comprendre la différence entre le contenu et la transparence d'un calque. Pour me suivre, vous pouvez ouvrir n'importe quelle image. Je vais utiliser cette photo de ma petite amie ici qui essaie également de comprendre, à sa manière, ce que sont ces trucs d'écrêtage (photo d'Adobe Stock):

L'image originale. Crédit photo: Adobe Stock.
Une couche de masque et une couche coupée
Si nous regardons dans le panneau Calques, nous voyons la photo sur le calque d'arrière-plan, qui est actuellement le seul calque du document:
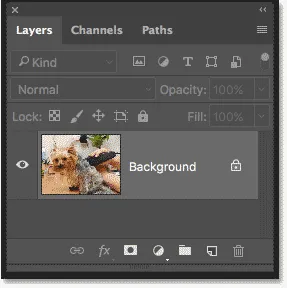
Le panneau Calques montrant la photo sur le calque d'arrière-plan.
Nous avons besoin de deux calques pour créer un masque d'écrêtage, un pour servir de masque et un qui sera écrêté sur le masque, alors ajoutons un deuxième calque. Nous ajouterons le nouveau calque sous l'image. Tout d'abord, déverrouillez le calque d'arrière-plan. Dans Photoshop CC, cliquez sur l' icône de verrouillage pour le déverrouiller. Dans Photoshop CS6 ou version antérieure, maintenez la touche Alt (Win) / Option (Mac) de votre clavier enfoncée et double-cliquez sur le calque d'arrière-plan:
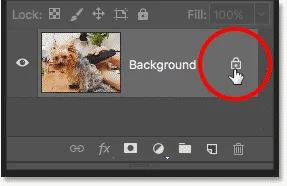
Déverrouillage du calque d'arrière-plan.
Cela déverrouille le calque d'arrière-plan et le renomme "Calque 0":
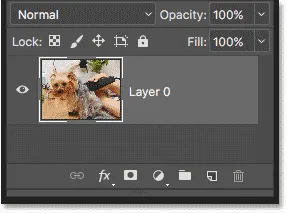
Le déverrouillage du calque d'arrière-plan nous permet d'ajouter un nouveau calque en dessous.
Ensuite, pour ajouter un nouveau calque sous l'image, appuyez et maintenez la touche Ctrl (Win) / Commande (Mac) de votre clavier et cliquez sur l'icône Ajouter un nouveau calque :
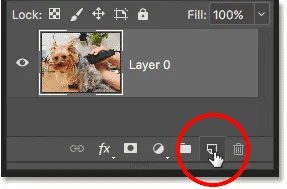
Ajout d'un nouveau calque sous l'image.
Un nouveau calque nommé "Calque 1" apparaît sous la photo et nous avons maintenant deux calques dans le document. Nous allons transformer le calque inférieur en masque, et l'image ci-dessus sera coupée sur le masque:
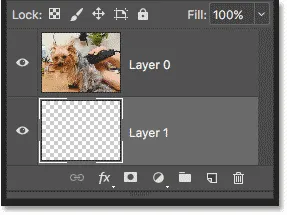
La deuxième couche nécessaire au masque d'écrêtage a été ajoutée.
Comprendre les masques d'écrêtage: contenu vs transparence
Masquez l'image d'origine pour le moment en cliquant sur l' icône de visibilité du calque supérieur:

Cliquez sur l'icône de visibilité pour masquer la photo.
Avec la couche supérieure désactivée, nous voyons la couche que nous venons d'ajouter. Par défaut, les nouveaux calques dans Photoshop sont vides, ce qui signifie qu'ils n'ont aucun contenu. Un calque sans contenu est transparent et nous le voyons à travers. Lorsqu'il n'y a pas d'autres calques sous un calque transparent, Photoshop affiche la transparence comme un motif en damier, comme nous le voyons ici:

Le motif en damier signifie que la couche inférieure est transparente.
Réactivez le calque supérieur en cliquant à nouveau sur l'icône de visibilité:
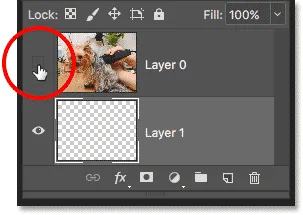
Cliquer sur la même icône de visibilité.
La couche supérieure contient du contenu réel. Dans ce cas, il s'agit d'un contenu basé sur des pixels car nous regardons une photo numérique, mais dans Photoshop, le contenu peut également être une forme vectorielle ou même du texte. Vraiment, tout ce qui n'est pas de la transparence est considéré comme du contenu:

La couche supérieure contient du contenu réel.
Comment créer un masque d'écrêtage dans Photoshop
Les masques d'écrêtage utilisent le contenu et la transparence du calque inférieur pour contrôler la visibilité du calque supérieur. Créons un masque d'écrêtage à l'aide de nos deux calques et voyons ce qui se passe.
Étape 1: Sélectionnez le calque qui sera découpé
Lors de la création d'un masque d'écrêtage, nous devons d'abord sélectionner le calque qui va être écrêté sur le calque en dessous. Dans ce cas, le calque supérieur ("Layer 0") sera coupé au calque inférieur ("Layer 1"), assurez-vous donc que le calque supérieur est sélectionné:
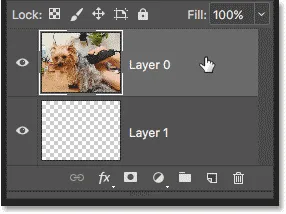
Sélection de la couche supérieure.
Étape 2: Choisissez "Créer un masque d'écrêtage"
Pour créer le masque d'écrêtage, accédez au menu Calque dans la barre de menus et choisissez Créer un masque d'écrêtage :

Allez dans Calque> Créer un masque d'écrêtage.
Et c'est tout ce qu'il y a à faire! Une fois le masque de calque créé, le panneau Calques affiche maintenant le calque supérieur ("Calque 0") en retrait vers la droite, avec une petite flèche pointant vers le bas sur "Calque 1" en dessous. C'est ainsi que Photoshop nous indique que le calque supérieur est maintenant coupé au calque ci-dessous:

Le panneau Calques montrant le calque supérieur coupé au calque inférieur.
Mais le problème est que tout ce que nous avons accompli jusqu'à présent en créant un masque d'écrêtage, c'est que nous avons caché l'image à la vue, et c'est parce que notre couche de masque ("Layer 1") ne contient aucun contenu. C'est complètement transparent. Avec un masque d'écrêtage, toutes les zones du calque supérieur qui se trouvent directement au-dessus des zones transparentes du calque inférieur sont masquées. Étant donné que le calque inférieur ne contient que de la transparence, aucune partie de l'image au-dessus n'est visible:

Sans contenu sur le calque de masque, l'image sur le calque écrêté est masquée.
Comment libérer un masque d'écrêtage
Ce n'était pas très intéressant, alors libérez le masque d'écrêtage en allant dans le menu Calque et en choisissant Libérer le masque d'écrêtage :
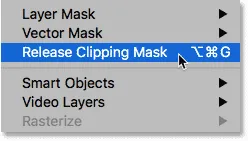
Aller à Calque> Libérer le masque d'écrêtage.
Dans le panneau Calques, le calque supérieur n'est plus en retrait vers la droite, ce qui signifie qu'il n'est plus coupé au calque inférieur:
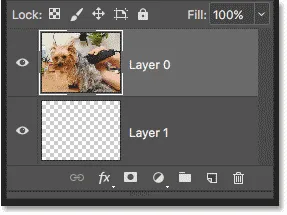
Le masque de calque a été libéré.
Et dans le document, nous revenons à voir notre image:

Une fois le masque d'écrêtage libéré, l'image revient.
Ajout de contenu au masque d'écrêtage
Ajoutons du contenu à la couche inférieure. Cliquez sur l' icône de visibilité de la couche supérieure pour masquer l'image afin que nous puissions voir ce que nous faisons:

Cliquer sur l'icône de visibilité de la couche supérieure.
Cliquez ensuite sur le calque inférieur pour le rendre actif:
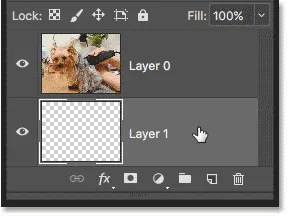
Sélection du calque inférieur.
Pour ajouter du contenu, nous allons dessiner une forme simple. Sélectionnez l'outil de sélection elliptique dans la barre d'outils en cliquant avec le bouton droit (Win) / Ctrl-clic (Mac) sur l'outil de sélection rectangulaire et en choisissant l'outil de sélection elliptique dans le menu déroulant:
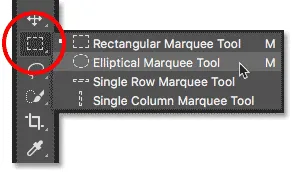
Sélection de l'outil de sélection elliptique.
Cliquez et faites glisser un contour de sélection elliptique au centre du document:

Dessiner une sélection avec l'outil Ellipse de sélection.
Allez dans le menu Edition dans la barre de menus et choisissez Remplir :
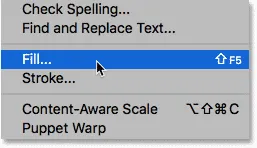
Aller dans Edition> Remplir.
Dans la boîte de dialogue Remplir, définissez l'option Contenu sur noir, puis cliquez sur OK:
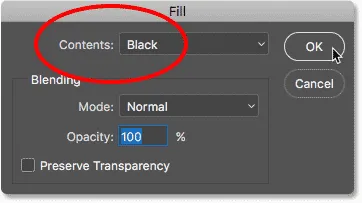
La boîte de dialogue Remplir.
Photoshop remplit la sélection de noir. Pour supprimer le contour de sélection autour de la forme, accédez au menu Sélectionner et choisissez Désélectionner :
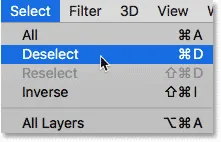
Aller à Sélectionner> Désélectionner.
Et maintenant, au lieu d'un calque complètement transparent, nous avons une zone avec du contenu au centre. Notez cependant que la zone entourant le contenu reste transparente:
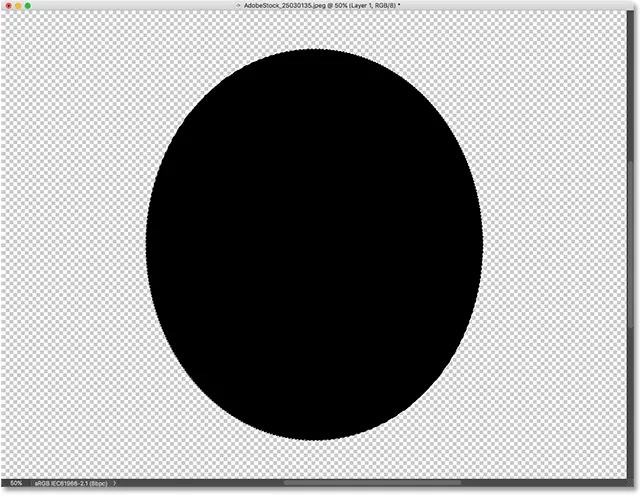
Le calque inférieur contient désormais à la fois du contenu et de la transparence.
De retour dans le panneau Calques, la vignette d'aperçu du calque inférieur affiche désormais la forme noire. Ce qui est important à noter ici, c'est que si vous comparez les vignettes d'aperçu pour les deux calques, vous verrez qu'une partie de l'image sur le calque supérieur se trouve directement au-dessus du contenu (la forme) du calque inférieur. Et, une partie de la photo se trouve au-dessus des zones transparentes sur le calque inférieur:
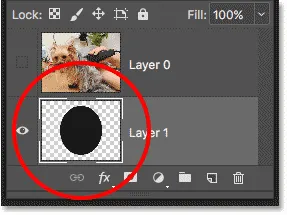
La vignette d'aperçu montrant le contenu et la transparence du calque inférieur.
Création d'un autre masque d'écrêtage
Maintenant que nous avons ajouté du contenu au calque inférieur, créons un autre masque d'écrêtage. Encore une fois, nous devons d'abord sélectionner le calque qui sera coupé au calque ci-dessous, alors cliquez sur le calque supérieur pour le sélectionner. Cliquez ensuite sur l' icône de visibilité du calque supérieur pour rendre l'image sur le calque visible:
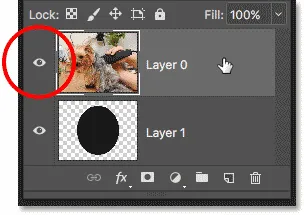
Sélection et activation du calque à découper.
Revenez au menu Calque et choisissez à nouveau Créer un masque d'écrêtage :

Revenez à Calque> Créer un masque d'écrêtage.
Dans le panneau Calques, nous voyons le calque supérieur coupé au calque situé en dessous, comme nous l'avons vu la dernière fois:
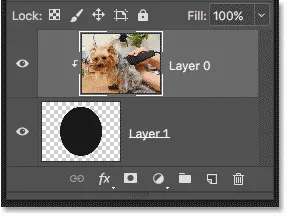
Le panneau Calques affiche à nouveau le masque d'écrêtage.
Mais dans le document, nous voyons maintenant un résultat très différent. Cette fois, la section de la photo qui se trouve directement au-dessus de la forme sur le calque en dessous reste visible! Les seules parties de la photo qui sont cachées sont les zones entourant la forme, car ces zones sont toujours au-dessus de la transparence:
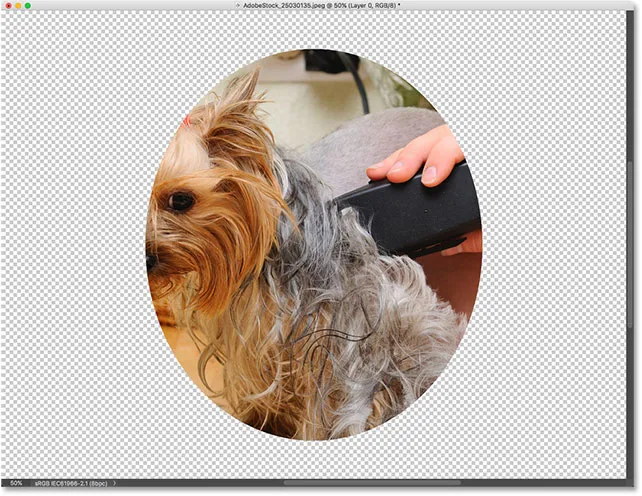
Le contenu de la couche inférieure garde une partie de la couche supérieure visible.
Déplacement de contenu dans un masque d'écrêtage
Bien sûr, le résultat pourrait être meilleur si notre sujet était centré à l'intérieur de la forme. Avec les masques d'écrêtage, il est facile de déplacer et de repositionner le contenu qu'ils contiennent. Sélectionnez simplement l' outil Déplacer dans la barre d'outils:
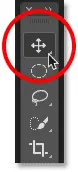
Sélection de l'outil de déplacement.
Cliquez ensuite sur la photo et faites-la glisser en position. Lorsque vous déplacez l'image, seule la zone qui se déplace sur la forme du calque en dessous reste visible. Et c'est l'essentiel du fonctionnement des masques d'écrêtage:
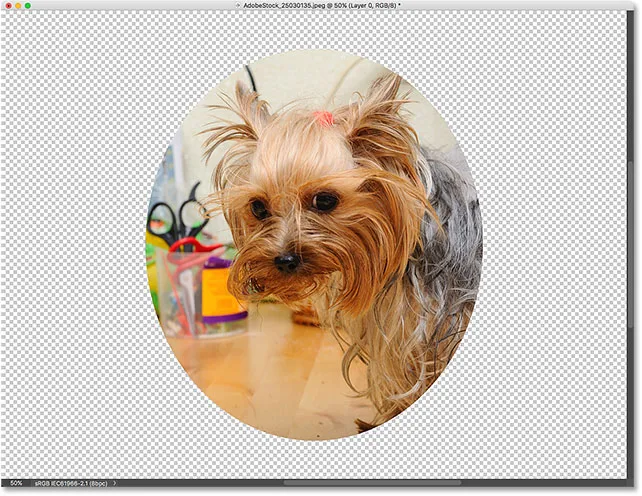
Le masque d'écrêtage après avoir centré la photo dans la forme.
Quand utiliser un masque d'écrêtage
Alors que les masques de calque sont les meilleurs pour mélanger des calques avec des transitions fluides, les masques d'écrêtage dans Photoshop sont parfaits lorsque votre image doit tenir dans une forme clairement définie. La forme peut être celle que vous avez dessinée avec un outil de sélection comme nous l'avons vu. Mais un masque d'écrêtage peut également être utilisé pour remplir une forme vectorielle avec une image ou pour placer une image à l'intérieur du texte. Comme autre exemple de ce que nous pouvons faire avec les masques d'écrêtage, examinons rapidement comment un masque d'écrêtage peut être utilisé pour placer une photo à l'intérieur d'un cadre.
Placer une photo dans un cadre avec des masques de détourage
Ici, j'ai un document contenant deux images, chacune sur un calque séparé. La photo sur le calque inférieur contient le cadre:
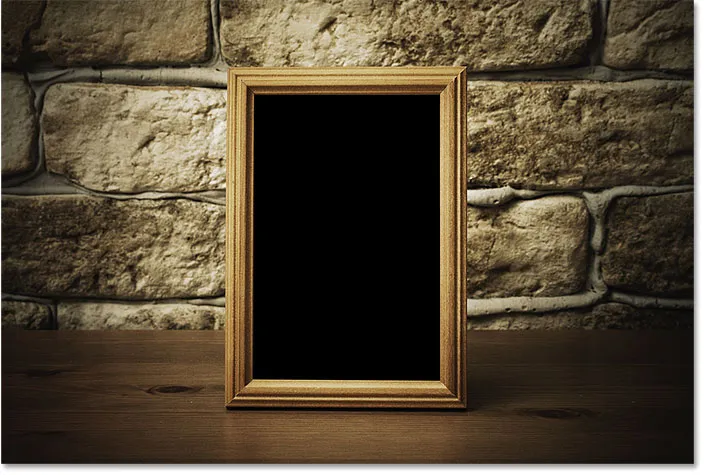
L'image sur le calque inférieur. Crédit photo: Adobe Stock.
Et si j'active la couche supérieure en cliquant sur son icône de visibilité:
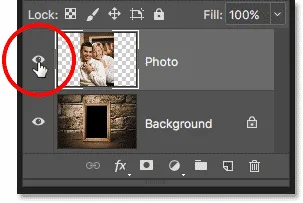
Activer la couche supérieure.
Nous voyons la photo que je veux placer à l'intérieur du cadre:
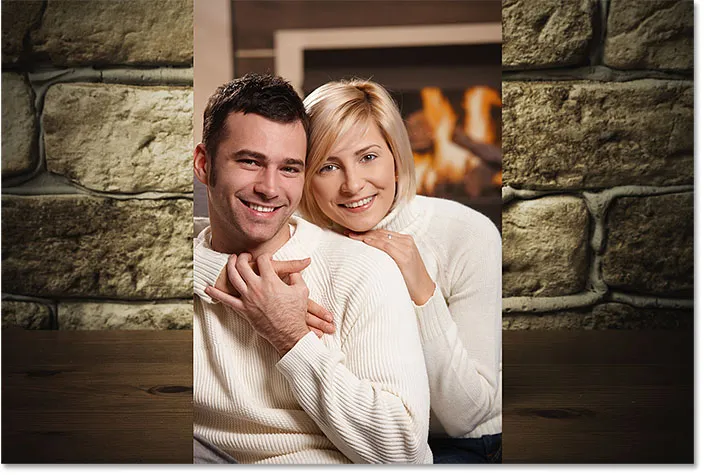
L'image sur la couche supérieure. Crédit photo: Adobe Stock.
Je vais masquer le calque supérieur pour le moment en cliquant à nouveau sur son icône de visibilité, puis je clique sur le calque d'arrière-plan pour le sélectionner:
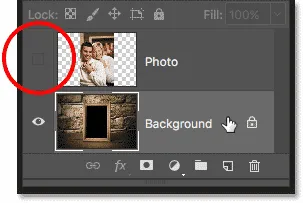
Masquage du calque supérieur et sélection du calque inférieur.
Dessiner ou sélectionner la forme
J'ai mentionné que les masques d'écrêtage fonctionnent mieux lorsque votre image doit tenir dans une forme. Dans ce cas, la forme est la zone à l'intérieur du cadre. Comme la zone est remplie de noir uni, je vais la sélectionner à l'aide de l'outil Magic Wand de Photoshop:
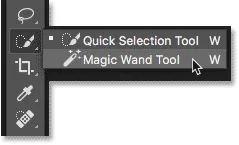
Sélection de l'outil Baguette magique dans la barre d'outils.
Je clique avec l'outil Baguette magique à l'intérieur du cadre, et maintenant la zone est sélectionnée:
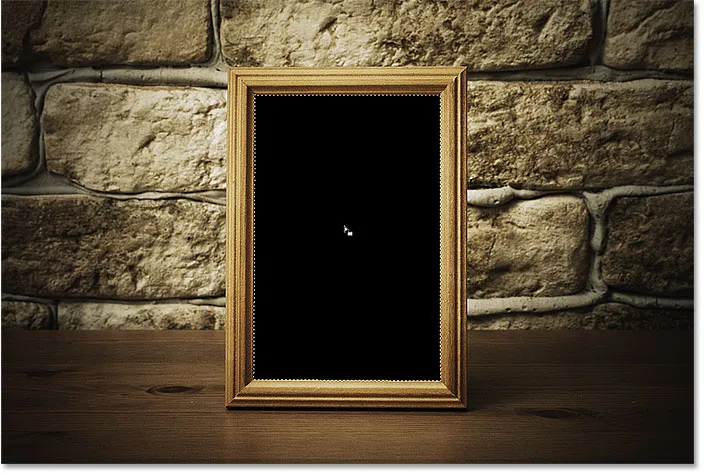
Sélection de la zone qui sera utilisée pour le masque d'écrêtage.
Ensuite, je vais copier la zone sélectionnée dans un nouveau calque en allant dans le menu Calque de la barre de menus, en choisissant Nouveau, puis en choisissant Calque via Copier :
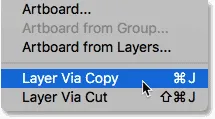
Accédez à Calque> Nouveau> Calque via copie.
Photoshop copie ma sélection dans un nouveau calque entre le calque d'arrière-plan et la photo que je placerai à l'intérieur du cadre. J'ai maintenant la forme dont j'ai besoin pour créer mon masque d'écrêtage:
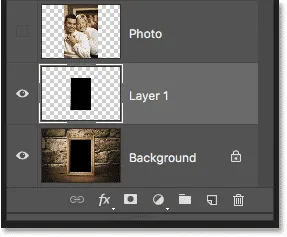
La zone à l'intérieur du cadre apparaît sur son propre calque.
Un moyen plus rapide de créer un masque d'écrêtage
Pour créer le masque d'écrêtage, je sélectionnerai le calque supérieur et je réactiverai le calque en cliquant sur son icône de visibilité:
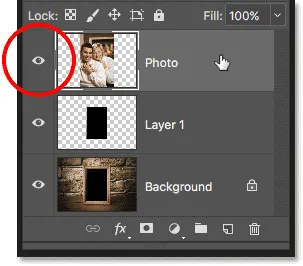
Sélection et activation de la couche supérieure.
Nous avons vu que nous pouvons créer un masque d'écrêtage en choisissant Créer un masque d'écrêtage dans le menu Calque. Mais un moyen plus rapide consiste à maintenir enfoncée la touche Alt (Win) / Option (Mac) de votre clavier lorsque vous passez le curseur de votre souris entre les deux couches. Votre curseur se transforme en icône de masque d'écrêtage :
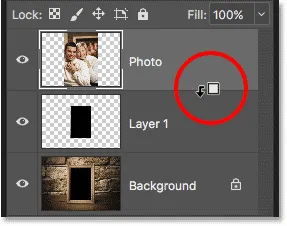
L'icône du masque d'écrêtage apparaît.
Cliquez sur la ligne de démarcation entre les deux couches pour créer le masque d'écrêtage:
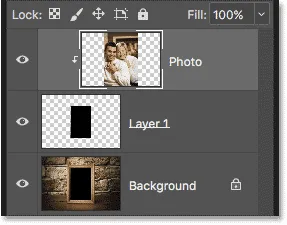
L'image est maintenant coupée sur "Couche 1" en dessous.
Avec le masque d'écrêtage créé, la photo n'apparaît désormais qu'à l'intérieur du cadre, car c'est la seule partie de l'image qui se trouve au-dessus du contenu réel sur le calque en dessous. Le reste de la photo est masqué car il se trouve au-dessus de la transparence:

La photo est maintenant découpée à l'intérieur du cadre grâce au masque d'écrêtage.
Redimensionnement du contenu dans un masque d'écrêtage
Enfin, nous avons vu que nous pouvons déplacer du contenu dans un masque d'écrêtage à l'aide de l'outil Déplacer. Mais nous pouvons également redimensionner le contenu d'un masque d'écrêtage tout aussi facilement à l'aide de la commande Transformation libre de Photoshop. Pour le moment, ma photo est trop grande pour le cadre, je vais donc la redimensionner en allant dans le menu Edition et en choisissant Free Transform :

Allez dans Edition> Transformation gratuite.
Photoshop place la zone de transformation gratuite et les poignées autour de l'image, y compris la zone en dehors du cadre actuellement masquée par le masque d'écrêtage:
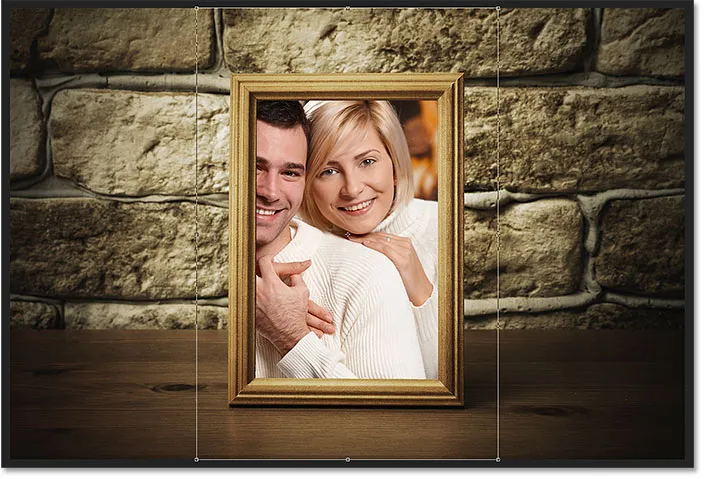
Les poignées de transformation libre apparaissent autour de l'image entière, y compris les zones cachées.
Pour le redimensionner, je maintiendrai la touche Maj enfoncée tout en cliquant sur les poignées d'angle et en les faisant glisser vers l'intérieur. Maintenir la touche Maj verrouille le rapport d'aspect de l'image, donc je ne la déforme pas:

Redimensionner la photo à l'intérieur du masque d'écrêtage.
Pour l'accepter, je vais appuyer sur Entrée (Win) / Retour (Mac) sur mon clavier pour fermer Free Transform. Et maintenant, grâce à la puissance des masques d'écrêtage, la photo s'intègre parfaitement dans le cadre:

Le résultat final du masque d'écrêtage.
Et nous l'avons là! Voilà comment les masques d'écrêtage fonctionnent dans Photoshop et comment utiliser un masque d'écrêtage pour afficher et masquer différentes parties d'un calque! Visitez notre section Bases de Photoshop pour plus de tutoriels Photoshop!