Ce didacticiel vous montre comment ajouter facilement de la pluie à une photo et comment conserver l'effet de pluie non destructif et entièrement modifiable à l'aide de filtres intelligents et de calques de réglage. Pour Photoshop CC et CS6.
Vous aimez la pluie mais pas l'idée d'endommager votre appareil photo? Dans ce tutoriel, vous apprendrez à ajouter de la pluie à vos photos avec Photoshop! Ce simple effet de pluie peut être un excellent moyen d'ajouter de l'humeur et de l'atmosphère à une image, et sans mouiller votre appareil photo.
Vous apprendrez également à conserver l'effet de pluie entièrement modifiable à l'aide de filtres intelligents et de calques de réglage dans Photoshop. De cette façon, vous pourrez revenir en arrière et régler la quantité de pluie, la direction de la pluie et la luminosité et le contraste généraux de l'effet.
Voici l'image que j'utiliserai. J'ai téléchargé celui-ci depuis Adobe Stock:

La photo originale.
Et voici à quoi il ressemblera après avoir ajouté la pluie:

L'effet final.
Commençons!
Comment ajouter de la pluie dans Photoshop
Pour ce didacticiel, j'utilise Photoshop CC mais chaque étape est compatible avec Photoshop CS6. Vous pouvez également suivre ma vidéo de ce tutoriel sur notre chaîne YouTube. Ou téléchargez ce tutoriel au format PDF prêt à imprimer!
Étape 1: ajouter un nouveau calque vierge
Si nous regardons dans le panneau Calques, nous voyons notre image nouvellement ouverte assise sur le calque d'arrière-plan:
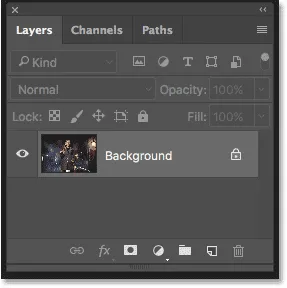
Le panneau Calques montrant l'image sur le calque d'arrière-plan.
Commencez par ajouter un nouveau calque vierge. Appuyez et maintenez la touche Alt (Win) / Option (Mac) de votre clavier et cliquez sur l'icône Nouveau calque en bas du panneau Calques:
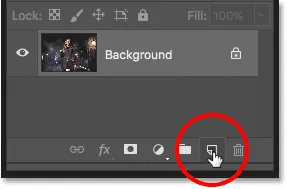
Cliquez sur l'icône Nouveau calque tout en maintenant la touche Alt (Win) / Option (Mac) enfoncée.
Maintenir la touche Alt (Win) / Option (Mac) indique à Photoshop d'ouvrir la boîte de dialogue Nouveau calque où nous pouvons nommer le calque avant son ajout. Nommez le calque "Rain", puis cliquez sur OK pour fermer la boîte de dialogue:

Nommer le nouveau calque.
Un nouveau calque vierge nommé "Pluie" apparaît au-dessus du calque d'arrière-plan:
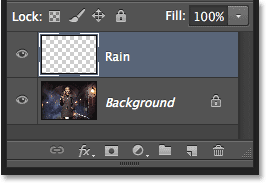
Le nouveau calque est ajouté.
Regardez la vidéo et partagez vos commentaires sur notre chaîne YouTube!
Étape 2: Remplissez le nouveau calque de noir
Nous devons remplir notre calque "Pluie" de noir, et nous pouvons le faire en utilisant la commande Remplir de Photoshop. Allez dans le menu Edition dans la barre de menus et choisissez Remplir :
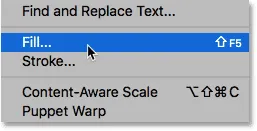
Aller dans Edition> Remplir.
Cela ouvre la boîte de dialogue Remplir. Définissez l'option Contenu en haut sur Noir . Assurez-vous que le mode est réglé sur Normal et que l' opacité est à 100% . Cliquez sur OK pour fermer la boîte de dialogue:
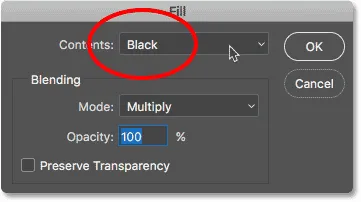
Changer l'option Contenu en Noir.
Photoshop remplit le calque "Pluie" de noir, masquant temporairement l'image de la vue:

Le document après avoir rempli le calque "Pluie" de noir.
Étape 3: appliquer le filtre d'ajout de bruit
Pour créer l'effet de pluie, nous utiliserons le filtre Ajouter du bruit de Photoshop pour ajouter un tas de points aléatoires (ou "bruit") au calque. Montez dans le menu Filtre de la barre de menus, choisissez Bruit, puis choisissez Ajouter du bruit :

Allez dans Filtre> Bruit> Ajouter du bruit.
Dans la boîte de dialogue Ajouter du bruit, définissez la valeur du montant sur 25% . Dans la section Distribution, choisissez Gaussian, puis sélectionnez Monochromatique au bas de la boîte de dialogue, ce qui limite la couleur du bruit au noir et blanc. Cliquez sur OK lorsque vous avez terminé:
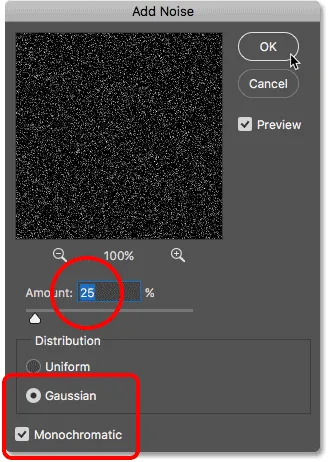
Les options Ajouter du bruit.
Photoshop remplit le calque de bruit. Ce n'est pas très brillant pour le moment, mais nous allons corriger cela un peu:
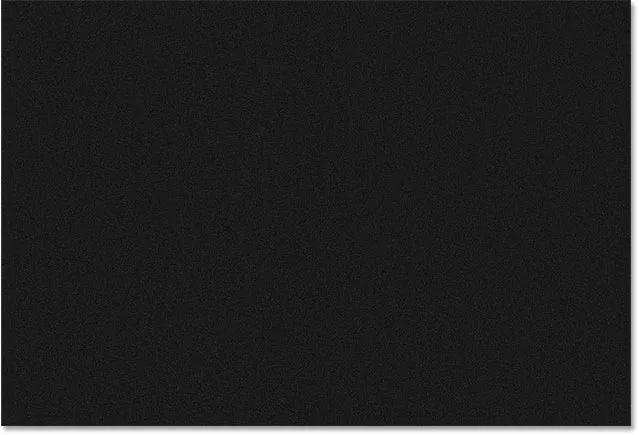
La couche "Rain" après l'avoir remplie de bruit.
Étape 4: redimensionner la couche de pluie à 400%
Les points sont trop petits pour ressembler à de la pluie, alors agrandissons-les à l'aide de la commande Echelle de Photoshop. Allez dans le menu Edition dans la barre de menus, choisissez Transformer, puis choisissez Echelle :
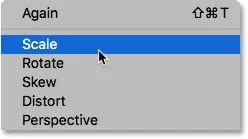
Allez dans Edition> Transformer> Echelle.
Dans la barre des options, cliquez sur l'icône de lien entre les valeurs Largeur ( W ) et Hauteur ( H ). Cela les relie entre eux de sorte que le changement de l'un changera automatiquement l'autre:
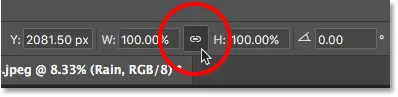
Liaison des options Largeur et Hauteur dans la barre des options.
Réglez la largeur sur 400% . Photoshop définit la hauteur à 400% pour correspondre:
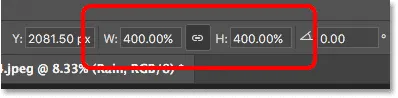
Augmenter la largeur et la hauteur à 400%.
Cliquez sur la coche dans la barre des options pour accepter la mise à l'échelle:
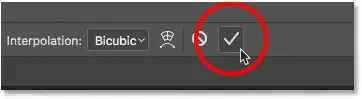
Cliquer sur la coche.
Avec la couche "Rain" mise à l'échelle à 400% de sa taille d'origine, les points sont désormais beaucoup plus gros:
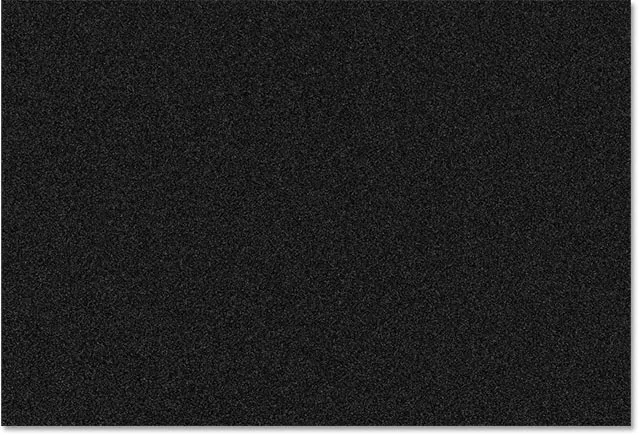
L'effet après avoir redimensionné la couche "Rain" de 400%.
Étape 5: changez le mode de fusion en écran
Un gros problème pour le moment est que le bruit bloque notre image de la vue. Pour résoudre ce problème, modifiez le mode de fusion du calque "Pluie" de Normal (le mode de fusion par défaut) à Écran :
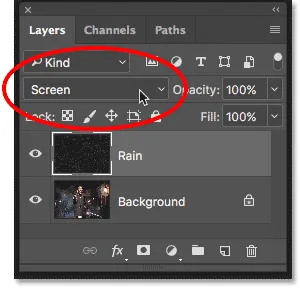
Changer le mode de fusion des calques en écran.
Le mode de fusion d'écran masque toutes les zones de noir sur le calque «Pluie», ne laissant apparaître que les points blancs:

L'effet après avoir changé le mode de fusion en écran.
Connexes: Découvrez les 5 modes de fusion essentiels pour la retouche photo.
Étape 6: convertir la couche de pluie en un objet intelligent
Nous allons changer ces points blancs en pluie tombante en utilisant le filtre Motion Blur de Photoshop. Mais avant de le faire, convertissons notre couche "Rain" en un objet intelligent . De cette façon, le filtre Motion Blur sera appliqué en tant que filtre intelligent . Cela nous permettra d'expérimenter les paramètres du filtre sans apporter de modifications permanentes ni perdre la qualité de l'image. Avec le calque "Pluie" sélectionné, cliquez sur l' icône de menu dans le coin supérieur droit du panneau Calques:
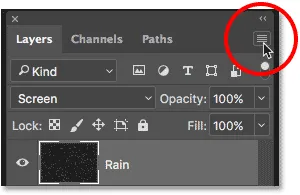
Cliquez sur l'icône de menu du panneau Calques.
Choisissez Convertir en objet dynamique dans le menu:
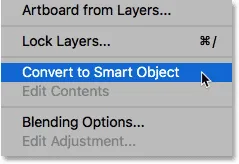
Sélection de "Convertir en objet intelligent".
Rien n'arrivera à l'image elle-même, mais si nous regardons la vignette d'aperçu du calque "Pluie" dans le panneau Calques, nous voyons maintenant une icône Objet dynamique dans le coin inférieur droit. Voici comment Photoshop nous dit que le calque est maintenant un objet intelligent:
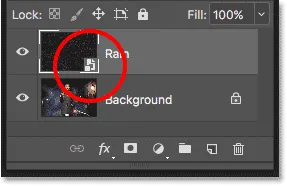
L'icône d'objet dynamique dans la miniature d'aperçu.
Étape 7: appliquer le filtre Motion Blur
Nous sommes prêts à ajouter un peu de mouvement à notre effet de pluie avec le filtre Motion Blur. Allez dans le menu Filtre, choisissez Flou, puis choisissez Flou de mouvement :
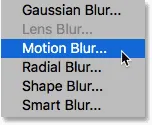
Allez dans Filtre> Flou> Flou de mouvement.
Cela ouvre la boîte de dialogue Flou de mouvement. Tout d'abord, définissez la direction de la pluie à l'aide de l'option Angle . Vous pouvez entrer une valeur directement dans la case ou tourner le cadran (c'est plus amusant de tourner le cadran). Je vais régler mon angle à 65 ° . Ensuite, définissez la quantité de flou de mouvement à l'aide de l'option Distance . Faites glisser le curseur en bas pour modifier la valeur et prévisualiser les résultats dans votre image. Je vais régler le mien à 75 pixels mais cela dépendra beaucoup de la taille de votre image. Ne vous inquiétez pas pour le faire exactement pour l'instant car nous pouvons toujours changer la valeur plus tard si nous en avons besoin. Cliquez sur OK lorsque vous avez terminé pour fermer la boîte de dialogue:
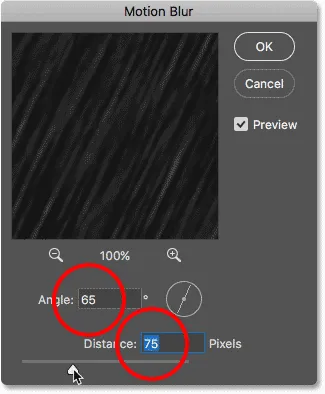
Les options Motion Blur.
Photoshop prend quelques instants pour appliquer le flou de mouvement, et quand c'est fait, le bruit devient une pluie tombante:

L'effet de pluie après avoir appliqué le filtre Motion Blur au bruit.
Et si nous regardons à nouveau dans le panneau Calques, nous voyons le filtre Motion Blur répertorié comme un filtre intelligent sous l'objet intelligent "Pluie":
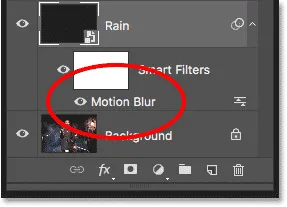
Le panneau Calques montrant le filtre intelligent Motion Blur.
Étape 8: ajouter un calque de réglage des niveaux
Pour réduire la quantité de pluie et ajouter un peu de luminosité et de contraste à l'effet, nous utiliserons un calque de réglage des niveaux. Appuyez et maintenez la touche Alt (Win) / Option (Mac) de votre clavier et cliquez sur l'icône Nouveau calque de remplissage ou d'ajustement au bas du panneau Calques:
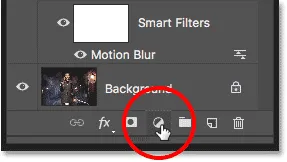
Cliquez sur l'icône Nouveau calque de réglage tout en maintenant Alt (Win) / Option (Mac).
Choisissez un calque de réglage des niveaux dans la liste:
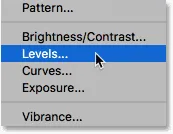
Ajout d'un calque de réglage des niveaux.
Photoshop ouvre à nouveau la boîte de dialogue Nouveau calque, cette fois pour le calque de réglage Niveaux. Sélectionnez Utiliser le calque précédent pour créer un masque d'écrêtage . Cela fixera la couche d'ajustement des niveaux à la couche "Pluie" en dessous, ce qui signifie que nous n'affecterons que la pluie elle-même. Le calque de réglage n'aura aucun effet sur l'image d'origine. Cliquez sur OK pour fermer la boîte de dialogue:
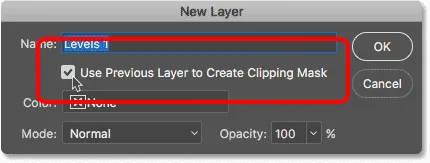
Sélectionnez "Utiliser le calque précédent pour créer un masque d'écrêtage".
En regardant dans le panneau Calques, nous voyons le nouveau calque de réglage des niveaux, nommé "Niveaux 1", au-dessus du calque "Pluie". Le calque de réglage apparaît en retrait vers la droite avec une petite flèche pointant vers le bas sur le calque "Pluie" en dessous. Cela nous indique que la couche d'ajustement est coupée sur la couche "Rain":
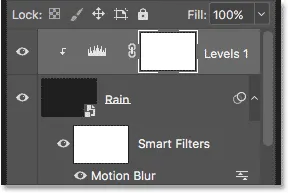
Le panneau Calques montrant le calque de réglage Niveaux.
Connexe: Comment utiliser les masques d'écrêtage dans Photoshop
Étape 9: faites glisser les curseurs de point noir et blanc
Les commandes du calque de réglage des niveaux apparaissent dans le panneau Propriétés de Photoshop. Au centre du panneau se trouve l'histogramme, un graphique nous montrant la gamme tonale de l'image (ou dans ce cas, de la couche "Rain"). Si vous regardez directement sous l'histogramme, vous verrez trois curseurs. Il y a un curseur noir à gauche, un curseur blanc à droite et un curseur gris au milieu. Pour régler l'effet pluie, nous n'avons besoin que des curseurs noir et blanc:
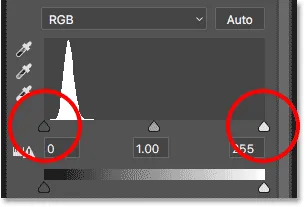
Les curseurs noir (gauche) et blanc (droite) sous l'histogramme.
Tout d'abord, pour réduire la quantité de pluie, cliquez sur le curseur noir et commencez à le faire glisser lentement vers la droite. Au fur et à mesure que vous faites glisser, vous verrez les zones de pluie les plus sombres devenir encore plus sombres et finalement disparaître complètement. Ensuite, pour égayer la pluie encore visible, cliquez sur le curseur blanc et commencez à le faire glisser vers la gauche.
Vous aurez envie de jouer un peu avec les curseurs, en faisant des allers-retours entre eux pour trouver les paramètres qui fonctionnent le mieux. Mais tout comme les filtres intelligents dans Photoshop, les calques de réglage sont entièrement modifiables et non destructifs. Cela signifie que vous pouvez toujours réajuster les curseurs ultérieurement si vous avez besoin de:
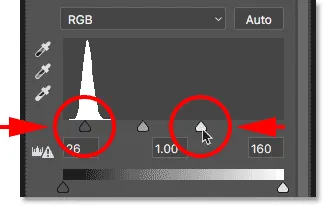
Réglage des curseurs noir et blanc.
Voici mon effet de pluie après avoir fait glisser les curseurs. Il y a maintenant moins de pluie dans l'ensemble et l'effet a plus de contraste:

L'effet après avoir amélioré la pluie avec Levels.
Étape 10: Réajustez le flou de mouvement ou les paramètres des niveaux si nécessaire
Vous pouvez constater, après avoir déplacé les curseurs, qu'il n'y a plus assez de mouvement appliqué à la pluie. Pour ajuster la quantité de flou de mouvement, double-cliquez sur le filtre intelligent Flou de mouvement dans le panneau Calques:
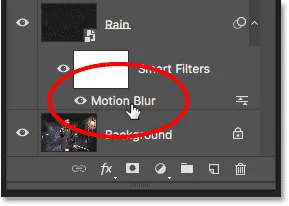
Double-cliquez sur le filtre intelligent Motion Blur.
Cela rouvre la boîte de dialogue Flou de mouvement. Pour ajouter plus de mouvement, augmentez la valeur Distance . Dans mon cas, je vais l'augmenter de 75 pixels à 150 pixels, mais encore une fois, cela dépendra de la taille de votre image. Vous pouvez également régler l'angle pendant que vous êtes ici, mais je vais laisser le mien réglé à 65 °. Cliquez sur OK lorsque vous avez terminé pour fermer la boîte de dialogue:

Augmenter la valeur Distance pour ajouter plus de mouvement à la pluie.
Si, après avoir ajouté plus de mouvement, la pluie semble maintenant trop faible, cliquez sur la couche de réglage Niveaux pour la resélectionner. Pour vous assurer que vous sélectionnez le calque lui-même, pas son masque de calque, cliquez sur l'icône d' histogramme :
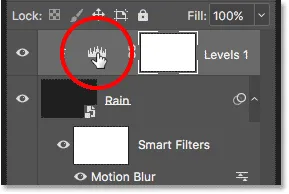
Resélectionner le calque de réglage Niveaux.
De retour dans le panneau Propriétés, ajustez les curseurs noir et blanc selon vos besoins pour éclaircir ou assombrir la pluie et régler son contraste global. Dans mon cas, je laisse le curseur noir seul et je fais simplement glisser le curseur blanc un peu vers la droite pour éclaircir l'effet:
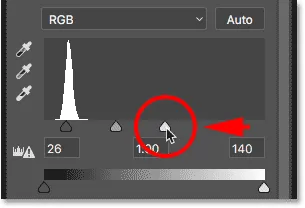
Effectuer les derniers réglages des curseurs noir et blanc dans les niveaux.
Et avec ça, c'est fini! Voici, après avoir affiné les curseurs, mon dernier effet de pluie Photoshop:

Le résultat final.
Et nous l'avons là! Voilà comment ajouter de la pluie à une photo avec Photoshop! Saviez-vous que les mêmes étapes peuvent être utilisées pour d'autres effets Photoshop? Essayez d'ajouter de la neige à la photo ou même d'ajouter des étoiles à un ciel nocturne et je pense que vous serez étonné de voir à quel point les étapes sont similaires! Ou visitez notre section Effets photo pour plus de tutoriels sur les effets Photoshop!