Ne laissez pas Mère Nature vous laisser dans le froid avec vos photos d'hiver. Apprenez à ajouter votre propre neige qui tombe à vos photos avec cet effet de neige Photoshop facile à créer! Un didacticiel pas à pas pour Photoshop CC et versions antérieures.
L'hiver est ma saison préférée. Mais la photographie d'hiver peut être un défi, et pas seulement parce que le froid fait des ravages sur les piles de votre appareil photo (et vos oreilles). Rien n'ajoute à la beauté d'un paysage d'hiver comme la neige qui tombe, mais comment photographiez-vous la neige s'il ne neige pas?
Heureusement, Photoshop facilite la création de chutes de neige réalistes et l'ajoute à vos photos même s'il ne neige pas lorsque vous les photographiez. Tout ce qu'il faut pour faire de la neige dans Photoshop est un couple de filtres et de calques de réglage. Voyons voir comment ça fonctionne!
Voici l'image que j'utiliserai (fille dans la forêt d'hiver photo de Shutterstock):

La photo originale.
Et voici à quoi ressemblera l'effet neige de Photoshop lorsque nous aurons terminé:

Le résultat final.
Commençons!
Comment ajouter des chutes de neige dans Photoshop
Pour ce didacticiel, j'utilise Photoshop CC mais chaque étape est compatible avec Photoshop CS6.
Étape 1: ajouter un nouveau calque vierge nommé "Snow"
Si nous regardons dans le panneau Calques, nous voyons l'image d'origine assise sur le calque d'arrière-plan. Commençons par créer notre effet neige en ajoutant un nouveau calque vierge au-dessus de l'image. Appuyez et maintenez la touche Alt (Win) / Option (Mac) de votre clavier et cliquez sur l'icône Nouveau calque en bas du panneau Calques:
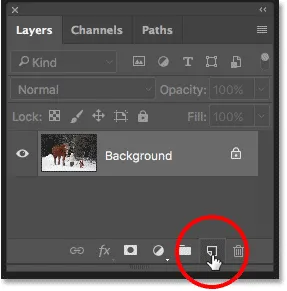
Maintenez Alt (Win) / Option (Mac) et cliquez sur l'icône Nouveau calque.
La touche Alt / Option indique à Photoshop d'ouvrir la boîte de dialogue Nouveau calque dans laquelle nous pouvons nommer le nouveau calque avant son ajout. Nommez le calque "Snow", puis cliquez sur OK pour fermer la boîte de dialogue:
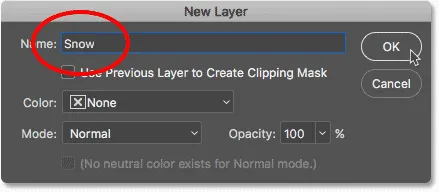
Nommer le nouveau calque "Snow".
Photoshop ajoute notre nouveau calque "Snow" au-dessus du calque d'arrière-plan:
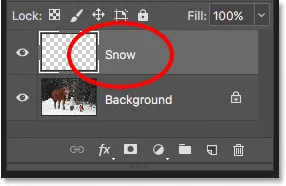
Le nouveau calque "Snow" vierge est ajouté.
Étape 2: Remplissez le nouveau calque de noir
Remplissez le nouveau calque de noir en allant dans le menu Edition dans la barre de menus en haut de l'écran et en choisissant Remplir :
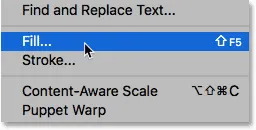
Aller dans Edition> Remplir.
Dans la boîte de dialogue Remplir, définissez l'option Contenu en haut sur Noir, puis cliquez sur OK:
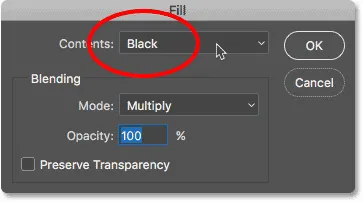
Les options de remplissage.
Photoshop remplit le calque "Snow" de noir. Et parce que le calque "Neige" se trouve au-dessus du calque d'arrière-plan, le noir cache temporairement notre photo:

Le document était maintenant rempli de noir.
Étape 3: appliquer le filtre d'ajout de bruit
Pour créer la neige qui tombe, nous utiliserons le filtre Ajouter du bruit de Photoshop. Montez dans le menu Filtre de la barre de menus, choisissez Bruit, puis choisissez Ajouter du bruit :
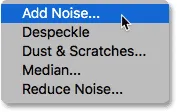
Allez dans Filtre> Bruit> Ajouter du bruit.
Cela ouvre la boîte de dialogue Ajouter du bruit. Le filtre Ajouter du bruit ajoute un tas de points aléatoires (bruit) au calque. Ces points deviendront nos flocons de neige. Définissez la valeur du montant sur 25% . Dans la section Distribution, choisissez gaussien . Assurez-vous ensuite que Monochromatique tout en bas est sélectionné, ce qui limitera la couleur du bruit au noir et blanc. Cliquez sur OK pour fermer la boîte de dialogue:
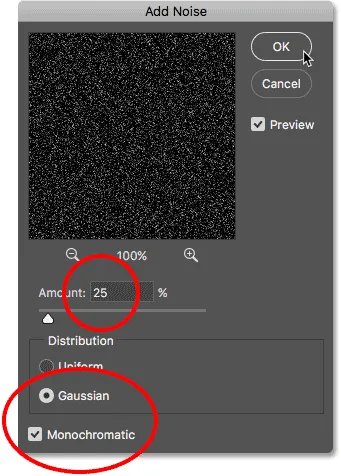
Les options du filtre Ajouter du bruit.
Photoshop remplit le calque "Snow" de bruit. Le bruit semble un peu faible, mais nous allons l'éclaircir dans un instant:
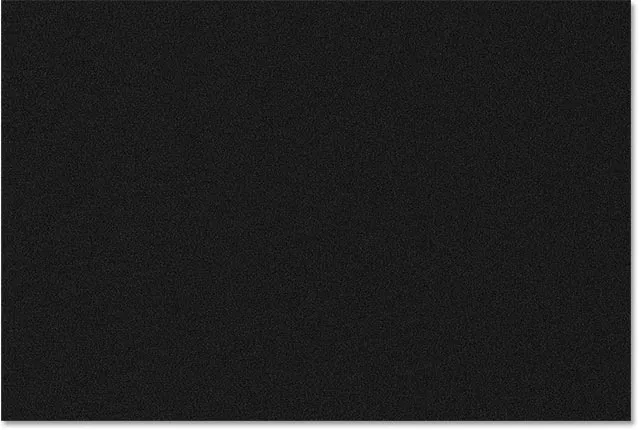
La couche "Snow" après l'avoir remplie de bruit.
Étape 4: augmenter la taille du bruit
En plus d'être trop faibles, les points sont également trop petits. Agrandissons-les à l'aide de la commande Echelle de Photoshop. Allez dans le menu Edition dans la barre de menus, choisissez Transformer, puis choisissez Echelle :

Allez dans Edition> Transformer> Echelle.
Dans la barre des options, cliquez sur la petite icône de lien entre les valeurs Largeur ( W ) et Hauteur ( H ). Cela reliera la largeur et la hauteur de sorte que le changement de l'un changera automatiquement l'autre:
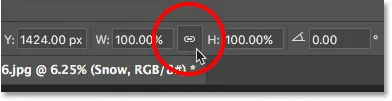
Relier la largeur et la hauteur ensemble.
Modifiez la valeur de largeur à 400% . Photoshop définit la hauteur à 400% pour correspondre:
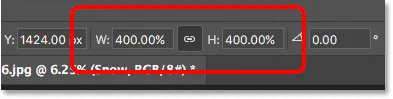
Modification de la largeur et de la hauteur à 400%.
Cliquez sur la coche dans la barre des options pour l'accepter:
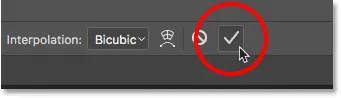
Cliquer sur la coche.
Les points étant maintenant beaucoup plus gros, ils commencent à ressembler davantage à de la neige:
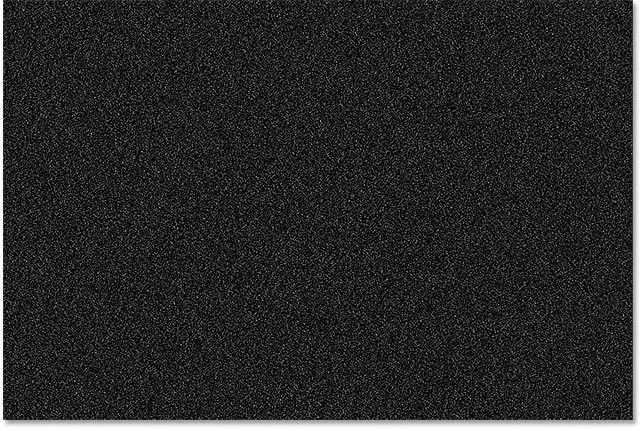
Le bruit après l'avoir mis à l'échelle de 400%.
Étape 5: changez le mode de fusion des calques en écran
Un autre problème avec le bruit est qu'il bloque complètement notre photo de la vue. Pour résoudre ce problème, modifiez le mode de fusion du calque Neige de Normal (paramètre par défaut) à Écran :
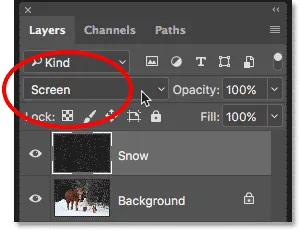
Changer le mode de fusion du calque "Snow" en écran.
Le mode de fusion d'écran masque toutes les zones de noir sur le calque, ne laissant que le bruit blanc visible:

Le résultat après avoir changé le mode de fusion du calque "Snow" en écran.
Étape 6: appliquer le filtre Motion Blur
Pour donner l'impression que la neige tombe, pas figée dans le temps, nous y ajouterons un peu de mouvement. Pour cela, nous utiliserons le filtre Motion Blur de Photoshop. Allez dans le menu Filtre, choisissez Flou, puis choisissez Flou de mouvement :

Allez dans Filtre> Flou> Flou de mouvement.
Cela ouvre la boîte de dialogue Flou de mouvement. Commencez par régler l' angle dans la direction d'où vous voulez que la neige tombe. Vous pouvez saisir directement une valeur ou faire tourner le cadran. Je vais régler l'angle à -65 ° pour que la neige tombe du coin supérieur gauche. L'option Distance contrôle la quantité de mouvement appliquée. Si la distance est trop élevée, la neige ressemblera plus à de la pluie, utilisez donc une valeur faible comprise entre 8 et 12 pixels en fonction de la taille de votre image. Cliquez sur OK lorsque vous avez terminé pour fermer la boîte de dialogue:
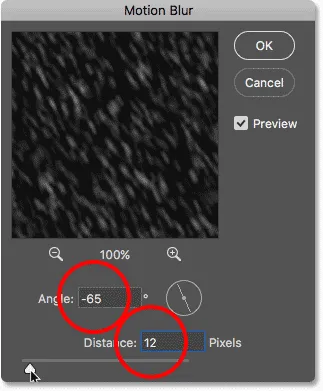
Ajout de mouvement et de direction à la neige.
Voici l'effet après avoir appliqué le filtre Motion Blur. J'ai zoomé sur une zone pour rendre la neige plus visible:

La neige ressemble maintenant plus à une chute.
Étape 7: ajouter un calque de réglage des niveaux
Ensuite, nous réduirons la quantité de neige et l'éclaircirons en même temps, en utilisant une couche de réglage des niveaux. Cliquez sur l'icône Nouveau calque de remplissage ou d'ajustement au bas du panneau Calques:
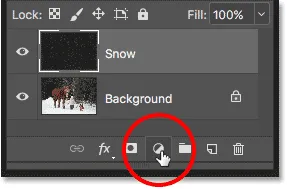
Cliquez sur l'icône Nouveau remplissage ou calque de réglage.
Choisissez Niveaux pour ajouter un calque de réglage des niveaux au-dessus du calque "Neige":
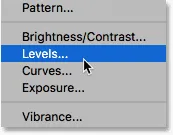
Choix d'un calque de réglage des niveaux.
Étape 8: créer un masque d'écrêtage
Nous avons besoin du calque de réglage des niveaux pour n'affecter que le calque "Neige", pas l'image d'origine. Pour ce faire, nous allons créer un masque d'écrêtage. Cliquez sur l' icône de menu dans le coin supérieur droit du panneau Calques:
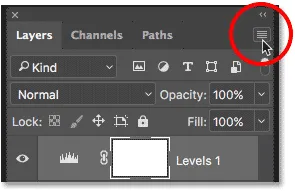
Cliquez sur l'icône de menu du panneau Calques.
Choisissez Créer un masque d'écrêtage dans la liste:

Création du masque d'écrêtage.
Cela coupe le calque de réglage sur le calque directement en dessous de sorte que seul le calque "Neige" sera désormais affecté:
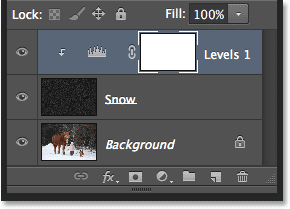
Le calque de réglage Niveaux est maintenant coupé au calque "Neige".
Connexe: Comment utiliser les masques d'écrêtage dans Photoshop
Étape 9: faites glisser les curseurs Point noir et Point blanc
Les options et les commandes du calque de réglage Niveaux apparaissent dans le panneau Propriétés de Photoshop. Au centre du panneau se trouve l'histogramme, un graphique montrant la gamme tonale actuelle de l'image (ou dans ce cas, de la couche "Snow"). Si vous regardez directement sous l'histogramme, vous trouverez trois curseurs. Il y a un curseur de point noir à l'extrême gauche, un curseur de point blanc à l'extrême droite et un curseur de tons moyens (le curseur gris) au milieu. Vous pouvez ignorer le curseur gris des tons moyens. Tout ce dont nous avons besoin, ce sont les noir et blanc:
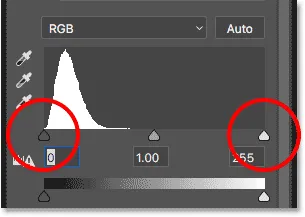
Les curseurs noir (gauche) et blanc (droite) sous l'histogramme.
Pour réduire la quantité de neige, cliquez sur le curseur noir et commencez à le faire glisser vers la droite. Gardez un œil sur votre image pendant que vous faites glisser et vous verrez les zones de neige plus sombres devenir encore plus sombres et finalement disparaître complètement. Ensuite, pour égayer la neige restante et augmenter son contraste global, cliquez sur le curseur blanc et commencez à le faire glisser vers la gauche. Plus vous traînez, plus la neige devient brillante. Vous pouvez aller et venir avec les deux curseurs pour affiner les résultats:
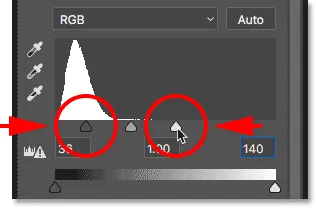
Faites glisser les curseurs du point noir et du point blanc.
Voici mon effet de neige après avoir fait glisser les curseurs. Il y a maintenant moins de neige qu'auparavant et la neige restante est plus brillante:

L'effet après avoir réduit et éclairci la neige.
Étape 10: Dupliquez les couches "Snow" et Niveaux
Ajoutons de la profondeur à notre effet de neige Photoshop en créant une deuxième couche de neige, cette fois avec des flocons de neige plus gros afin qu'ils ressemblent plus près de la caméra. Pour ce faire, nous devons faire une copie de notre couche "Snow" et de la couche d'ajustement des niveaux au-dessus. Le calque de réglage est déjà sélectionné dans le panneau Calques. Pour sélectionner également le calque "Neige", appuyez et maintenez la touche Maj de votre clavier et cliquez sur le calque "Neige". Les deux couches sont maintenant mises en évidence:
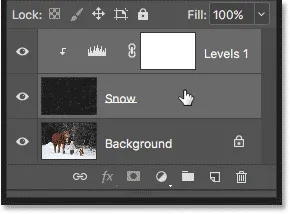
Maintenez Shift et cliquez sur le calque "Snow" pour sélectionner les deux calques.
Cliquez et faites glisser les deux calques vers le bas sur l'icône Nouveau calque en bas du panneau Calques:
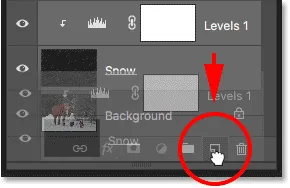
Faites glisser les deux calques à la fois sur l'icône Nouveau calque.
Relâchez le bouton de votre souris et Photoshop ajoute une copie des deux calques au-dessus des originaux. Les copies ont le mot "copie" dans leurs noms:
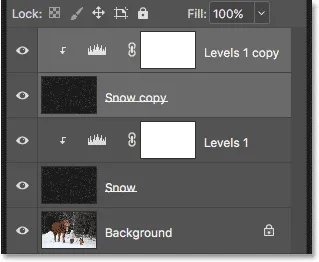
Une copie des calques "Neige" et Niveaux apparaît au-dessus des originaux.
Étape 11: Sélectionnez le calque "Snow copy"
Cliquez sur le calque "Snow copy" pour le sélectionner. Cela désélectionnera également le calque de réglage au-dessus:
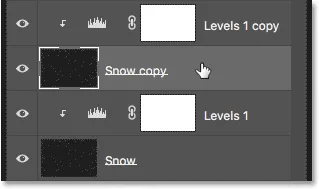
Sélection du calque "Snow copy".
Étape 12: rotation du calque de 180 °
Faisons pivoter le calque "Copie de neige" afin que ces nouveaux flocons de neige ajoutent à la quantité de neige sur la photo, et pas seulement assis au-dessus des originaux. Allez dans le menu Edition, choisissez Transformer, puis choisissez Rotation 180 ° :
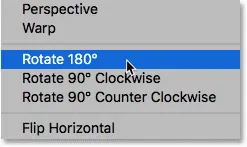
Allez dans Edition> Transformer> Rotation de 180 °.
Lorsque le calque est tourné, les flocons de neige copiés tombent toujours sous le même angle que les originaux. Mais comme ils sont espacés différemment, nous avons maintenant deux fois plus de neige qu'auparavant:

L'effet neige après rotation du calque.
Étape 13: appliquez le filtre de cristallisation
Nous devons rendre ces nouveaux flocons de neige plus gros que les originaux. Nous pourrions simplement redimensionner le calque, mais essayons quelque chose de différent. Cette fois, nous utiliserons le filtre Cristalliser de Photoshop. Allez dans le menu Filtre, choisissez Pixéliser, puis choisissez Cristalliser :
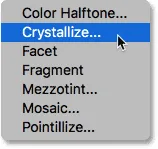
Allez dans Filtre> Pixéliser> Cristalliser.
Cela ouvre la boîte de dialogue Cristalliser. Le filtre Cristalliser décompose une image en petites sections ou «cellules» de couleur. Nous ajustons la taille des cellules avec l'option Taille de cellule en bas de la boîte de dialogue. Une valeur de 10 à 20 fonctionne généralement bien pour cet effet. Étant donné que mon image est assez grande, je choisirai la valeur supérieure de 20. Cliquez sur OK pour fermer la boîte de dialogue:
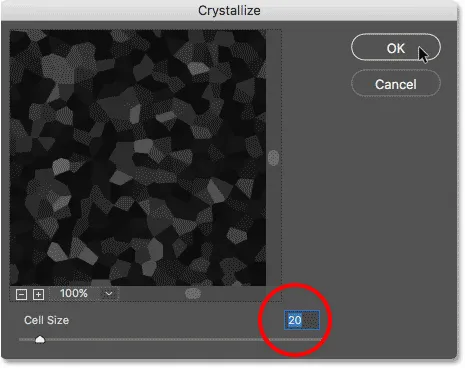
Définition de la valeur de la taille de cellule dans la boîte de dialogue Cristalliser.
Photoshop peut avoir besoin de quelques instants pour terminer l'effet, mais quand c'est fait, les nouveaux flocons de neige apparaîtront plus grands que les originaux:

L'effet neige après application du filtre Cristalliser.
Étape 14: appliquer le filtre Motion Blur
Pour ajouter du mouvement aux flocons de neige plus gros, revenez au menu Filtre, choisissez Flou, et encore une fois choisissez Flou de mouvement :

Revenir à Filtre> Flou> Flou de mouvement.
Dans la boîte de dialogue Flou de mouvement, laissez l' angle défini sur la même valeur que la dernière fois. Mais comme ces nouveaux flocons de neige sont plus gros que les originaux, augmentez la valeur de la distance entre 16 et 20 pixels, toujours en fonction de la taille de votre image. Cliquez sur OK lorsque vous avez terminé:
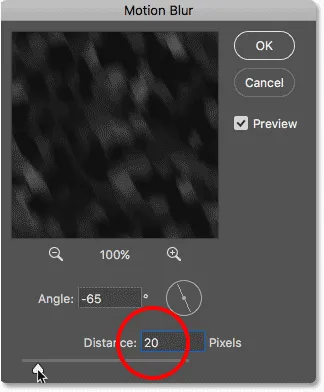
Cette fois, utilisez une valeur de distance légèrement plus grande.
Voici l'effet avec le flou de mouvement appliqué aux flocons de neige plus gros:

Mieux vaut rentrer bientôt, la neige a vraiment ramassé au cours des dernières minutes.
Étape 15: réajustement des curseurs de niveaux
Enfin, pour affiner l'apparence des flocons de neige plus gros, cliquez sur le calque de réglage "Copie Niveaux 1" au-dessus du calque "Copie Neige" pour le sélectionner. Pour vous assurer de sélectionner le calque lui-même, pas son masque de calque, cliquez sur la petite icône d'histogramme:
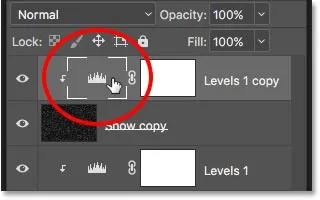
Cliquer sur l'histogramme pour sélectionner le calque de réglage "Niveaux 1 copie".
Comme précédemment, les commandes du calque de réglage apparaissent dans le panneau Propriétés . Faites glisser les curseurs du point noir et du point blanc vers la gauche ou la droite pour effectuer les réglages dont vous avez besoin. Réduisez la quantité de neige avec le curseur noir et augmentez la luminosité avec le curseur blanc. Cette fois, nous n'affectons que les flocons de neige plus gros sur le calque "Copie de neige". Les originaux (sur le calque "Snow" d'origine) ne sont pas affectés:
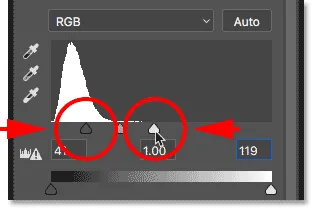
Seul le calque "Snow copy" est cette fois affecté par les curseurs.
Et avec ça, c'est fini! Voici, après avoir affiné les flocons de neige les plus gros, mon résultat final "Effet de neige Photoshop":

L'effet final de la neige Photoshop.
Et nous l'avons là! Voilà comment ajouter facilement de la neige à une photo avec Photoshop! Saviez-vous que les mêmes étapes de base pour ajouter de la neige peuvent également être utilisées pour créer d'autres effets Photoshop? Apprenez à ajouter facilement de la pluie à une photo ou même à ajouter des étoiles à votre ciel nocturne avec Photoshop! Ou visitez notre section Effets photo pour plus de tutoriels sur les effets Photoshop!