Dans ce didacticiel de retouche photo, nous apprendrons comment corriger rapidement les problèmes globaux de tons dans une image à l'aide du réglage des niveaux dans Photoshop. Dans un didacticiel précédent, nous avons examiné comment résoudre à la fois les problèmes de tonalité et de dominante de couleur à l'aide de la commande Niveaux, mais une première étape plus courante dans un bon flux de travail de retouche photo consiste à simplement corriger les problèmes de tonalité, les éclaircissements éclaircis, les ombres assombrissantes et en ajustant les tons moyens, en laissant les corrections de couleur nécessaires pour les étapes ultérieures.
Comme nous le verrons, l'ajustement des niveaux rend la correction tonale si rapide et facile, vous transformerez des images ternes et sans vie en images qui semblent apparaître directement sur l'écran en quelques secondes. Et contrairement à l' ajustement Luminosité / Contraste dans Photoshop CS3 et supérieur qui ne vous donne pas beaucoup de contrôle et repose principalement sur votre propre opinion personnelle de ce qui semble bon, l'ajustement des niveaux est ce que les pros utilisent pour des résultats précis et de qualité professionnelle .
Voici une image que j'ai ouverte sur mon écran:
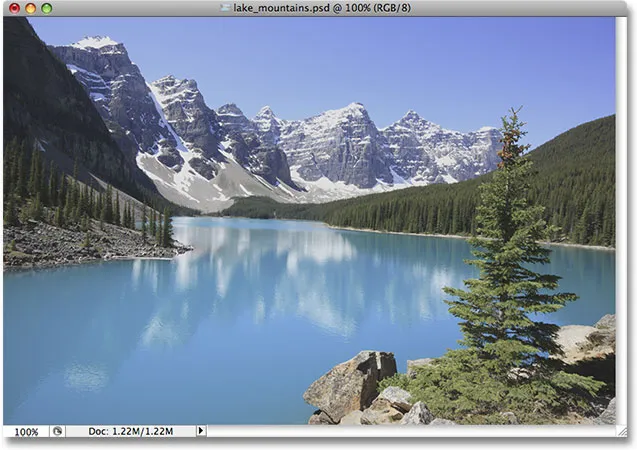
La photo originale.
La photo semble un peu plate et terne, donc je vais voir l' histogramme de l'image pour voir si je peux repérer le problème. Le moyen le plus rapide de visualiser l'histogramme est dans la palette Histogramme que vous trouverez regroupée avec les palettes Navigateur et Info. Par défaut, la palette Histogramme est définie sur le mode Affichage compact, qui n'affiche que 100 valeurs de luminosité dans l'histogramme, ce qui n'est pas suffisant pour une édition d'image sérieuse. Vous voudrez cliquer sur l'icône de menu dans le coin supérieur droit de la palette et sélectionner Vue étendue dans la liste, qui affiche les 256 valeurs de luminosité complètes. Assurez-vous également que l'option Canal au-dessus de l'histogramme est définie sur RVB .
L'histogramme montre pourquoi l'image semble plutôt terne. Remarquez comment les bords de l'histogramme ne s'étendent pas complètement à gauche ou à droite. Cela nous dit qu'il n'y a actuellement rien dans notre image qui soit du noir pur ou du blanc pur, ce qui signifie que nos zones d'ombre ne sont pas aussi sombres qu'elles pourraient l'être et que nos reflets ne sont pas aussi brillants qu'ils pourraient l'être, ce qui donne l'apparence plate de l'image assurez-vous de consulter notre tutoriel Comment lire un histogramme pour une explication plus détaillée du fonctionnement des histogrammes):
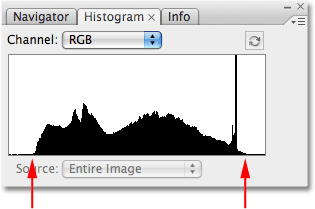
La palette Histogramme montrant que les ombres et les reflets peuvent tous deux utiliser un boost.
Heureusement, nous pouvons résoudre ce problème assez facilement en utilisant un ajustement des niveaux. Pour sélectionner les niveaux, je clique sur l'icône New Adjustment Laye r au bas de la palette Calques et sélectionne Niveaux dans la liste des calques de réglage qui apparaît. J'utilise la version de calque de réglage de la commande Niveaux plutôt que de choisir un réglage de niveaux standard dans le menu Image car les calques de réglage nous permettent de travailler de manière non destructive sur nos images:
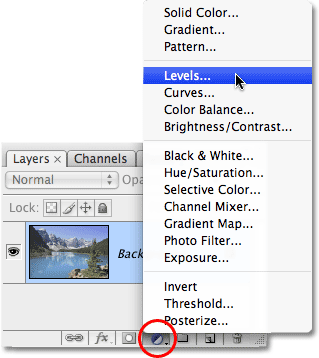
Cliquez sur l'icône Nouveau calque de réglage dans la palette Calques et sélectionnez Niveaux dans la liste.
Cela fait apparaître la boîte de dialogue Niveaux, avec sa caractéristique la plus notable étant l'histogramme au centre. L'histogramme trouvé dans la commande Niveaux est exactement le même histogramme que nous avons vu il y a un instant dans la palette Histogramme. La différence est qu'avec la palette Histogramme, tout ce que nous pouvons faire est de regarder l'histogramme pour voir où sont les problèmes. Avec les niveaux, non seulement nous pouvons voir les problèmes, nous pouvons y faire quelque chose!
Tout d'abord, examinons de plus près les problèmes, car ils sont plus faciles à comprendre dans la boîte de dialogue Niveaux. Sous l'histogramme des niveaux se trouve un dégradé horizontal allant du noir pur à gauche au blanc pur à droite. Les niveaux de luminosité dans l'histogramme correspondent parfaitement aux niveaux de luminosité dans le gradient en dessous. Si nous dessinons des lignes à partir des bords gauche et droit de l'histogramme vers le bas jusqu'à l'endroit où les bords s'alignent avec le dégradé, nous pouvons voir plus clairement où se situe la gamme tonale actuelle de notre image. Notez qu'il y a encore beaucoup d'espace entre le bord gauche de l'histogramme et le noir pur à l'extrême gauche du dégradé, et entre le bord droit de l'histogramme et le blanc pur à l'extrême droite du dégradé. Cela signifie que nos noirs dans l'image ne sont actuellement pas du noir pur. Ils sont une nuance de gris foncé, et nos blancs ne sont pas du blanc pur mais une nuance de gris clair:
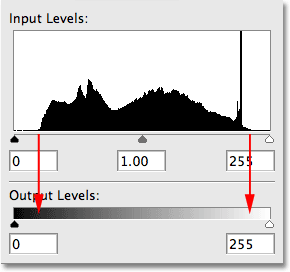
Les flèches indiquent où les bords gauche et droit de l'histogramme s'alignent avec le dégradé.
Si vous regardez directement sous l'histogramme, vous verrez trois petits curseurs, un à chaque extrémité et un au milieu. Le curseur à l'extrême gauche est le curseur de point noir . Il est facile de s'en souvenir car le curseur lui-même est noir. Le curseur de point noir nous permet d'assombrir les zones d'ombre de l'image en définissant un nouveau point noir. Le curseur de droite est le curseur de point blanc . Encore une fois, il est facile de s'en souvenir car le curseur lui-même est blanc. Avec lui, nous pouvons éclaircir les reflets en définissant un nouveau point blanc (tout cela aura du sens dans un instant). Le curseur au milieu est le curseur des tons moyens . Il apparaît gris car il nous permet d'éclaircir ou d'assombrir les niveaux de luminosité entre le noir et le blanc:
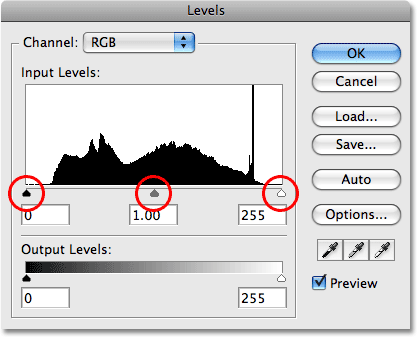
Les trois curseurs sous l'histogramme nous permettent d'ajuster le point noir (curseur gauche), le point blanc (curseur droit) et les tons moyens (curseur central) dans l'image.
Fixons d'abord les zones d'ombre en définissant un nouveau point noir. Si cela semble compliqué, ce n'est pas le cas. Tout ce que vous avez à faire est de cliquer sur le curseur de point noir sous l'extrême gauche de la fenêtre d'histogramme et de faire glisser le curseur vers la droite juste au point où commence le bord gauche de l'histogramme:
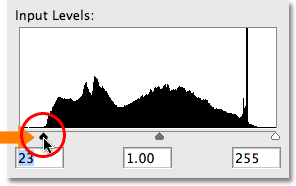
Faites glisser le curseur de point noir vers le bord gauche de l'histogramme pour définir un nouveau point noir.
Lorsque vous faites glisser le curseur vers la droite, vous verrez les zones sombres de votre image devenir progressivement plus sombres. En faisant glisser le curseur vers le bord gauche de l'histogramme, les pixels de l'image qui n'étaient qu'une nuance de gris sombre il y a un instant sont forcés de devenir d'un noir pur, ce qui rend également toutes les zones d'ombre de l'image plus sombres. Voici ma photo après avoir ajusté le point noir. On voit déjà une amélioration du contraste de l'image:
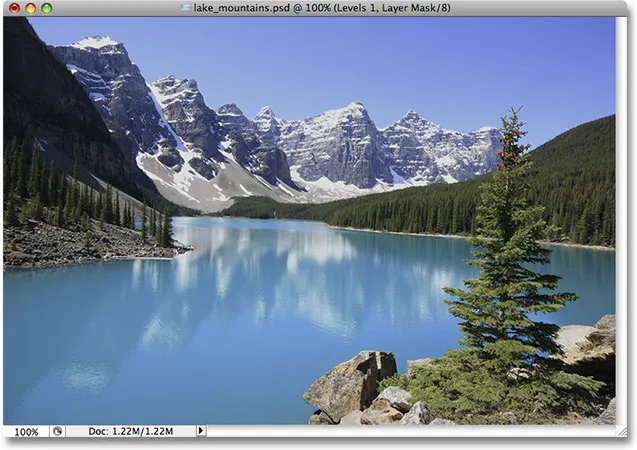
Les zones d'ombre de l'image apparaissent désormais plus sombres, améliorant le contraste de l'image.
Si nous regardons l'histogramme dans la palette Histogramme, nous pouvons voir ce qui est arrivé à notre image (vous devrez cliquer sur la petite icône Actualiser en haut à droite de la palette Histogramme pour mettre à jour l'histogramme chaque fois que vous effectuez une modification) :
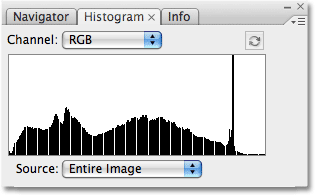
La palette Histogramme est mise à jour pour afficher les modifications que nous avons apportées dans la boîte de dialogue Niveaux.
Le bord gauche de l'histogramme s'étend maintenant complètement vers la gauche, nous faisant savoir que nous avons maintenant des ombres profondes et sombres dans notre image grâce à notre nouveau point noir. Mais notez également que l'histogramme semble soudain manquer de sections, créant un effet de peigne. C'est parce que nous n'avons qu'une quantité définie d'informations d'image sur la photo pour travailler avec et en assombrissant les ombres, nous avons essentiellement étalé et étiré les informations d'image comme un accordéon ou un slinky. Ces sections manquantes signifient que nous n'avons plus aucun détail d'image à ces niveaux de luminosité, mais il n'y a pas lieu de s'inquiéter car nous n'avons pas encore perdu suffisamment de détails pour le rendre visible. La triste réalité avec la retouche photo est qu'à chaque modification que nous apportons à une image, nous l'endommage d'une manière ou d'une autre. Tout ce que nous pouvons faire, c'est espérer que la version «endommagée» avec laquelle nous nous trouvons nous semble meilleure que la version originale «en bon état».
Nous avons toujours un problème avec les points forts, nous allons donc résoudre ce problème ensuite.
La correction du problème avec les hautes lumières dans l'image est tout aussi simple que la correction des ombres. Cliquez simplement sur le curseur de point blanc et faites-le glisser vers la gauche juste au point où commence le bord droit de l'histogramme:

Faites glisser le curseur de point blanc vers le bord droit de l'histogramme pour définir un nouveau point blanc.
Lorsque vous faites glisser le curseur, vous verrez les zones lumineuses de l'image devenir progressivement plus lumineuses. Lorsque le curseur du point blanc est déplacé vers le bord droit de l'histogramme, les pixels qui étaient une nuance de gris clair il y a un instant sont forcés de devenir d'un blanc pur, ce qui rend toutes les zones claires de l'image plus claires. Voici mon image après avoir défini le nouveau point blanc. Les reflets sont maintenant agréables et lumineux, et le contraste global de l'image a été considérablement amélioré par rapport à son apparence d'origine:

Les ombres et les reflets de l'image ont maintenant été corrigés.
Encore une fois, si nous regardons la palette Histogramme, nous pouvons voir les effets des modifications que nous avons apportées. Le côté droit de l'histogramme s'étend maintenant jusqu'au bord droit, nous indiquant que nos reflets sont maintenant agréables et lumineux. Et en forçant les reflets au blanc, nous avons étiré nos informations d'image encore plus loin, perdant plus de détails à différents niveaux de luminosité et créant encore plus un effet de peigne dans l'histogramme:
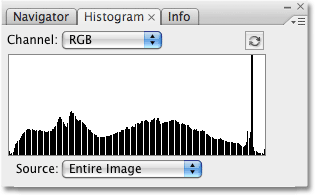
L'histogramme s'étend maintenant de gauche à droite, bien que certains niveaux de luminosité aient été perdus.
En passant, si vous vous demandez pourquoi mon histogramme montre un pic élevé près du bord droit, c'est parce que cette photo particulière avec laquelle je travaille se compose principalement d'un lac bleu clair et d'un ciel bleu clair. En d'autres termes, il est composé principalement de bleu clair, ce qui signifie que la majorité des pixels de l'image ont une valeur de luminosité similaire. Étant donné que l'histogramme nous montre une comparaison des différents niveaux de luminosité dans l'image, le fait d'avoir autant de pixels partageant une valeur de luminosité similaire fait que ce niveau dépasse les autres. Toutes les photos sont différentes, et si vous suivez votre propre image, votre histogramme sera sans aucun doute différent du mien.
À ce stade, nous avons réussi à éclaircir nos ombres et à éclaircir nos reflets et l'image est beaucoup mieux. Cependant, un problème que vous pouvez rencontrer après avoir ajusté les niveaux de noir et blanc est que l'image globale peut toujours apparaître soit trop claire soit trop sombre. Pour résoudre ce problème, nous devons simplement ajuster le curseur des tons moyens. Faire glisser le curseur des tons moyens vers la gauche éclaircira l'image des tons moyens, tandis que le faire glisser vers la droite assombrira les tons moyens. Il est important de noter que le curseur des tons moyens n'affecte pas les points noirs ou blancs. Seuls les niveaux de luminosité entre le noir et le blanc sont affectés.
Dans mon cas, je pense que mon image semble toujours un peu délavée, alors je vais cliquer sur le curseur des tons moyens et le faire glisser un peu vers la droite pour l'assombrir. Contrairement aux points noir et blanc, il n'y a pas de réglage spécifique pour le curseur de demi-teintes. La distance à laquelle vous faites glisser le curseur dépend entièrement de vous et le degré de clarté ou d'obscurité que vous pensez que les tons moyens doivent être.Vous souhaiterez donc garder un œil sur votre image dans la fenêtre du document afin de pouvoir juger des résultats. Ici, je fais glisser un peu le curseur des tons moyens vers la droite. Vous n'avez généralement pas besoin de le faire glisser très loin pour obtenir les résultats dont vous avez besoin:
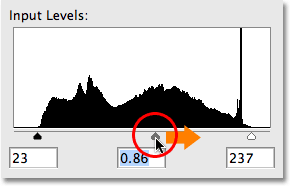
Faites glisser le curseur des tons moyens vers la gauche pour éclaircir les tons moyens ou vers la droite pour les assombrir.
Voyons une dernière fois la palette Histogramme. Si vous regardez attentivement, vous remarquerez que le côté gauche de l'histogramme semble maintenant manquer de moins de niveaux de luminosité que le côté droit. En effet, en assombrissant les tons moyens, nous avons pris les informations d'image des valeurs de tons plus claires et les avons poussées dans les valeurs plus sombres. Cela a rempli certaines des zones d'ombre manquantes mais a étendu les zones plus claires:
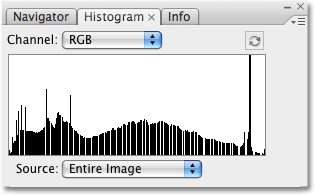
L'histogramme montre maintenant moins d'informations restant dans les hautes lumières que dans les ombres après avoir assombri les tons moyens.
Encore une fois, même si l'histogramme semble maintenant manquer de détails (ce que nous sommes), ce que Photoshop voit et ce que nos yeux voient sont deux choses différentes. À moins que vous n'ayez perdu tellement de détails que vous puissiez réellement voir les zones de valeurs de couleur ou de luminosité manquantes dans votre image (appelées bandes ou postérisation ), vous n'avez pas à vous soucier de la qualité de l'histogramme. Tout ce qui compte, c'est l'apparence de l'image. Ici, après avoir défini de nouveaux points noir et blanc et ajusté les tons moyens dans la boîte de dialogue Niveaux (que vous pouvez maintenant fermer en cliquant sur le bouton OK pour accepter les modifications que vous avez apportées), voici mon résultat final:

Le résultat final avec correction de tonalité.
Et nous l'avons là! Voilà comment il est facile de corriger les problèmes de tons globaux dans une image avec des niveaux dans Photoshop! Consultez notre section Retouche photo pour plus de tutoriels d'édition d'images Photoshop!