
Comment installer Selenium?
Cet article est basé sur la façon d'installer et d'utiliser le framework Selenium à l'aide du langage de programmation Java et de l'IDE Eclipse. Selenium est un cadre d'automatisation des tests utilisé pour tester les applications Web. Selenium a été purement écrit en langage de programmation Java.
Vous trouverez ci-dessous les prérequis requis pour installer le framework Selenium sur le système d'exploitation Windows.
- Dernière version de JDK installée sur Windows
- IDE Eclipse
- Pots de sélénium
La version JDK choisie dans cette formation est JDK 8+, suffisante pour fonctionner avec le framework Selenium afin de faciliter l'environnement d'exécution de Test Automation.
Le JDK est une bibliothèque de kits de développement Java qui est principalement utilisée à des fins de développement d'applications Java. JDK contient l'environnement d'exécution JRE (Java Runtime Library) et JVM (Java Virtual Machine). Eclipse est un IDE (Integrated Development Environment) qui est utilisé pour développer des applications Java notamment pour développer les applications de base ou d'entreprise. Cela permettra d'ajouter des pots et de gérer le cycle de vie du projet java. Cela permettra également au développeur d'ajouter plusieurs plugins et de construire des outils d'automatisation pour développer les projets.
Étapes pour installer Selenium:
Laissez-nous discuter des étapes requises pour installer Selenium.
Étape 1: installez JDK en téléchargeant le fichier zip JDK ou le fichier .exe depuis le site officiel d'Oracle.
L'URL du site officiel est la suivante:
https://www.oracle.com/
L'installation de JDK est une exigence minimale pour installer le sélénium. Les pots Selenium peuvent être ajoutés au projet qui se trouve au-dessus de la bibliothèque d'exécution Java existante.
Étape 2: Le kit de développement Java peut être téléchargé à partir du site officiel qui est gratuit car il est open source et peut être utilisé par n'importe qui. Cliquez sur le bouton Télécharger comme indiqué dans la figure ci-dessous. Après avoir téléchargé le fichier, il doit être installé à l'aide du programme d'installation de Windows.
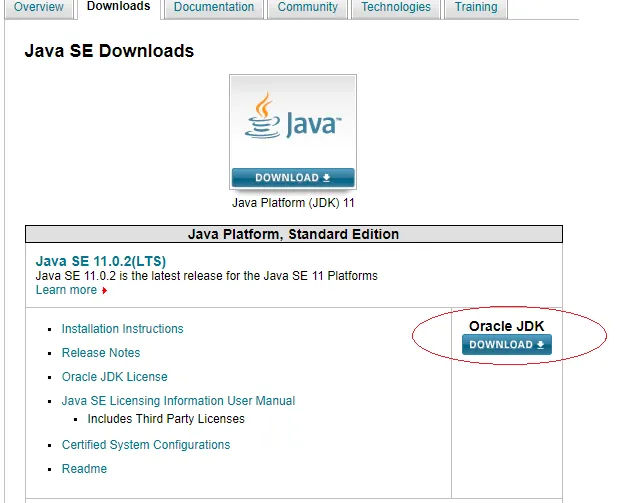
Étape 3: Après avoir cliqué sur le bouton Télécharger, sélectionnez Accepter le contrat de licence, puis sélectionnez le système d'exploitation respectif (Windows dans ce cas) pour un fichier .exe ou un fichier .zip. L'acceptation du contrat de licence est obligatoire pour continuer avec l'option de téléchargement pour différentes versions de bibliothèques pour différents systèmes d'exploitation.

Étape 4: Après avoir téléchargé le fichier ci-dessus, installez le programme et la fenêtre ci-dessous apparaît. Cliquez sur Suivant comme indiqué dans la fenêtre d'installation ci-dessous.
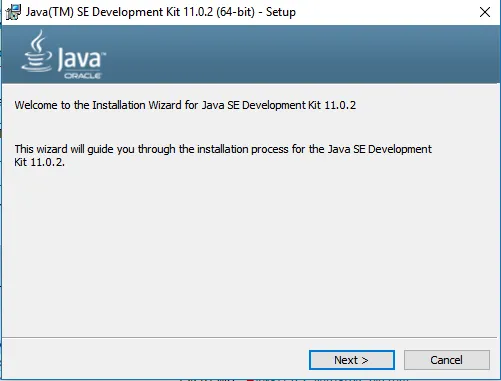
Étape 5: Après avoir cliqué sur Suivant, les fenêtres ci-dessous apparaissent. Les options disponibles peuvent être laissées par défaut sans apporter d'autres modifications.
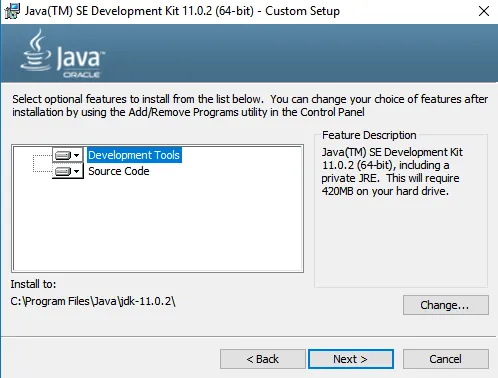
Étape 6: Encore une fois, cliquez sur Suivant>, la fenêtre d'état d'installation ci-dessous apparaît. Il faut quelques secondes pour terminer le processus d'installation.
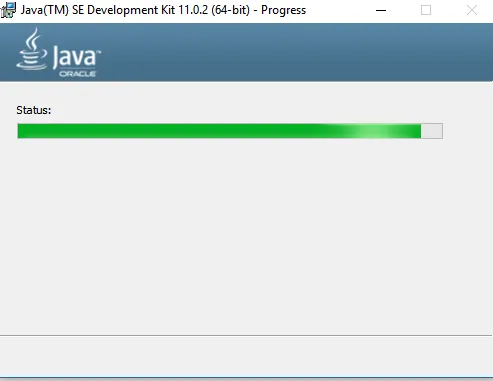
Étape 7: Une fois l'installation terminée, la fenêtre ci-dessous apparaît avec le message de réussite affiché comme ci-dessous
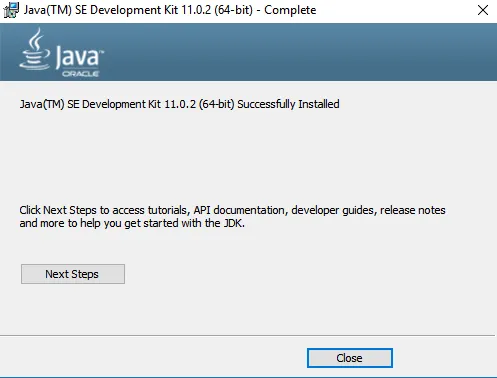
Étape 8: Cliquez sur Fermer , l'installation est terminée et le répertoire installé peut être vérifié à partir du lecteur C et le dossier JDK-11.0.2 peut être vu comme ci-dessous. Après l'installation, le dossier JDK sera créé dans le lecteur C comme mentionné pendant le temps d'installation qui était par défaut. Cet emplacement de lecteur ou l'emplacement d'installation peut être modifié sur demande pendant le temps d'installation lui-même.
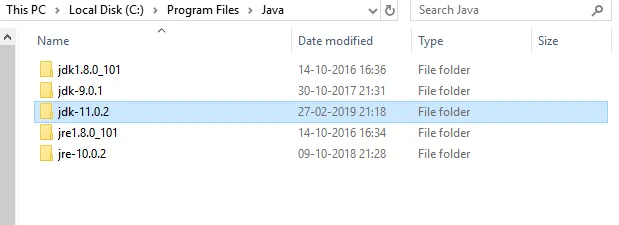
Étape 9: Téléchargez maintenant les pots Selenium depuis le site officiel de Selenium https://www.seleniumhq.org/download/ comme indiqué ci-dessous: Ce qui suit est le site officiel du logiciel Selenium. Il existe différentes versions et versions client disponibles pour différentes langues qui prennent en charge l'utilisation de Selenium avec des applications multiplates-formes. Ce seront les bibliothèques liées au framework Selenium avec de nombreux types d'applications avec lesquelles travailler.
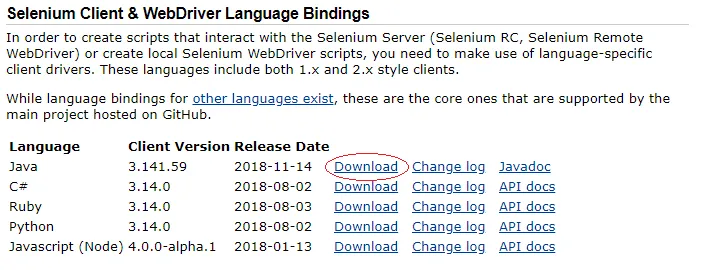
Étape 10: Cliquez sur le bouton Télécharger comme indiqué ci-dessus pour les pots Selenium liés à Java. L'option sélectionnée ci-dessus concerne le langage de programmation Java de la version 3.1.41.59 du client pour la date de publication mentionnée. Le Javadoc respectif se trouve à droite du bouton Télécharger
Étape 11: Après avoir téléchargé les fichiers JAR ci-dessus, ouvrez l'IDE Eclipse et créez un nouveau projet et chargez les fichiers JAR ci-dessus dans le chemin de génération du projet afin d'utiliser les classes API de la bibliothèque Selenium.

Étape 12: Cliquez sur le menu Fichier et sélectionnez Nouveau, puis sélectionnez Projet. Cette option donnera au développeur de créer le nouveau projet dans l'espace de travail particulier qui a été choisi lors de l'ouverture de l'IDE Eclipse ou l'espace de travail peut être modifié ultérieurement en fonction des besoins, puis la fenêtre ci-dessous apparaît
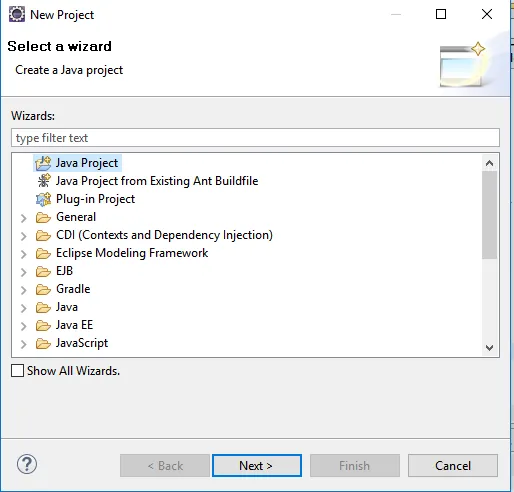
Étape 13: Sélectionnez Java Project, puis cliquez sur Suivant> maintenant la fenêtre ci-dessous apparaît. Cette option permettra à l'utilisateur de créer un projet Java spécifiquement.
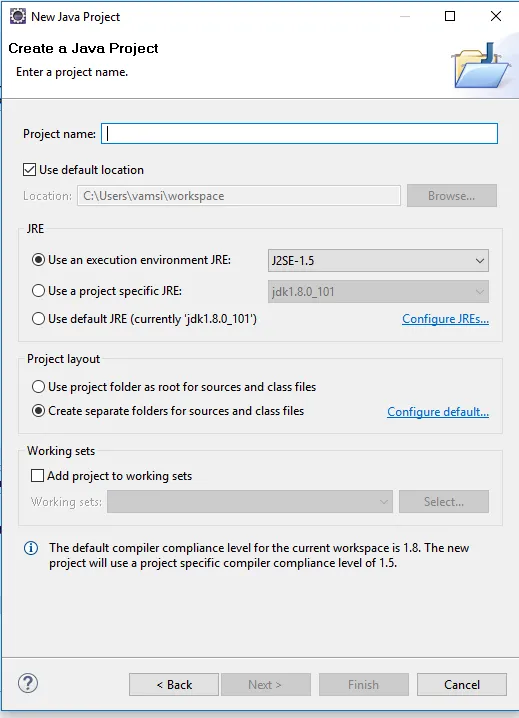
Étape 14: Entrez le nom du projet et la dernière version de JDK (Java Development Kit), la version JDK peut être de JDK 8.0 ou supérieure et cliquez sur Suivant> comme indiqué dans l'image ci-dessous. Toute autre version JDK la plus récente peut également être sélectionnée en fonction de l'exigence et des fonctionnalités requises pour se développer dans le projet.
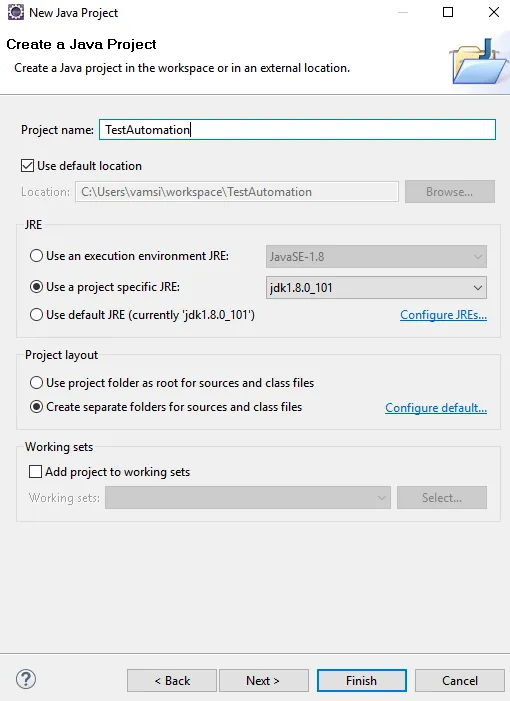
Étape 15: La fenêtre ci-dessous apparaît après avoir cliqué sur le bouton Suivant comme ci-dessous:
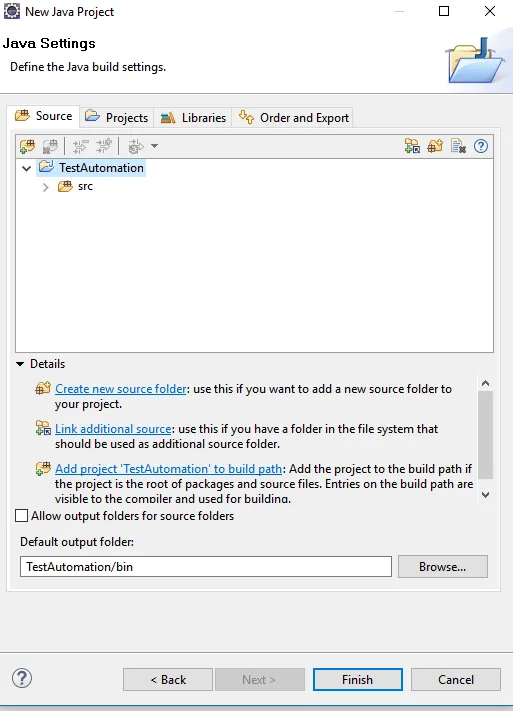
Étape 16: Maintenant, cliquez sur Terminer afin de terminer la création du projet. Maintenant, la structure du projet avec un dossier source vide nommé src. Créez maintenant un nouveau package et une nouvelle classe sous le dossier source comme indiqué ci-dessous

Étape 17: Maintenant, la fenêtre ci-dessous apparaît, entrez le nom du package et le nom de la classe, puis cliquez sur Terminer pour créer. Il existe également d'autres options pour choisir les modificateurs d'accès, les interfaces à ajouter et d'autres stubs pour créer la méthode principale, les constructeurs ou les méthodes abstraites héritées par défaut lors de la création de la classe elle-même.
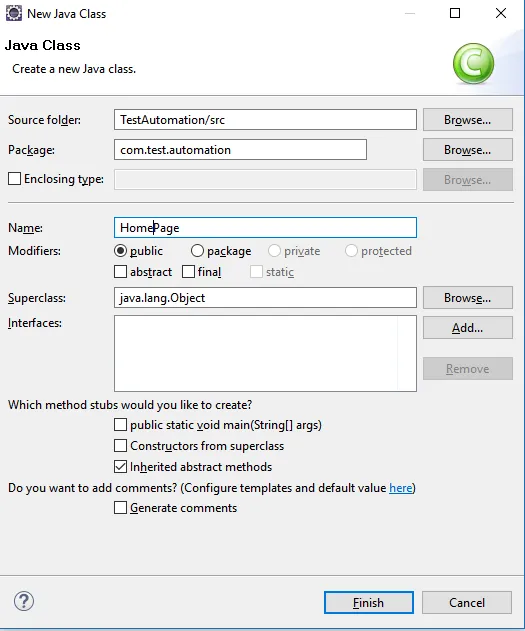
Étape 18: Maintenant, la configuration du projet est prête et les pots peuvent être chargés dans Build Path pour installer Selenium.
Étape 19: Maintenant, faites un clic droit sur le projet et sélectionnez Build Path, puis sélectionnez Configurer l'option Build Path sous les options Build Path, comme indiqué ci-dessous:
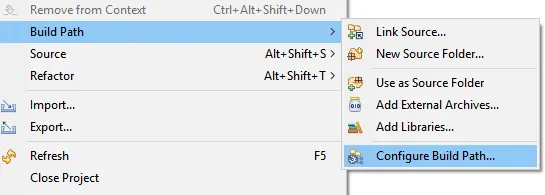
Étape 20: Maintenant, la fenêtre ci-dessous apparaît comme indiqué ci-dessous:
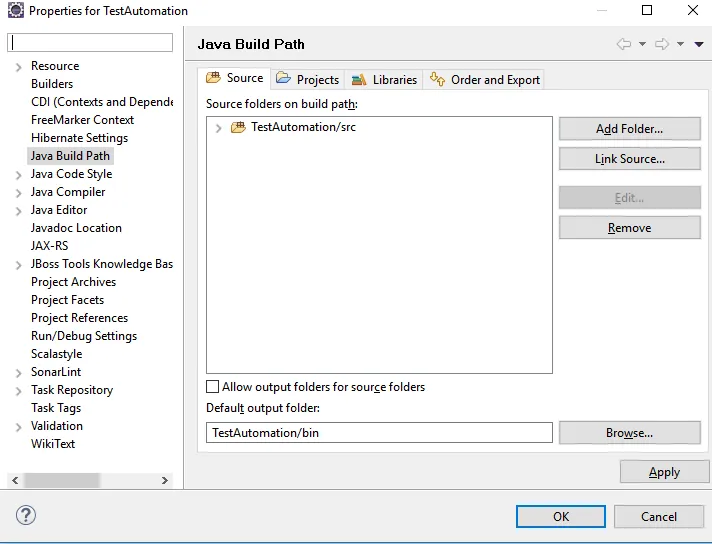
Étape 21: Maintenant, cliquez sur l'onglet Bibliothèques, puis sur Ajouter des pots externes pour ajouter les pots Selenium dans le chemin de génération du projet. Maintenant, la fenêtre apparaît comme ci-dessous
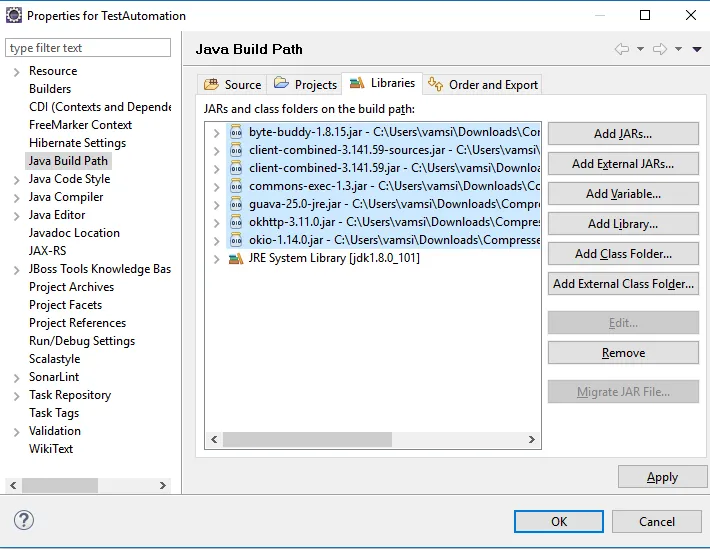
Étape 22: Les pots ci-dessus sont disponibles dans le dossier Selenium Jars. Les autres fichiers JAR, le cas échéant, peuvent également être ajoutés au chemin de génération qui prend en charge toutes les autres bibliothèques.
Étape 23: Maintenant, le développement du code restant peut être effectué dans le projet conformément aux exigences commerciales.
Articles recommandés
Cela a été un guide sur la façon d'installer Selenium. Ici, nous avons discuté des différentes étapes pour installer Selenium dans nos fenêtres. Vous pouvez également consulter les articles suivants pour en savoir plus -
- Comment utiliser les commandes Selenium?
- Faire carrière dans le sélénium
- Utilisations du sélénium - Vous devez essayer
- Étapes pour installer WordPress