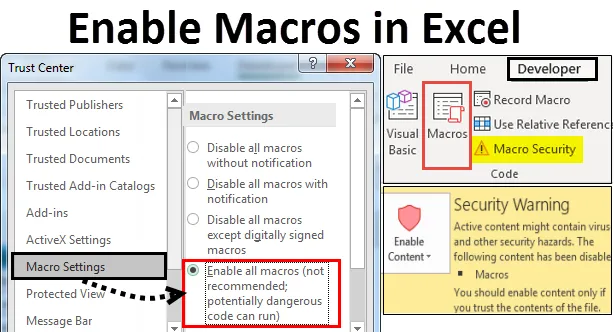
Excel Enable Macros (Table des matières)
- Activer les macros dans Excel
- Comment ouvrir et exécuter la boîte de dialogue des paramètres de macro dans Excel?
- Activer les macros dans la barre des messages
- Activer les macros dans Excel via le paramètre de macro sous le Centre de gestion de la confidentialité
- Même si toutes les macros sont désactivées
Activer les macros dans Excel
Dans MS-Excel, nous effectuons souvent les mêmes tâches plusieurs fois. Afin de faciliter notre tâche et de gagner du temps, nous utilisons la fonction macros dans Excel. Les macros dans Excel sont une série de commandes qui peuvent être utilisées pour enregistrer, automatiser et effectuer les tâches répétitives autant de fois que vous le souhaitez. Après avoir créé des macros dans Excel, nous pouvons modifier et apporter des modifications mineures à son fonctionnement.
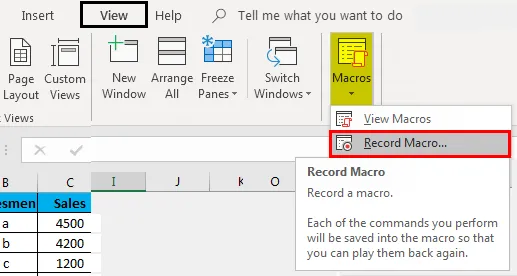
Qu'est-ce que l'activation des macros dans Excel? Exceller
L'activation des macros signifie que n'importe quel fichier pourra exécuter des codes de macros sur votre ordinateur, ce qui est potentiellement dangereux du point de vue de la sécurité en fonction des niveaux de sécurité définis dans votre programme et vos ordinateurs.
Comment ouvrir et exécuter la boîte de dialogue de configuration des macros dans Excel?
- Activez les macros dans la barre des messages.
- Activez les macros dans Excel via le paramètre Macros sous le centre de gestion de la confidentialité.
- Même si toutes les macros sont désactivées.
Laissez-nous élaborer et comprendre les points ci-dessus.
Vous pouvez télécharger cet Activer les macros dans le modèle Excel ici - Activer les macros dans le modèle Excel1. Activez les macros dans la barre des messages
- Pour utiliser cette méthode particulière, nous devons d'abord voir si l'onglet développeur est ajouté. S'il est ajouté, nous pouvons directement commencer à partir de l'onglet développeur.
- Sinon, ajoutez d'abord l' onglet Développeur dans le ruban, puis démarrez.
- Allez dans l' onglet Fichier -> Cliquez sur Options
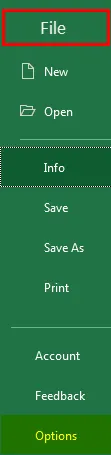
Ou
- Cliquez avec le bouton droit de la souris, n'importe où dans le ruban.
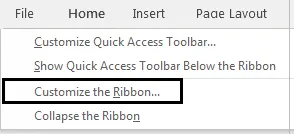
- Une liste contextuelle apparaîtra. Dans la liste déroulante, choisissez Personnaliser le ruban
- La boîte de dialogue Options Excel apparaît. Cliquez sur le ruban Personnaliser dans le menu du panneau de gauche de la boîte de dialogue Options Excel .
- Sur le côté droit du panneau, Personnaliser l'écran du ruban Cliquez sur Développeur sous les onglets principaux, cliquez sur le bouton OK. Cela ajoutera l' onglet Développeur dans le ruban Excel.
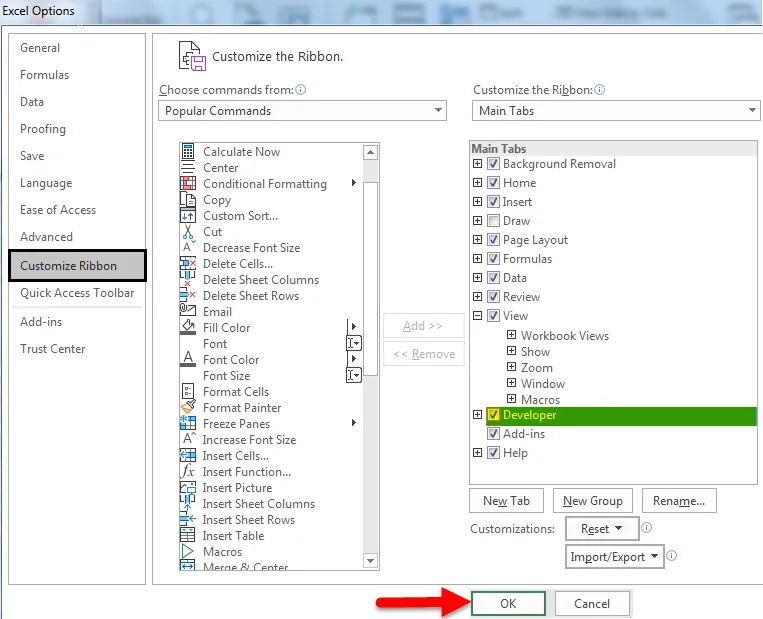
- Cliquez sur l' onglet Développeur -> Accédez à l'option Sécurité des macros sous groupe de codes.

- L' écran du centre de confiance apparaît. Cliquez sur les paramètres de macro dans le panneau de gauche. Pour activer les macros, sélectionnez le bouton radio correspondant à l'option Activer toutes les macros (non recommandé; un code potentiellement dangereux peut s'exécuter) sous la section Paramètres de macro .
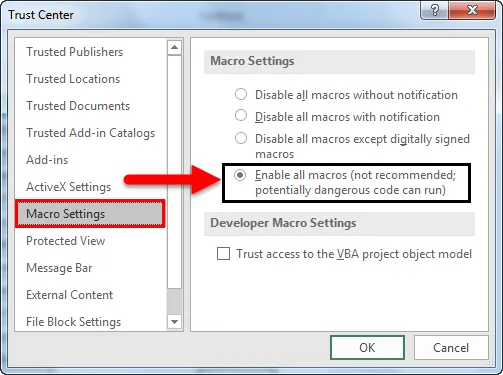
- Lorsque le document Excel est rouvert qui contient des macros et Désactivé toutes les macros avec notification est sélectionné, une barre de message jaune avec une icône de bouclier et un bouton Activer le contenu apparaît en haut de la feuille Excel.
- Appuyez sur le bouton Activer le contenu lorsque les macros proviennent de sources fiables.
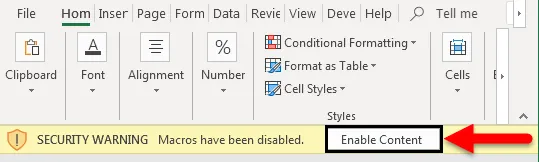
- Ainsi, le fichier devient un document de confiance et le message d'avertissement de sécurité disparaîtra.
- Un message d'avertissement de sécurité s'affiche en cas de macros désactivées .
- Pour vérifier la même chose, allez dans l' onglet Fichier -> Cliquez sur Info . Sur le côté droit, vous trouverez un avertissement de sécurité sous Informations sur l'activation des macros dans Excel
- Mais si le fichier est activé, aucune option de ce type n'apparaîtra sous l'option Info .
Macros désactivées dans Excel:

Macros activées dans Excel:
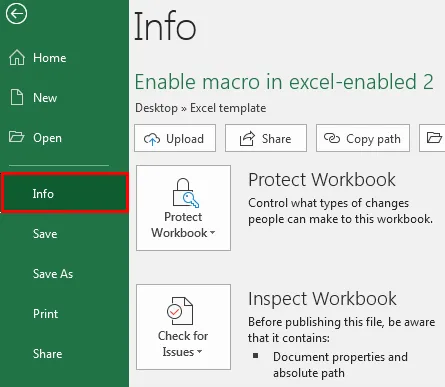
2. Activez les macros dans Excel via les paramètres des macros sous Trust Center
Étapes à suivre si les paramètres des macros ne fonctionnent pas:
Par défaut, les macros restent désactivées dans MS Excel. Pour activer les macros dans Excel, veuillez vous référer aux étapes suivantes:
- Accédez au menu Fichier dans le ruban Excel. Dans la vue des coulisses sous Aide, cliquez sur Options -> la boîte de dialogue Options Excel apparaîtra.
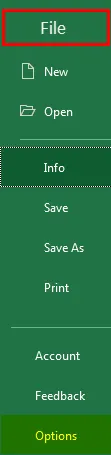
- Cliquez sur le Trust Center dans le menu du panneau de gauche de la boîte de dialogue Options Excel .
- L'écran Trust Center apparaît dans le panneau droit de la boîte de dialogue Options Excel .
- Cliquez sur Trust Center Settings…
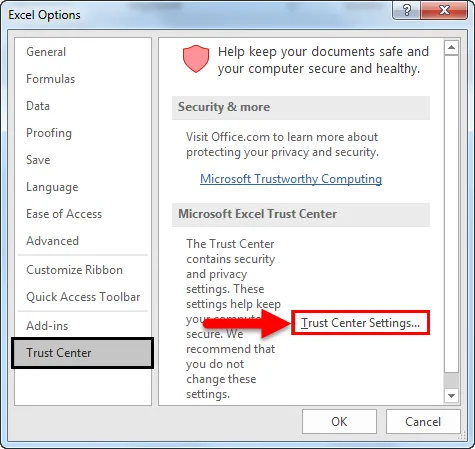
- La boîte de dialogue Trust Center apparaîtra
- Cliquez sur les paramètres de macro dans le panneau gauche de la boîte de dialogue Trust Center .
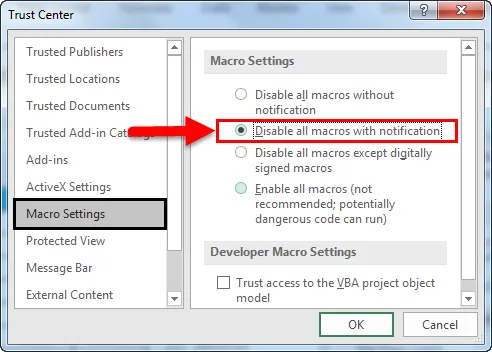
- Les options des paramètres de macro sont présentées dans le panneau de droite avec 2 sections, à savoir les paramètres de macro et les paramètres de macros de développeur .
- Dans la section Paramètres de macro, le bouton radio Désactiver toutes les macros avec notification reste sélectionné par défaut.
- La case à cocher correspondant à l' accès sécurisé au modèle d'objet VBA sous la section Paramètres des macros de développeur reste désactivée par défaut.
- Pour activer les macros, sélectionnez le bouton radio correspondant à l'option Activer toutes les macros (non recommandé; un code potentiellement dangereux peut s'exécuter) dans la section Paramètres des macros . Sélectionnez également la case à cocher correspondant à Accès sécurisé au modèle d'objet VBA sous Paramètres des macros de développeur .
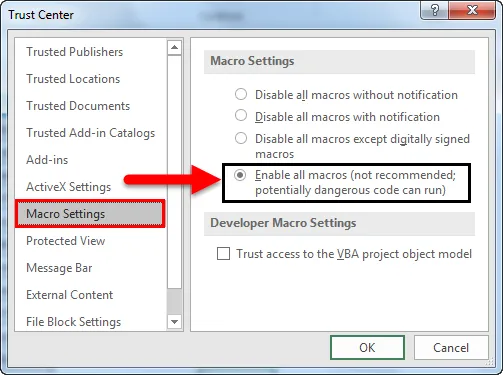
Les paramètres ci-dessus activeront les macros par défaut dans Excel, cependant, cela exposera l'ordinateur à des vulnérabilités.
3. Comment exécuter des macros lorsque tous les paramètres des macros sont désactivés?
Il est possible d'exécuter des macros même lorsque Désactiver toutes les macros sans notification est activé. Cela est possible dans le cadre d'Excel 2007-2013. Dans ce cas, nous pouvons exécuter des fichiers compatibles avec les macros à partir d'emplacements approuvés par Excel.
Voici les étapes à suivre pour ajouter des emplacements à la zone de confiance.
Dans Excel, cliquez sur Aller à Fichier . Cliquez sur Options .
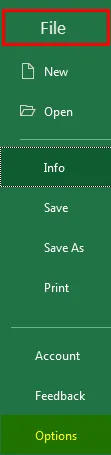
- La boîte de dialogue Options Excel apparaît. Cliquez sur l'option Trust Center dans le panneau de gauche de la boîte de dialogue Options Excel.
- L'écran du panneau droit de la boîte de dialogue Options Excel affiche l'écran Trust Center . Cliquez sur le bouton Trust Center Settings… dans la section Microsoft Excel Trust Center .
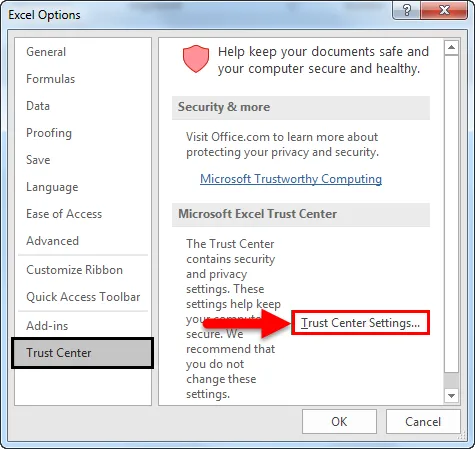
- La boîte de dialogue Trust Center apparaît. Cliquez sur l'option Trust Locations dans le panneau de gauche de la boîte de dialogue Trust Center . L'écran du panneau droit de la boîte de dialogue Trust Center affiche l'écran Trust Locations . Dans Emplacements approuvés, la liste des emplacements approuvés s'affiche. Vous pouvez ajouter de nouveaux emplacements ou dossiers.
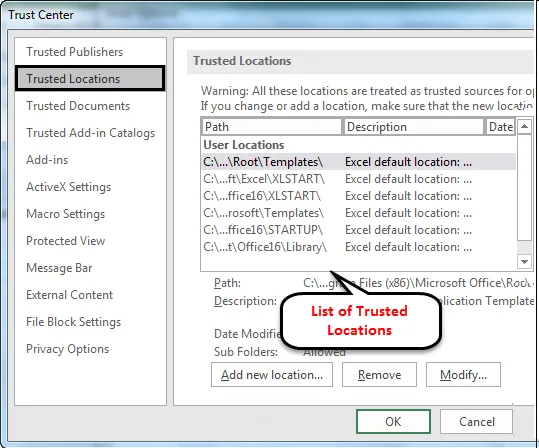
Voici les emplacements approuvés, par défaut pour les macros à exécuter.
- Fichiers programme (x86) \ Microsoft Office \ Templates \
- AppData \ Roaming \ Microsoft \ Excel \ XLSTART \
- Fichiers programme (x86) \ Microsoft Office \ Office14 \ XLSTART \
- AppData \ Roaming \ Microsoft \ Templates \
- Fichiers programme (x86) \ Microsoft Office \ Office14 \ STARTUP \
- C: \ Program Files (x86) \ Microsoft Office \ Office14 \ Library \
On peut ajouter, supprimer ou modifier des emplacements approuvés à partir de l'écran Emplacements approuvés.
Conclusion
- Les macros sont utilisées pour rendre la tâche compliquée répétitive facile et autant de fois que nécessaire.
- L'activation des macros dans Excel peut se faire à travers le nombre de méthodes. Choisissez celui selon votre convenance.
- L'avantage d'activer les macros est qu'il expose l'ordinateur à la possibilité d'exécuter un code malveillant potentiel qui peut résider à l'intérieur des macros.
Articles recommandés
Cela a été un guide pour activer les macros dans Excel. Ici, nous avons discuté de la façon d'activer et de désactiver les macros dans Excel à travers différentes méthodes ainsi que des exemples pratiques et un modèle Excel téléchargeable. Vous pouvez également consulter nos autres articles suggérés -
- Comment enregistrer une macro dans Excel?
- Activer la fonction VBA dans Excel
- Comment annuler la fusion des cellules dans Excel?
- Comment protéger le classeur Excel?