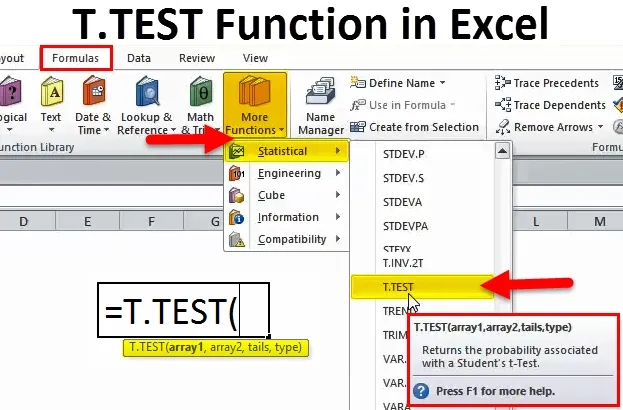
T.TEST dans Excel (Table des matières)
- Fonction T.TEST dans Excel
- Formule T.TEST dans Excel
- Comment utiliser la fonction T.TEST dans Excel?
T.TEST dans Excel
La fonction T.TEST est l'une des fonctions statistiques d'Excel. T.TEST est également l'une des statistiques inférentielles. T.TEST est très utile pour découvrir la différence significative entre les moyennes de deux groupes.
La fonction T.TEST "renvoie la probabilité associée au test t de Student"
En termes simples "lorsque nous avons deux conditions et que nous souhaitons comparer les différences entre les deux conditions et voir si la différence est significative".
Les deux choses que nous comparons sont-elles différentes l'une de l'autre?
Formule T.TEST dans Excel
La formule de la fonction T.TEST dans Excel est la suivante:

La formule de T.TEST comprend 4 types d'arguments:
Array1: il s'agit du premier ensemble d'échantillons que vous testez.
Array2: Il s'agit du deuxième ensemble d'échantillons que vous comparez.
Queues: il s'agit du nombre de queues pour la distribution. Il existe deux types de queues. 1. Distribution unilatérale et 2.Distribution bilatérale
Type: Il existe 3 types de T.Test disponibles dans les statistiques.
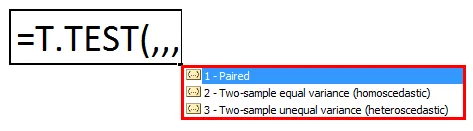
- Jumelé ceci examine si la moyenne entre les ensembles jumelés est égale.
- La variance égale sur deux échantillons examine si la variance des moyennes entre deux ensembles est égale.
- Variance inégale à deux échantillons, elle examine si la variance des moyennes entre deux ensembles est inégale.
Dans les versions récentes, T.TEST est introduit. Dans les versions antérieures, TTEST est la formule. Pourtant, il est disponible dans les versions récentes pour prendre en charge la compatibilité.
Comment utiliser la fonction T.TEST dans Excel?
La fonction T.TEST dans Excel est très simple et facile à utiliser. Laissez comprendre le fonctionnement de T.TEST dans Excel par quelques exemples.
Vous pouvez télécharger ce modèle Excel de fonction T.TEST ici - Modèle Excel de fonction T.TESTExemple 1
La fonctionnalité de T.TEST peut être mieux expliquée en utilisant un exemple de jeu de données pour obtenir la logique de T.TEST
J'ai les résultats des tests de groupe 1 et de groupe 2 d'une salle de classe. Je dois exécuter T.TEST pour trouver s'il y a une différence significative entre ces deux groupes.
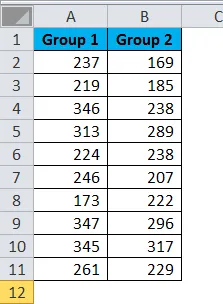
Appliquez T.TEST pour faire la différence.
Le premier test est un type d'appariement.
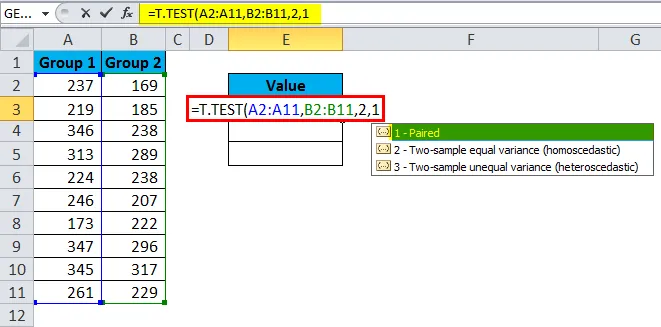
Le résultat est 0, 04059.
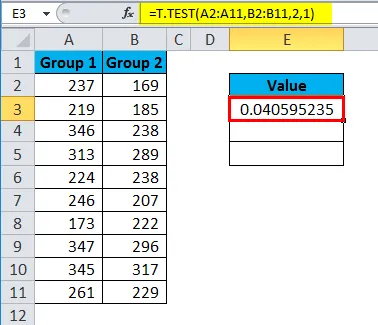
Le deuxième test est un type de variance égale à deux échantillons.
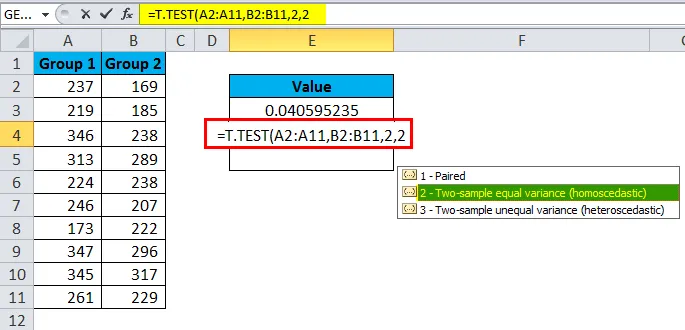
Le résultat est de 0, 2148.

Le troisième test est un type de variance inégale à deux échantillons.
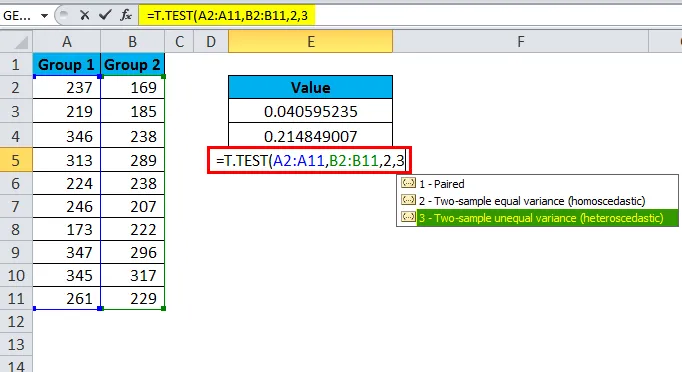
Le résultat est 0, 2158.
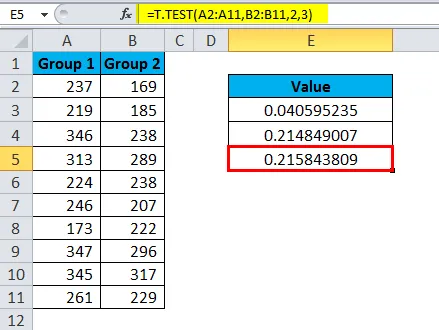
La valeur retournée est généralement appelée valeur P. Si la valeur P est <0, 05, nous pouvons conclure que deux ensembles de données ont une moyenne différente, sinon, les deux moyennes ne sont pas significativement différentes l'une de l'autre.

Exemple # 2
J'ai les salaires de deux départements différents. Je veux savoir si la moyenne des salaires de deux départements est sensiblement différente.

Appliquez la fonction T.TEST pour voir la différence.
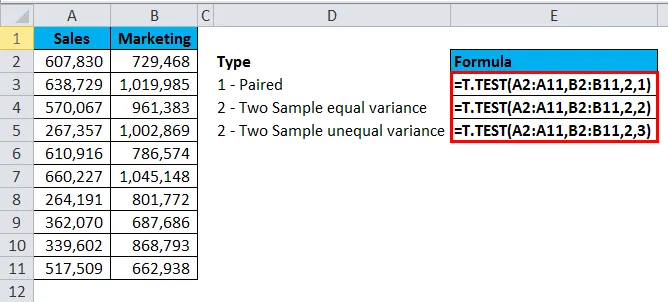
La formule ci-dessus renvoie le résultat sous la forme:
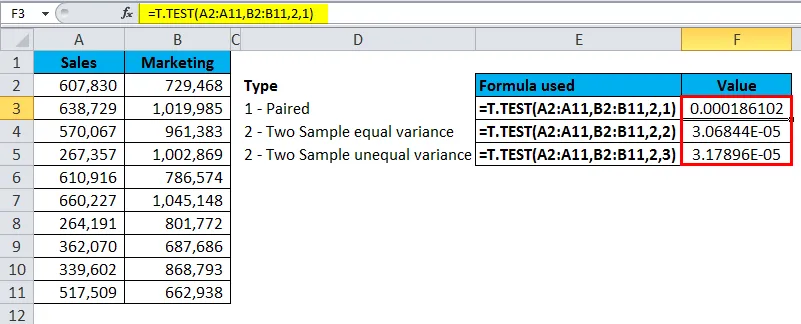
Exécutez T.TEST à l'aide de Analysis Tool Pack
Nous pouvons exécuter T.TEST à l'aide du pack d'outils d'analyse situé sous l'onglet Ruban de données.
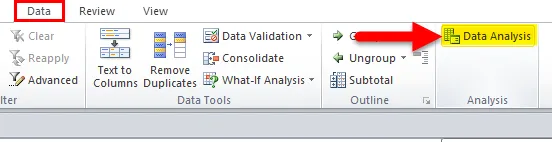
Si vous ne trouvez pas cette option dans votre excel, suivez les étapes ci-dessous pour le découvrir.
Étape 1: Allez dans Fichier et Options
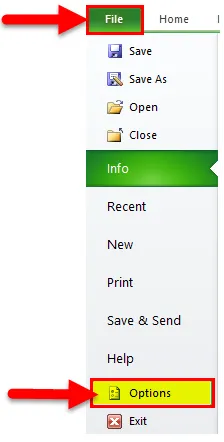
Étape 2: cliquez sur Compléments
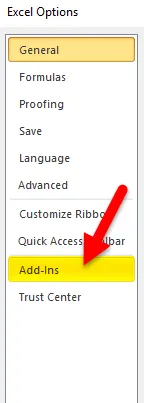
Étape 3: sélectionnez les compléments Excel et cliquez sur OK
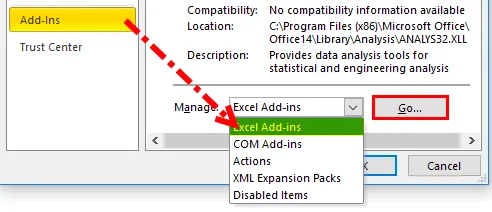
Étape 4: Sélectionnez Analysis ToolPak et cliquez sur OK.
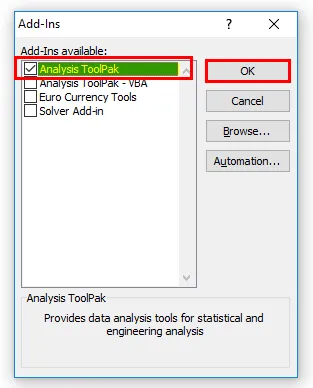
Étape 5: Cela doit avoir activé l'option d'analyse de données.
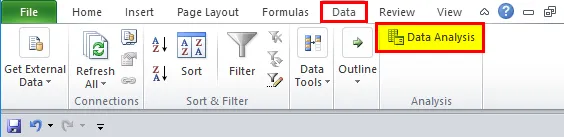
Suivez les étapes ci-dessous pour exécuter T.TEST à l'aide de Data Analysis ToolPak
Étape 1: Cliquez sur Analyse des données sous l'onglet Données.
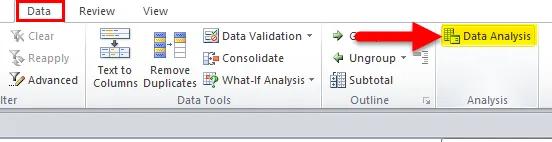
Étape 2: faites défiler vers le bas pour trouver le test t
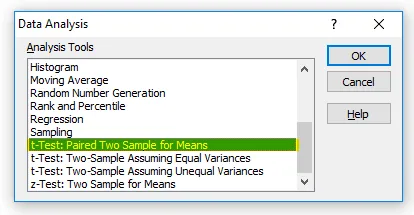
Étape 3: Cliquez sur le premier test t et cela ouvrira la boîte de dialogue ci-dessous.
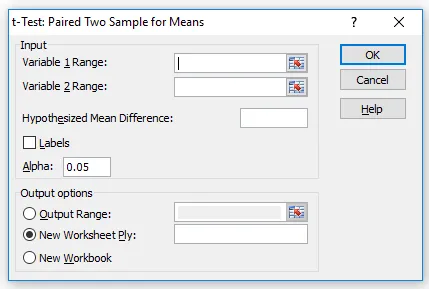
Étape 4: Sélectionnez la plage de variable 1 et la plage de variable 2.
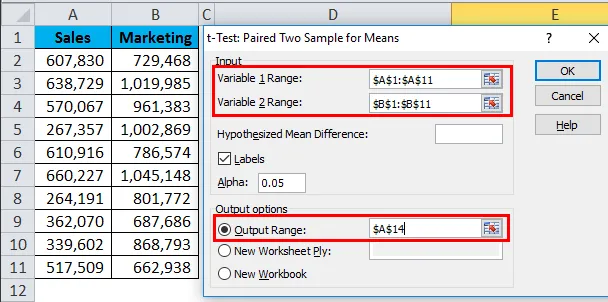
Étape 5: Une fois toutes les cases ci-dessus remplies, cliquez sur le bouton OK.
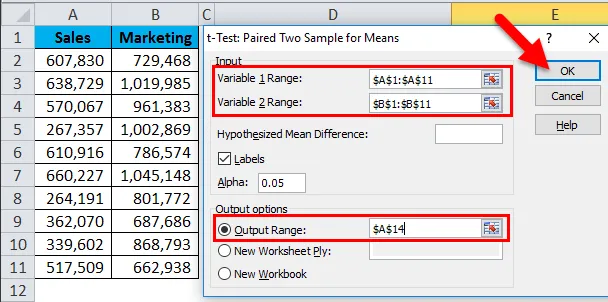
Il affichera un rapport détaillé.
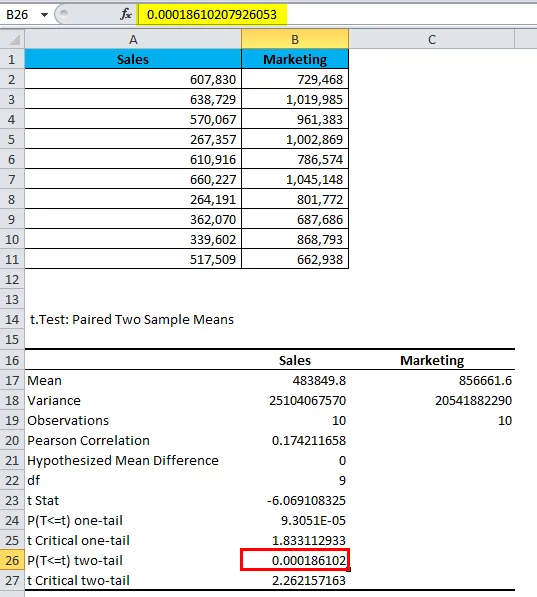
Cela montrera la moyenne de chaque ensemble de données, leur variance, le nombre d'observations prises en considération, la corrélation et la valeur P.
Une chose clé que nous devons voir ici est la valeur P (voir B26), c'est-à-dire 0, 000186102 qui est bien en dessous de la valeur P attendue de 0, 05.
Tant que la valeur P est inférieure à 0, 05, nos données sont significatives.
Choses dont il faut se rappeler
- Le T.TEST ne peut accepter que des valeurs numériques autre que des valeurs numériques, nous obtenons le résultat de #VALUE!
- Si la valeur des queues est différente de 1 ou 2, nous obtiendrons #NUM! Erreur
- Apprenez la différence entre le test unilatéral et le test bilatéral pour mieux le comprendre.
- L'une des hypothèses est que des échantillons ont été tirés au hasard à partir des grandes données.
- La valeur P standard est de 0, 05 soit 5%. Si la variance est inférieure à 5%, vos données sont importantes.
Articles recommandés
Cela a été un guide pour T.TEST dans Excel. Ici, nous discutons de la formule T.TEST dans Excel et comment utiliser la fonction T.TEST dans Excel avec un exemple Excel et des modèles Excel téléchargeables. Vous pouvez également consulter ces fonctions utiles dans Excel -
- Fonction CEILING dans Excel
- Exemples de fonction COMBIN
- Fonction SUMPRODUCT dans Excel
- Comment utiliser la fonction LEN dans Excel?
- Exemples de fonction PRODUIT dans Excel