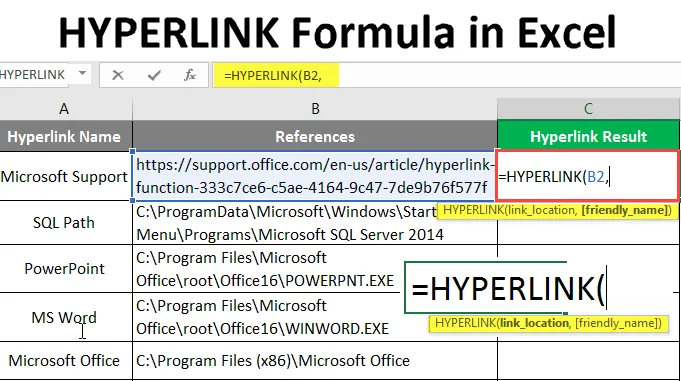
Formule HYPERLINK dans Excel (Table des matières)
- Formule HYPERLINK dans Excel
- Comment utiliser la formule HYPERLINK dans Excel?
Formule HYPERLINK dans Excel
- La fonction de lien hypertexte est l'une des fonctions intégrées les plus importantes de MS Excel. Il permet de naviguer vers un chemin dans un classeur, un document ou des pages Web. Il renvoyait un hyperlien qui est un raccourci des références de classeur ou de l'URL donnés. L'utilisateur peut donner un nom convivial à ce raccourci hyperlien. L'utilisateur peut accéder à ce classeur ou URL en cliquant simplement sur le raccourci qui était auparavant de couleur bleue et souligné.
- Il s'agit de l'une des fonctions de recherche et de référence.
Syntaxe:
HYPERLINK () - Il renverra un raccourci des références de classeur ou de l'URL données qui étaient auparavant de couleur bleue et soulignées. Il y a deux paramètres - (link_location et (friendly_name)).

Argument dans la fonction de lien hypertexte:
- link_location : C'est un paramètre obligatoire, la référence de fichier ou de classeur qui doit être ouverte.
- friendly_name : Il s'agit d'un paramètre facultatif, le nom du lien hypertexte créé par la fonction. Par défaut, il prendra l'emplacement du lien comme nom convivial.
Comment utiliser la formule HYPERLINK dans Excel?
HYPERLINK Formula dans Excel est très simple et facile. Voyons comment utiliser la formule HYPERLINK dans Excel avec quelques exemples.
Vous pouvez télécharger ce modèle de formule Excel HYPERLINK ici - modèle Excel de formule HYPERLINKExemple # 1 - Comment utiliser la fonction de lien hypertexte de base
Voyons comment utiliser la fonction de lien hypertexte de base pour les références de classeurs internes dans Excel. Il existe des références données par un utilisateur avec le nom du nom du lien hypertexte. Il souhaite créer un lien hypertexte pour toutes les références qui se trouvent dans le même classeur.
Voyons comment la fonction Hyperlien peut résoudre ce problème. Ouvrez MS Excel, accédez à la feuille Sheet1 où l'utilisateur souhaite créer un lien hypertexte pour toutes les références.
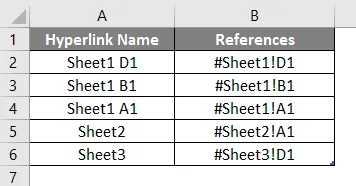
Créez un en-tête de colonne pour le résultat du lien hypertexte pour afficher le résultat de la fonction dans la colonne C.

Cliquez sur la cellule C2 et appliquez la formule du lien hypertexte.

Maintenant, il vous demandera l'emplacement du lien, sélectionnez la référence donnée dans la colonne B, sélectionnez la cellule C2.
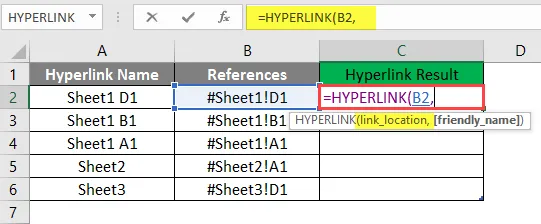
Maintenant, il demandera un nom convivial, que l'utilisateur veut donner comme nom de lien hypertexte, disponible dans la cellule A2, écrivez dans la cellule C2.
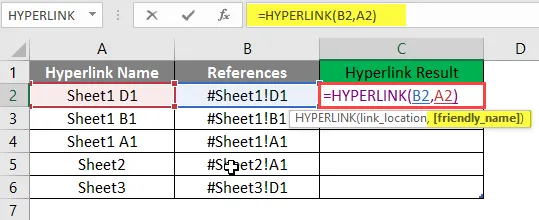
Appuyez sur la touche Entrée.
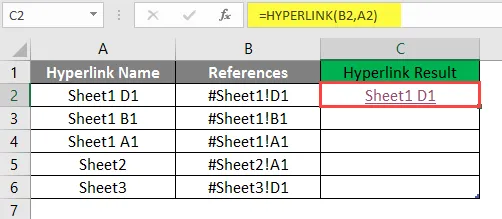
Faites glisser la même formule vers l'autre cellule de la colonne C pour connaître le résultat du lien hypertexte.
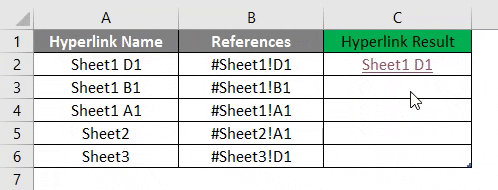
Résumé de l'exemple 1:
Comme l'utilisateur veut créer HYPERLINK pour toutes les références données, il en est de même pour l'utilisateur grâce à la fonction Hyperlink. Qui est disponible dans la colonne D comme résultat du lien hypertexte.
Exemple # 2 - Fonction de lien hypertexte pour les références de classeur externes
Voyons comment utiliser la fonction Hyperlien pour les références de classeur externes comme les URL et les chemins de dossier dans Excel. Il existe des références données par un utilisateur avec le nom du nom du lien hypertexte qui est soit des URL, soit des chemins de dossier. Il souhaite créer un lien hypertexte pour toutes les références qui se trouvent en dehors du classeur.
Voyons comment la fonction Hyperlien peut résoudre ce problème. Ouvrez MS Excel, accédez à la feuille Sheet2 où l'utilisateur souhaite créer un lien hypertexte pour toutes les références.
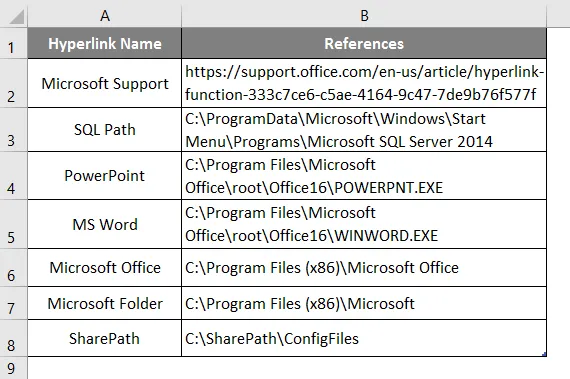
Créez un en-tête de colonne pour le résultat du lien hypertexte pour afficher le résultat de la fonction dans la colonne C.
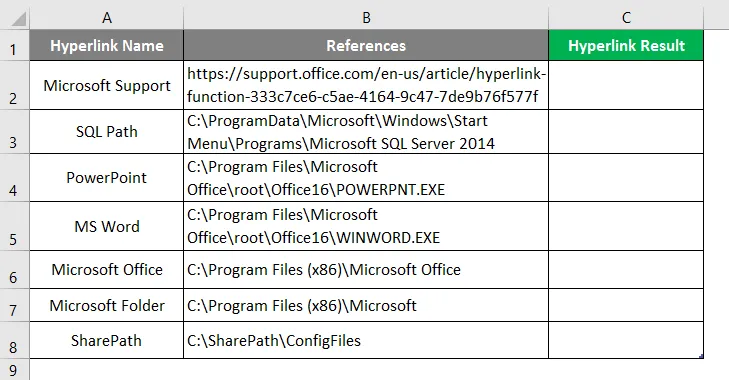
Cliquez sur la cellule C2 et appliquez la formule du lien hypertexte.
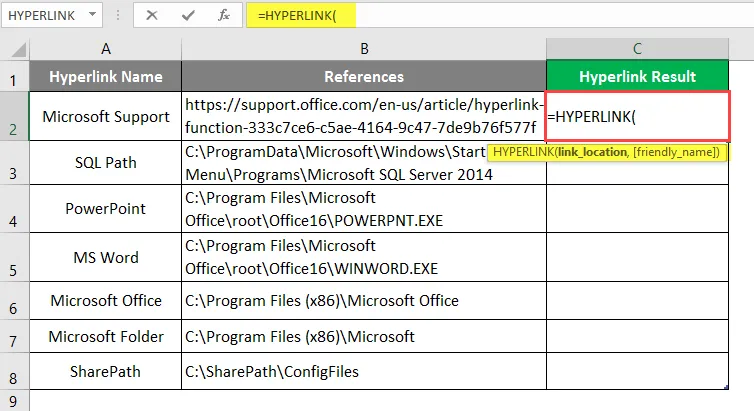
Maintenant, il vous demandera l'emplacement du lien, sélectionnez la référence donnée dans la colonne B, sélectionnez la cellule B2.
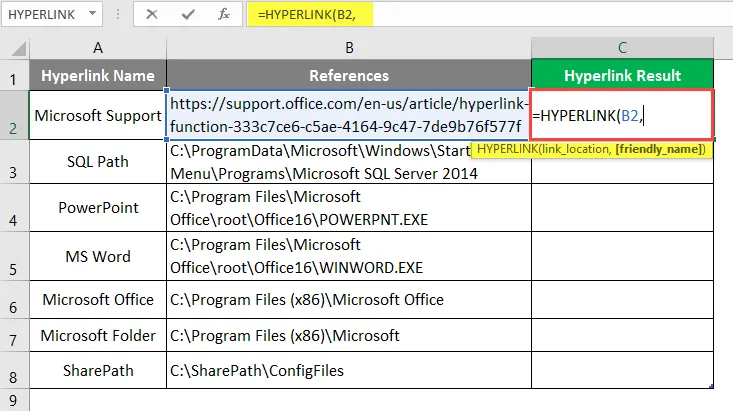
Maintenant, il demandera un nom convivial, que l'utilisateur veut donner comme nom de lien hypertexte.
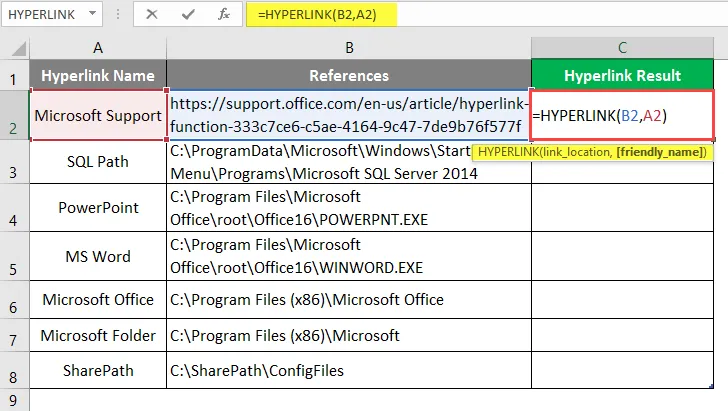
Appuyez sur la touche Entrée.
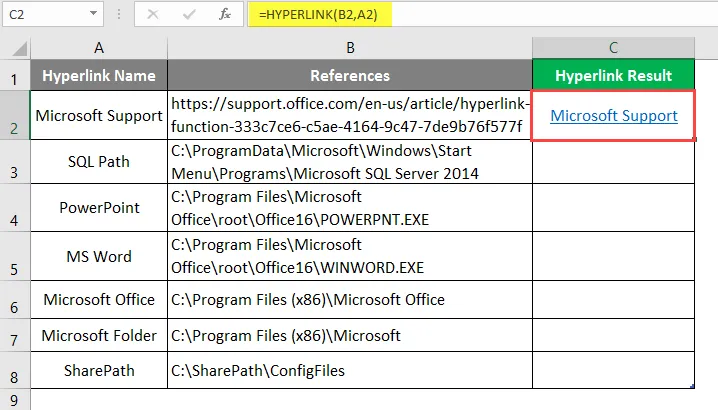
Faites glisser la même fonction vers l'autre cellule de la colonne C pour connaître le résultat HYPERLINK.

Résumé de l'exemple 2:
Comme l'utilisateur veut créer HYPERLINK pour toutes les références données, il en est de même pour l'utilisateur grâce à la fonction Hyperlink. Qui est disponible dans la colonne D comme résultat du lien hypertexte.
Exemple # 3 - Comment utiliser la fonction Hyperlien pour envoyer des e-mails
Voyons comment utiliser la fonction Hyperlien pour envoyer des courriers électroniques à quelqu'un dans Excel.
Il existe une société MS Health qui souhaite créer un lien hypertexte pour envoyer un courrier de bienvenue en cliquant sur le lien hypertexte dans Excel. Ils ont un format pour le courrier de bienvenue qu'ils ont utilisé pour envoyer chaque nouvel employé qui rejoint MS heath Pvt Ltd. Dans le contenu du courrier électronique, ils ont l'adresse e-mail, l'objet, le corps du courrier et la signature de l'entreprise.
Voyons comment la fonction Hyperlien peut résoudre ce problème. Ouvrez MS Excel, accédez à la feuille Sheet3 où l'utilisateur souhaite créer un lien hypertexte pour toutes les références.
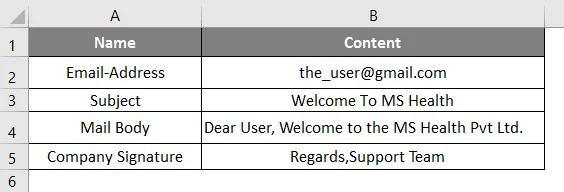
Créez un en-tête de colonne pour concaténer le contenu du courrier dans la cellule A6.
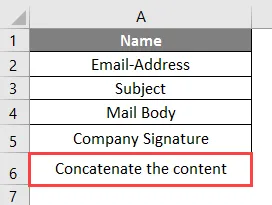
Cliquez sur la cellule B6 et appliquez à la fonction CONCATENER pour joindre tout le contenu du courrier comme l'identifiant de messagerie, l'objet, le corps du courrier et la signature.

Remarque:
- Commande «Mailto:» pour envoyer le courrier;
- "? Subject =" Commande pour écrire le sujet;
- “& Body =” - Commande pour écrire le texte du corps du mail;
Cliquez sur la cellule B7 et appliquez la formule du lien hypertexte.
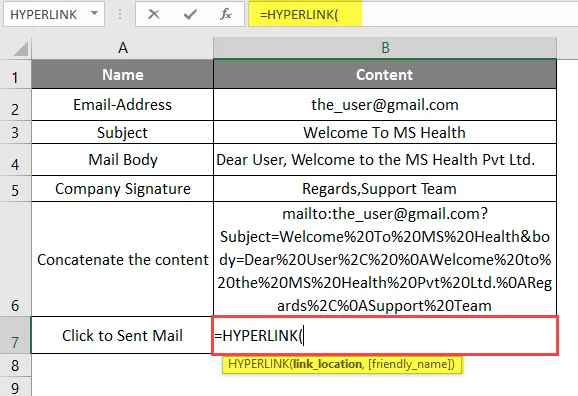
Maintenant, il vous demandera l'emplacement du lien, sélectionnez la référence donnée dans la cellule B6.
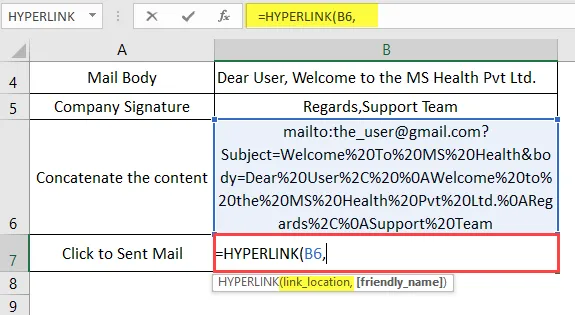
Maintenant, il demandera un nom convivial, que l'utilisateur souhaite donner comme nom de lien hypertexte, disponible dans la cellule A7 et la cellule B7.
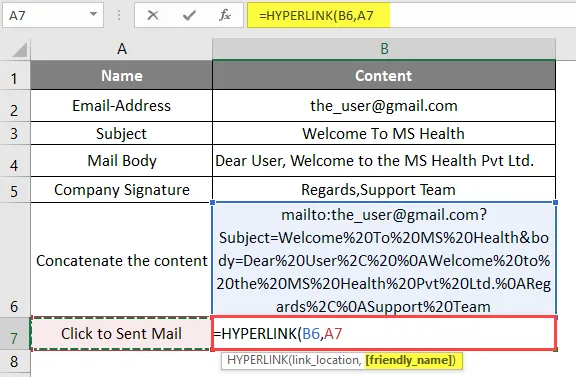
Appuyez sur la touche Entrée. Cliquez maintenant sur l'hyperlien pour découvrir le résultat HYPERLINK.
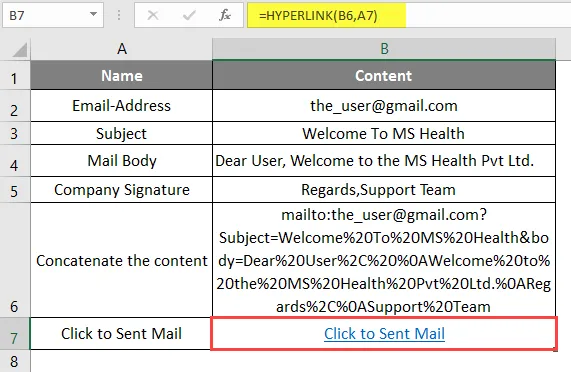
Une fenêtre s'ouvrira comme indiqué ci-dessous.
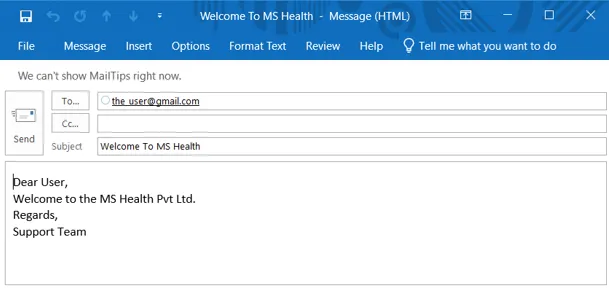
Résumé de l'exemple 3: comme la société MS Health souhaite créer un lien hypertexte pour envoyer un e-mail de bienvenue en cliquant sur l'hyperlien dans Excel dans leur propre format pour le courrier de bienvenue qu'ils ont utilisé pour envoyer chaque nouvel employé qui rejoint MS heath Pvt Ltd. Même outil dans l'exemple n ° 3 ci-dessus.
Choses à retenir sur la formule HYPERLINK dans Excel
- La fonction de lien hypertexte renverra un lien hypertexte qui est un raccourci des références de classeur données ou de l'URL qui était auparavant en bleu et soulignée.
- Par défaut, il prendra l'emplacement du lien comme un nom convivial.
- Si un utilisateur souhaite sélectionner tous les hyperliens sans aller à l'emplacement du lien, utilisez simplement la touche fléchée du clavier et sélectionnez les cellules d'hyperlien.
- Il existe une commande pour écrire un contenu de messagerie dans Excel: la commande «Mailto:» pour envoyer du courrier; "? Subject =" Commande pour écrire le sujet; «& Body =» - la commande pour écrire le texte.
Articles recommandés
Cela a été un guide pour la formule HYPERLINK dans Excel. Ici, nous discutons Comment utiliser la formule HYPERLINK dans Excel avec des exemples pratiques et un modèle Excel téléchargeable. Vous pouvez également consulter nos autres articles suggérés -
- Comment utiliser la formule OR dans Excel?
- Rechercher des liens externes dans Excel
- Premiers pas avec les cartes 3D dans Excel
- Supprimer les hyperliens dans Excel