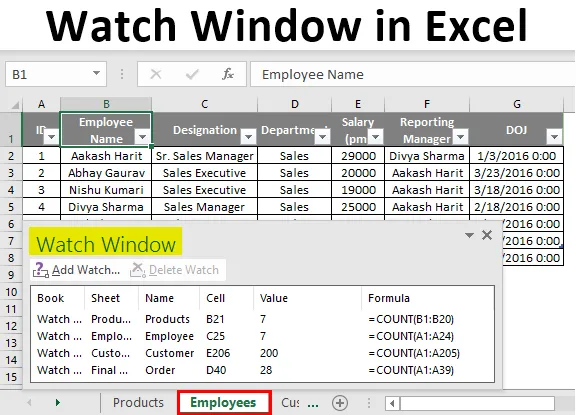
Regarder la fenêtre dans Excel (Table des matières)
- Comment ajouter une fenêtre de surveillance?
- Comment utiliser la fenêtre de surveillance dans Excel?
Introduction à la fenêtre de surveillance dans Excel
La fenêtre de surveillance est une liste utilisée dans MS Excel pour garder une trace des valeurs stockées dans n'importe quelle cellule, pendant que nous travaillons dans d'autres parties d'un classeur. Il reste en haut ou en bas d'un classeur et y reste visible, même si nous travaillons dans différentes feuilles de calcul. La fenêtre de surveillance est utilisée lorsque nous avons une énorme feuille de calcul ou nous pouvons dire un énorme ensemble de données stocké dans différentes feuilles de calcul du fichier MS Excel et nous devons garder un contrôle sur les valeurs de cellule particulières appartenant à différentes feuilles de calcul. Le principal avantage de Watch Window est que vous n'avez pas besoin d'aller à plusieurs reprises dans une cellule particulière d'un classeur pour vérifier les valeurs qui y sont stockées. Permettez-moi de vous donner quelques exemples qui vous permettront de mieux les comprendre.
Comment ajouter une fenêtre de surveillance?
Pour créer une fenêtre de surveillance dans un classeur. Allez dans Formules dans la barre d'outils MS, cliquez sur l'option "fenêtre de surveillance".

Cela créera une fenêtre vierge. La capture d'écran pour la même chose est la suivante.
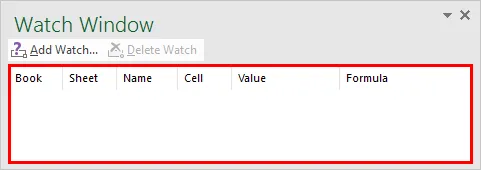
Point clé: le raccourci clavier pour ajouter une fenêtre de surveillance est (touche Alt + M + W)

Comme vous pouvez le voir ci-dessus, la fenêtre Watch est ajoutée. Mais il n'y a pas de cellules ajoutées. Pour ajouter une cellule à la fenêtre de surveillance, cliquez sur «Ajouter une surveillance» dans la fenêtre. Une nouvelle boîte de dialogue apparaîtra. Dans cette case, vous devez entrer l'emplacement de la cellule sur la valeur de laquelle vous devez garder un œil.
La cellule que vous y avez entrée sera mise en évidence. Pour référence, vous pouvez voir les captures d'écran sur la page suivante. Dans un premier temps, vous pouvez noter l'entrée dans une boîte de dialogue, elle a une valeur pointant vers le nom de la feuille de calcul et l'adresse de la cellule.
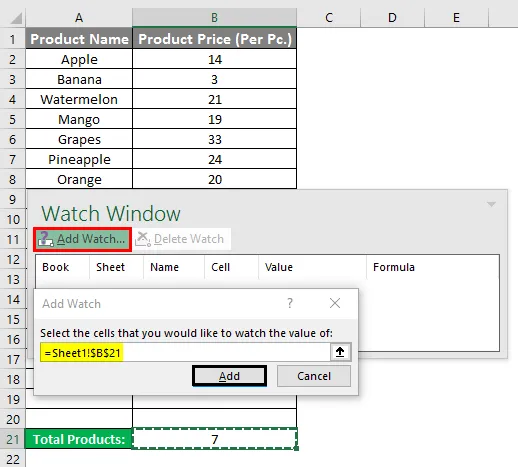
Dans l'image ci-dessous, vous pouvez voir que la cellule avec l'adresse B21 du nom de la feuille de calcul, «Produit» est ajoutée à la fenêtre de surveillance. Et lorsque vous sélectionnez une cellule dans la fenêtre de surveillance, le curseur pointe vers elle dans la feuille particulière.
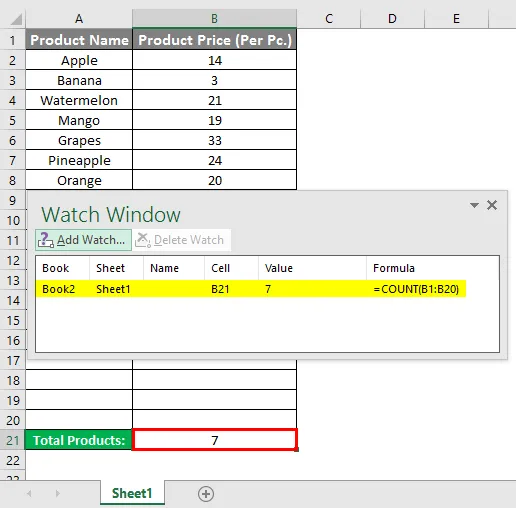
Un autre point clé à souligner ici est que, s'il y a plusieurs cellules dans la fenêtre de surveillance appartenant à différentes feuilles de calcul, lorsque vous cliquez dessus, le curseur vous dirigera automatiquement vers cette adresse et vous n'avez pas besoin de faire défiler les feuilles.
Malheureusement, je ne peux pas vous montrer cette fonctionnalité brillante à l'aide de captures d'écran ou de coupures. Mais pour votre référence, le fichier est joint. Pour supprimer une cellule d'une fenêtre de surveillance, il vous suffit de cliquer dessus et de cliquer sur le bouton "Supprimer la montre" et elle sera supprimée de la fenêtre de surveillance.

Dans l'image ci-dessus, si vous souhaitez supprimer la cellule C25 de la feuille de calcul Employés, je la sélectionnerai et cliquerai simplement sur le bouton Supprimer la montre.
Comment utiliser la fenêtre de surveillance dans Excel?
Voici quelques exemples de fenêtre de surveillance dans Excel donnés ci-dessous:
Exemple 1
J'ai un classeur qui contient différentes feuilles de calcul conservant l'ensemble de données des produits, employés, clients et commandes de l'organisation ABC.
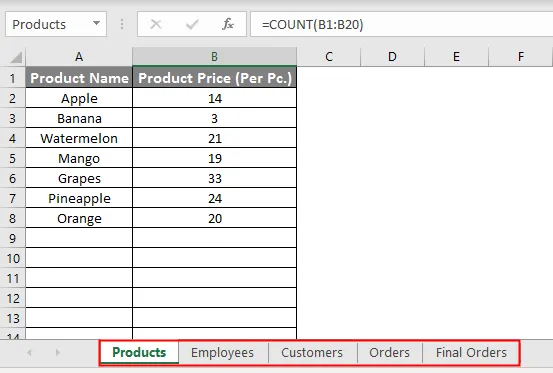
J'ai créé une fenêtre de surveillance qui gardera un œil sur le nombre total de produits, d'employés, de clients et de commandes finales dans le livre donné.
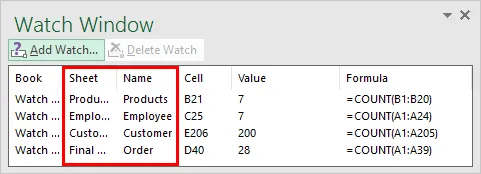
Comme vous pouvez le voir dans la capture d'écran ci-dessus lorsque nous cliquons sur Produit dans la fenêtre de surveillance, il pointera vers la cellule stockant cette valeur. De la capture d'écran ci-dessous, vous pouvez voir que, pendant que je travaille dans la feuille de calcul des employés, vous pouvez garder un œil sur la valeur des autres cellules des autres feuilles.
Le point clé à noter ici est que ces valeurs continuent d'être mises à jour lorsque nous modifions notre ensemble de données.

Question pour vous: Découvrez les changements que vous pouvez noter dans la fenêtre de surveillance dans la capture d'écran 1 et la capture d'écran 3.
Réponse: Le nombre total de produits et d'employés a augmenté de 1 lorsque j'ai fait une entrée dans les deux feuilles de calcul.
La fenêtre de surveillance est un excellent moyen facile de garder un œil sur la valeur de n'importe quelle cellule, pendant que vous travaillez et par cela, vous n'avez pas à continuer à parcourir les feuilles pour vérifier les valeurs encore et encore. Cool non?
Exemple # 2
Dans cet exemple, nous avons un enregistrement des détails des élèves de chaque classe, leurs notes dans différentes matières et les rapports finaux stockés dans des feuilles de calcul séparées respectivement. Maintenant, vous voulez suivre le nombre d'élèves dans la classe, le score le plus élevé dans chaque matière et le haut de la classe.
Puisqu'il y a une énorme quantité de données, les cellules ayant les valeurs ci-dessus se trouvent à la fin de chaque feuille de calcul. Donc, pour éviter de faire défiler les feuilles encore et encore. Nous utiliserons la fenêtre Watch.
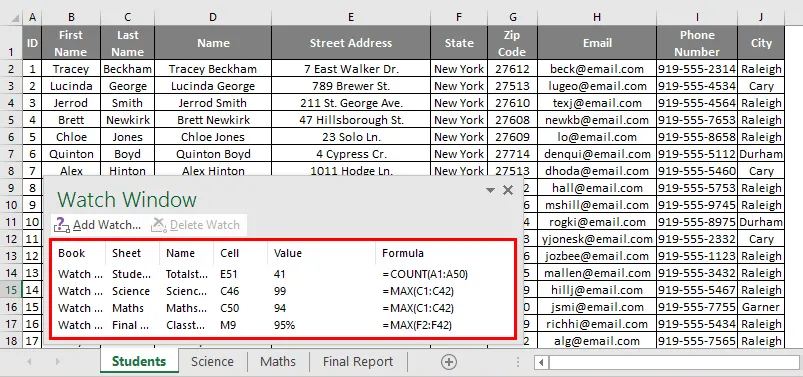
Comme vous pouvez le voir dans la fenêtre de surveillance ci-dessus, il y a 4 cellules ajoutées pointant vers le nombre total d'élèves, chaque sujet et chaque classe. Une autre caractéristique clé est si vous avez des données stockées dans divers classeurs et que vous pouvez également surveiller les cellules qui leur appartiennent, en gardant à l'esprit que tous les classeurs sont ouverts.
Dans mon cas, je veux voir les valeurs de cellule des deux exemples, que j'ai donnés ci-dessus. Vous pouvez voir dans la capture d'écran ci-dessous. Comment ça marche?
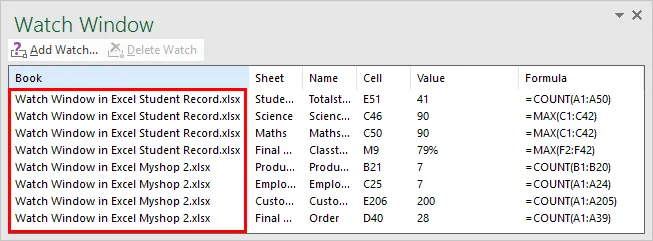
Dans la capture d'écran ci-dessus, vous pouvez voir que les deux classeurs sont ouverts maintenant et toutes les cellules ajoutées à la fenêtre de surveillance sont maintenant visibles. Autres fonctionnalités, vous pouvez déplacer, redimensionner et fermer la fenêtre de surveillance en utilisant l'option déroulante. Dans la capture d'écran ci-dessous.
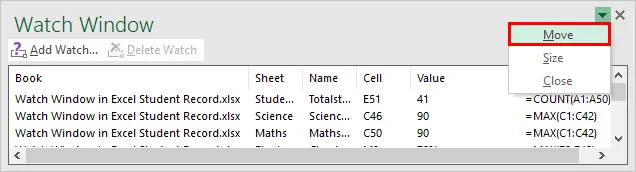
La fenêtre de surveillance en haut du classeur est indiquée dans la capture d'écran ci-dessous.
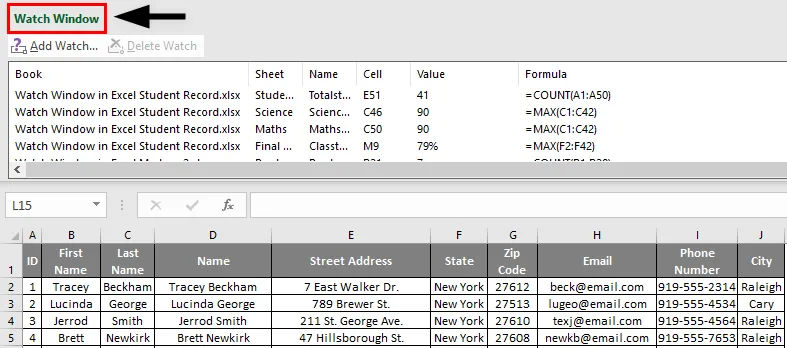
Regardez la fenêtre en bas du classeur dans la capture d'écran ci-dessous.
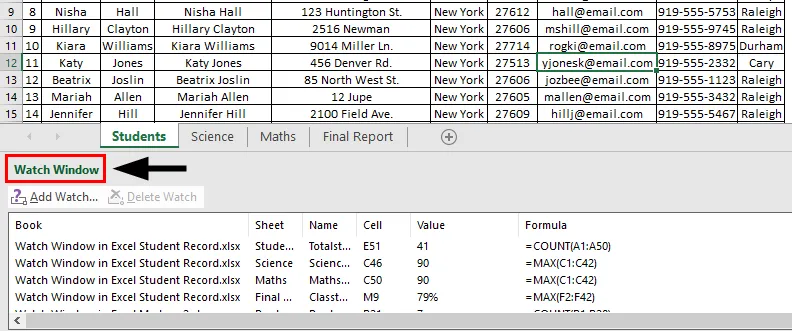
Choses dont il faut se rappeler
- La fenêtre de surveillance est un outil Excel pour garder un œil sur la valeur stockée dans une cellule de feuilles de calcul, même à partir de différents classeurs.
- Il est utilisé lorsque nous avons d'énormes ensembles de données et que nous devons garder une trace des valeurs de n'importe quelle cellule.
- Si la valeur stockée dans cette cellule particulière change, obtenez également une mise à jour dans la fenêtre de surveillance chaque fois que la valeur de la cellule change.
- Raccourci clavier pour ajouter une fenêtre de surveillance: (Alt + M + W).
- Pour supprimer une cellule de la fenêtre de surveillance, sélectionnez-la simplement et cliquez sur le bouton "Supprimer la montre".
- Vous pouvez déplacer, redimensionner et fermer la fenêtre de surveillance en utilisant la barre de défilement vers le bas.
Articles recommandés
Ceci est un guide de la fenêtre de surveillance dans Excel. Nous discutons ici Comment ajouter une fenêtre de surveillance dans Excel avec des exemples. Vous pouvez également consulter nos autres articles suggérés pour en savoir plus -
- Guide des caractères génériques dans Excel
- Fonction FALSE dans Excel
- Ajouter un saut de ligne dans Excel
- Création de graphiques de contrôle dans Excel