
Arbre généalogique dans Excel (Table des matières)
- Introduction à l'arbre généalogique dans Excel
- Exemples d'arbres généalogiques dans Excel
Introduction à l'arbre généalogique dans Excel
Faire des arbres généalogiques est très amusant pendant nos jours d'école et cela semble être un projet populaire aussi. Ce serait une excellente idée de présenter l'arbre généalogique complet à vos proches et de les surprendre par le travail que vous accomplissez en creusant les racines de toute la hiérarchie familiale. Cependant, bien que vous puissiez trouver les racines, il est tout aussi important de les présenter d'une manière visuellement attrayante. Et si je vous le dis, Microsoft Excel a tout ce dont vous avez besoin pour présenter votre arbre généalogique à vos proches d'une manière visuellement agréable? Ne soyez pas surpris, c'est possible. Grâce à la grande variété de sujets qu'Excel peut toucher. Dans cet article, nous allons voir comment un arbre généalogique peut être généré à partir de zéro dans Excel, ainsi qu'en utilisant le modèle intégré fourni sous Excel.
Exemples d'arbres généalogiques dans Excel
Commençons maintenant à explorer les différentes façons dont nous pouvons additionner plusieurs lignes dans un excel à l'aide des exemples suivants.
Vous pouvez télécharger ce modèle Excel d'arbre généalogique ici - Modèle Excel d'arbre généalogiqueExemple # 1 - Création d'un arbre généalogique dans Excel à partir de zéro
Créons un arbre généalogique simple dans Excel à partir de zéro. Pour ce faire, suivez les étapes ci-dessous:
Étape 1: Ouvrez une nouvelle feuille Excel vierge et cliquez sur l'onglet Insérer.
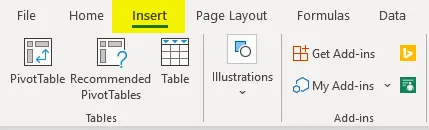
Étape 2: Dès que vous cliquez sur l'onglet Insérer présent dans le ruban supérieur d'Excel, vous verrez une série d'opérations ajoutées sous celui-ci. Cliquez sur l'option Illustrations à l' intérieur. Cette option vous permettra d'insérer des images, des formes, des icônes, etc. sous votre fichier Excel. Cliquez sur Formes et vous pourrez voir la gamme de différentes formes disponibles à ajouter sous la feuille Excel.
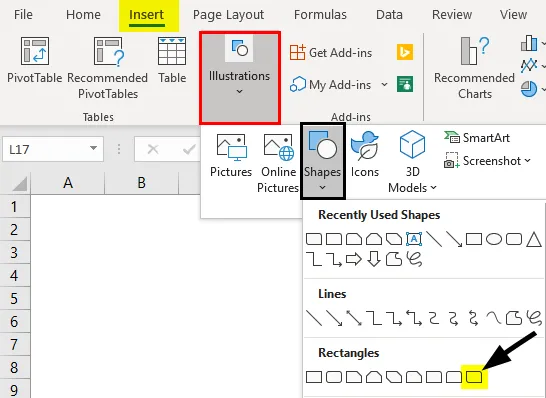
Étape 3: parcourez les formes disponibles et sélectionnez l'une d'entre elles qui vous semblera bonne tout en représentant l'arbre généalogique. Je vais continuer avec Rectangle: Diagonal Corners Rounded . Une fois que vous avez sélectionné la forme, dessinez-la sous votre feuille Excel comme indiqué ci-dessous.
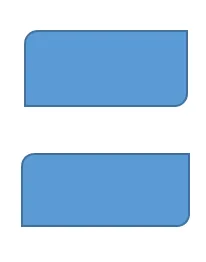
Étape 4: Une fois terminé, ajoutez les formes avec le texte respectivement Grand-père et Grand-mère. Ce sont les racines de notre arbre généalogique. Voir la capture d'écran ci-dessous.
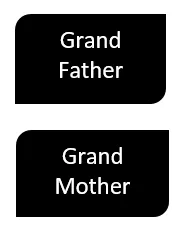
Étape 5: Accédez aux illustrations et sélectionnez une ligne de connexion qui relie ces deux racines ensemble.
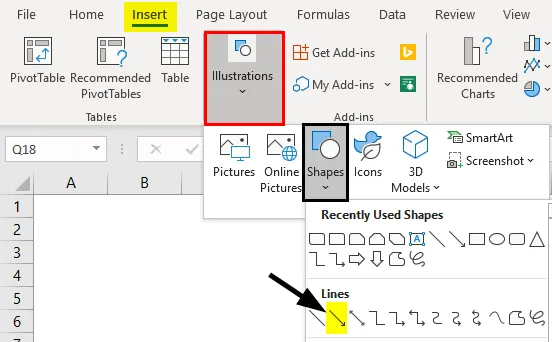
Étape 6: Connectez les deux formes avec cette ligne de connexion. Vous le verrez comme dans la capture d'écran ci-dessous.
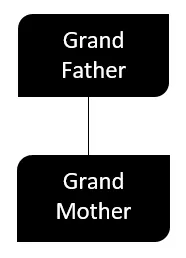
Étape 7: En fonction du nombre d'enfants que votre grand-père et votre grand-mère ont, vous pouvez ajouter les formes à côté des deux. La méthode pour ajouter les formes sera la même que dans les étapes précédentes. J'ajouterai trois des formes, car mes grands-parents ont trois enfants, à savoir Ramesh, Subhash et Usha. Voir la capture d'écran ci-dessous pour une meilleure visualisation.
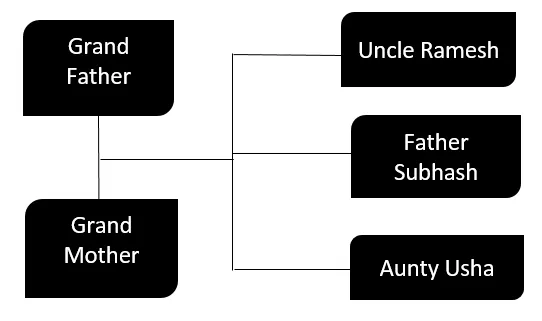
Étape 8: Maintenant, les trois enfants de mes grands-parents sont mariés. Par conséquent, ajoutons les noms de leurs épouses et de leur mari. Finalement, nous allons ajouter de nouvelles formes qui sont associées à l'oncle Ramesh (sa femme), au père Subhash (sa femme) et à la tante Usha (son mari). Voir la capture d'écran ci-dessous pour votre référence.
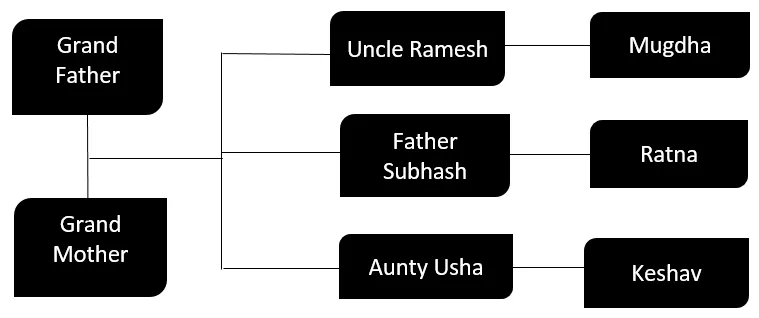
Apparemment, Mugdha est l'épouse de Ramesh, Ratna est l'épouse de Subhash et Keshav est le mari d'Usha.
Étape 9: Maintenant, ajoutez aux enfants chacun des Ramesh & Mugdha, Subhash & Ratna, Usha et Keshav. D'autres branches arrivent.
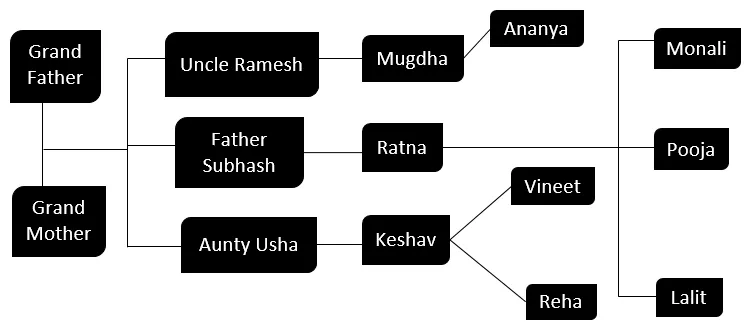
Si vous pouvez voir la structure maintenant, l'arborescence est la suivante:
- L'oncle Ramesh et sa tante Mugdha ont une fille Ananya.
- Mon père Subhash et ma mère Ratna ont deux filles à savoir Monali & Pooja ainsi qu'un fils nommé Lalit
- Tante Usha et son oncle Keshav ont deux enfants, Vineet et Reha.
De cette façon, mon arbre généalogique est terminé. Nous avons utilisé des formes de base et quelques lignes pour relier toutes les branches aux racines (grand-père et grand-mère). C'est ainsi que nous pouvons générer l'arbre généalogique en excel grâce à la ferraille.
Exemple # 2 - Création d'un arbre généalogique à l'aide d'un modèle Excel en ligne
À partir de maintenant, nous avons vu comment créer l'arbre généalogique à travers la ferraille à l'aide de certaines formes intégrées dans Excel. Cependant, il existe également des modèles prêts à le faire sous Excel à l'aide desquels vous pouvez générer et personnaliser l'arbre généalogique en quelques minutes. Voyons comment nous pouvons y arriver.
Étape 1: Allez dans le menu Fichier (présent dans le coin le plus à gauche) de votre ruban Excel et cliquez sur Nouveau.
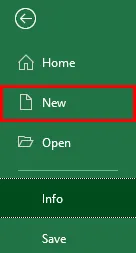
Étape 2: Dès que vous cliquez sur Nouveau, vous verrez une gamme de modèles Excel à différentes fins. Si celui que vous recherchez n'est pas visible, vous pouvez toujours utiliser un champ de recherche. Tapez, Arbre généalogique sous la boîte de recherche et appuyez sur le bouton Entrée / cliquez sur l'option Rechercher. Vous verrez un tas de modèles personnalisés à cet effet.
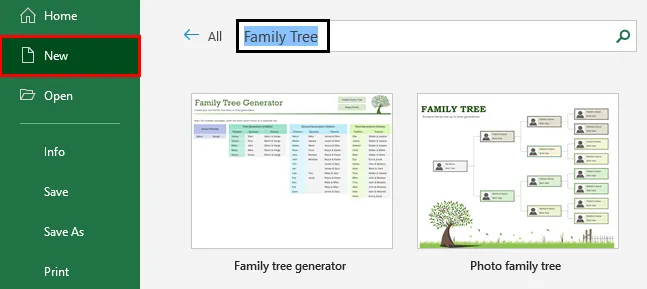
Étape 3: Sélectionnez le premier modèle et téléchargez-le afin de pouvoir utiliser ce modèle pour créer votre propre arbre généalogique en un tournemain. Si vous avez déjà téléchargé ce modèle, vous verrez probablement une option comme Créer lorsque vous sélectionnez le modèle. Cliquez sur cette option.
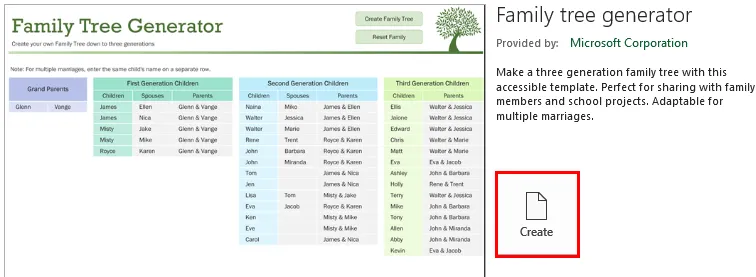
Étape 4: Une fois que vous avez cliqué sur le bouton Créer, le modèle sera chargé sous Excel et vous pouvez l'utiliser maintenant pour créer votre propre arbre généalogique.
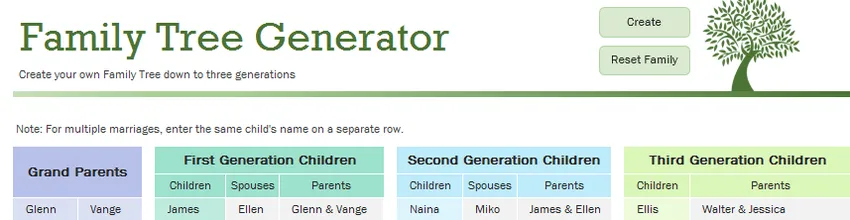
Étape 5: Remplissez les détails selon vos besoins dans le bloc des grands-parents, enfants de première génération, enfants de deuxième génération, etc. Voir la capture d'écran ci-dessous sous laquelle j'ai rempli les détails pour ma famille.
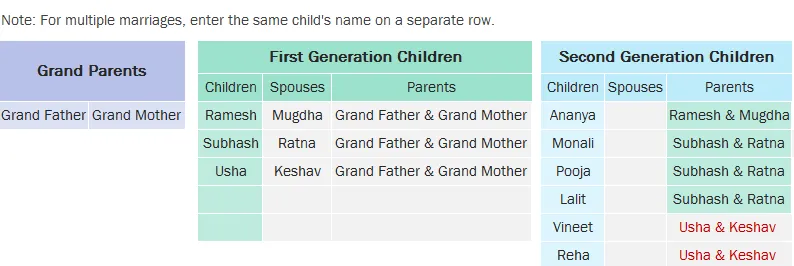
Étape 6: Une fois que vous avez terminé de remplir les noms des membres de la famille, il existe un bouton appelé Créer un arbre généalogique. Cliquez sur ce bouton et Bingo!
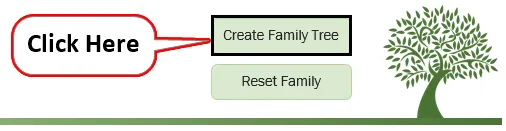
Cliquez sur ce bouton pour créer un arbre généalogique avec les informations fournies, vous pourrez voir un diagramme d'arbre généalogique comme indiqué dans la capture d'écran ci-dessous.
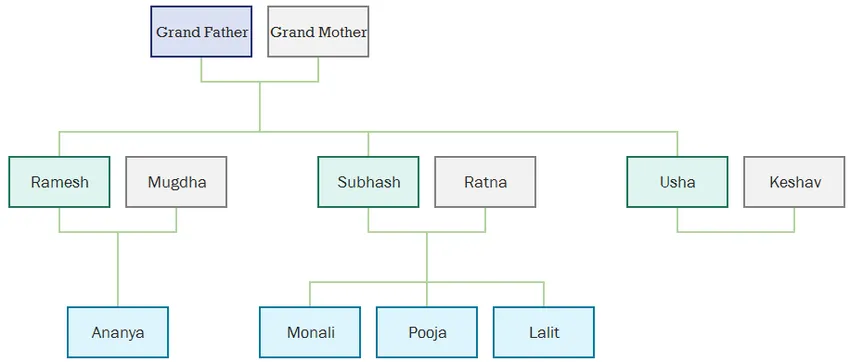
C'est ainsi que nous pouvons créer un arbre généalogique avec un modèle intégré automatisé présent sous Excel. C'est de cet article. Terminons les choses avec quelques points à retenir:
Choses à retenir sur l'arbre généalogique dans Excel
- Lors de la création d'un arbre généalogique à l'aide du modèle Excel intégré, assurez-vous que vous êtes connecté à Internet afin de pouvoir télécharger le modèle à partir de la bibliothèque. Si vous êtes hors ligne, vous ne pourrez pas utiliser le modèle intégré.
- Tout en créant un arbre généalogique sans aucun modèle intégré, vous pouvez copier et coller les feuilles ainsi que les branches pour gagner votre temps précieux.
Articles recommandés
Ceci est un guide de l'arbre généalogique dans Excel. Ici, nous discutons Comment créer un arbre généalogique dans Excel avec des exemples pratiques et un modèle Excel téléchargeable. Vous pouvez également consulter nos autres articles suggérés -
- Comment créer un graphique Marimekko Excel?
- Exemples d'utilisation de la fonction PRODUCT dans Excel
- Création d'un graphique en chandelier dans Excel
- Utilisations de la zone de nom dans Excel