
Dans ce didacticiel, vous apprendrez à enregistrer vos pinceaux Photoshop en tant que préréglages de pinceaux personnalisés à l'aide du nouveau panneau Pinceaux de Photoshop CC 2018! En plus des paramètres de pinceau standard que Photoshop a toujours enregistrés avec des préréglages, Photoshop CC 2018 vous permet désormais d'enregistrer vos paramètres d'outil à partir de la barre des options, ainsi que la couleur de votre pinceau! Et le nouveau panneau Pinceaux, qui remplace l'ancien panneau Préréglages de pinceau des versions antérieures de Photoshop, facilite l'organisation de vos pinceaux en les enregistrant dans des dossiers. Voyons voir comment ça fonctionne! Pour suivre, vous aurez besoin de Photoshop CC et vous voudrez vous assurer que votre copie est à jour.
Création d'un pinceau Photoshop personnalisé
Étape 1: Sélectionnez l'outil Pinceau
Commençons par créer un pinceau Photoshop personnalisé que nous pouvons enregistrer en tant que préréglage. Nous allons faire une simple brosse surligneur. Sélectionnez l' outil Pinceau dans la barre d'outils:
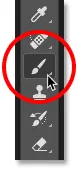
Sélection de l'outil Pinceau.
Étape 2: Choisissez une couleur de pinceau
Toujours dans la barre d'outils, cliquez sur l' échantillon de couleur de premier plan pour choisir une couleur de pinceau:
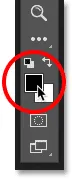
Cliquez sur l'échantillon de couleur de premier plan.
Dans le sélecteur de couleurs, choisissez orange. Nous enregistrerons cette couleur de pinceau dans le cadre du préréglage, mais apprendrons également à enregistrer rapidement les préréglages pour d'autres couleurs. Cliquez sur OK pour fermer le sélecteur de couleurs:

La couleur du pinceau peut maintenant être enregistrée dans le cadre de votre préréglage personnalisé.
Étape 3: définir les options de l'outil Pinceau dans la barre des options
Dans Photoshop CC 2018, nous pouvons désormais enregistrer les paramètres d'outil dans la barre des options dans le cadre du préréglage du pinceau. Cela inclut le mode (le mode de fusion du pinceau), les paramètres d'opacité et de flux et la nouvelle option de lissage. Pour notre pinceau surligneur, changez le mode de Normal à Multipliez . Cela permettra à nos coups de pinceau d'interagir les uns avec les autres, rendant chaque passage successif sur le même trait plus sombre. Ensuite, réduisez l' opacité du pinceau à 60% :

Les options de l'outil Pinceau peuvent également être enregistrées dans le cadre du préréglage.
Étape 4: modifier les paramètres du pinceau
Allez dans le menu Fenêtre de la barre de menus et choisissez Paramètres de pinceau :
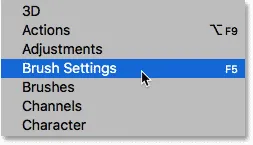
Allez dans Fenêtre> Paramètres du pinceau.
Dans le panneau Brush Settings (anciennement le panneau Brush), définissez la taille du pinceau sur 100 px, puis définissez l' angle sur 77 ° et l' arrondi sur 20% . Augmentez la dureté à 100% et enfin, réduisez l' espacement à 10% . Un aperçu du coup de pinceau apparaît en bas du panneau:
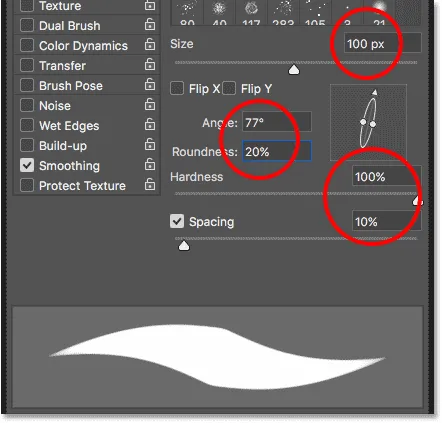
Les paramètres du pinceau.
Je vais peindre quelques traits à l'intérieur de mon document afin que nous puissions voir à quoi ressemble le pinceau surligneur. La zone où les deux traits de pinceau se chevauchent est plus sombre que les autres grâce au mode de fusion du pinceau réglé sur Multiplier:

Le pinceau surligneur simple que nous avons créé.
Comment enregistrer un préréglage de pinceau personnalisé
Étape 1: ouvrez le panneau Pinceaux
Pour enregistrer votre pinceau en tant que préréglage personnalisé, ouvrez le panneau Pinceaux . Si le panneau Brush Settings est déjà ouvert, vous pouvez basculer vers le panneau Brushes en cliquant sur son onglet en haut:
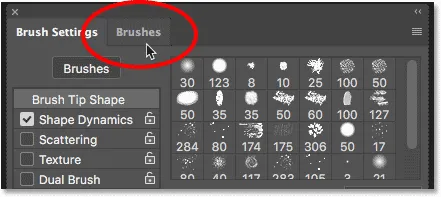
Passer des paramètres de pinceau au panneau Pinceaux.
Une autre façon d'ouvrir le panneau Pinceaux est de monter dans le menu Fenêtre de la barre de menus et de choisir Pinceaux :
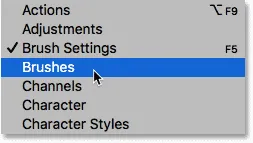
Ouverture du panneau Pinceaux dans le menu Fenêtre.
Étape 2: créer un nouveau groupe prédéfini
Par défaut, le panneau Pinceaux comprend quatre groupes, un pour chacun des quatre nouveaux ensembles de pinceaux (Général, Médias secs, Médias humides et Effets spéciaux) fournis avec Photoshop CC 2018. Chaque groupe est représenté par un dossier.
Lorsque vous enregistrez vos propres pinceaux personnalisés, il est préférable de les placer dans un groupe pour les garder organisés. Mais plutôt que de les ajouter à l'un de ces groupes par défaut, cliquez sur l'icône Créer un nouveau groupe en bas du panneau. Si vous avez déjà créé un groupe pour vos préréglages, passez à l'étape suivante:
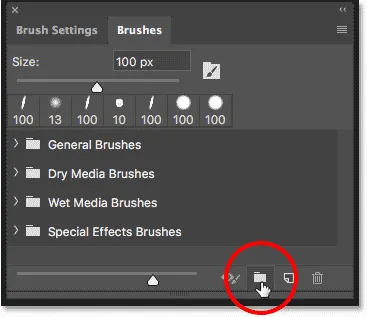
Cliquez sur l'icône "Créer un nouveau groupe".
Donnez un nom au nouveau groupe. Je nommerai le mien "Mon groupe". Cliquez sur OK lorsque vous avez terminé pour fermer la boîte de dialogue:

Nommer le nouveau groupe.
Étape 3: créer un nouveau préréglage de pinceau
De retour dans le panneau Pinceaux, le nouveau groupe apparaît sous forme de dossier sous les autres. Pour enregistrer votre pinceau personnalisé dans le groupe, assurez-vous que le groupe est sélectionné, puis cliquez sur l'icône Créer un nouveau pinceau :
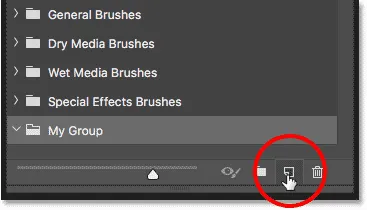
Création d'un nouveau préréglage de pinceau.
Étape 4: Nommez le préréglage du pinceau
Donnez un nom à votre nouveau préréglage de pinceau. Je nommerai le mien "Surligneur - Orange":
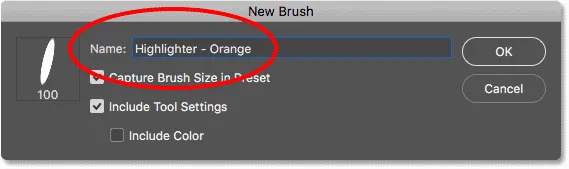
Nommer le préréglage de pinceau personnalisé.
Étape 5: Choisissez les paramètres à inclure dans le préréglage
En plus de nommer le pinceau, nous pouvons également choisir les paramètres à inclure avec le préréglage. Photoshop enregistre automatiquement vos paramètres à partir du panneau Paramètres de pinceau, mais vous pouvez également enregistrer la taille actuelle de votre pinceau en sélectionnant Capturer la taille du pinceau dans les paramètres prédéfinis . Pour inclure les paramètres d'outil dans la barre des options, sélectionnez Inclure les paramètres d'outil . Et si vous souhaitez enregistrer la couleur de votre pinceau dans le cadre du préréglage, sélectionnez Inclure la couleur . Dans mon cas, je sélectionnerai les trois options:
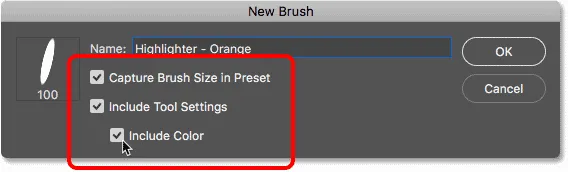
Ajout de la taille du pinceau, des paramètres de l'outil et de la couleur du pinceau au préréglage.
Cliquez sur OK pour fermer la boîte de dialogue et le nouveau préréglage de pinceau apparaît sous forme de miniature à l'intérieur du groupe. L' icône d'outil dans le coin supérieur droit de la miniature nous indique que les paramètres d'outil ont été enregistrés avec le préréglage, tandis que l' échantillon de couleur signifie que la couleur du pinceau est également enregistrée. Si l'une de ces icônes manque dans une miniature, cela signifie que le préréglage n'inclut pas les paramètres d'outil, la couleur du pinceau ou les deux:
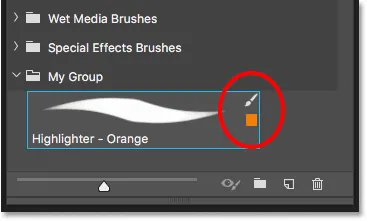
Recherchez les icônes pour savoir quelles options sont incluses dans le préréglage du pinceau.
Création de pinceaux supplémentaires à partir d'un préréglage existant
Maintenant que nous avons enregistré le pinceau surligneur orange en tant que préréglage, que faire si nous voulons enregistrer des variations de celui-ci? En d'autres termes, que se passe-t-il si nous voulons créer un autre surligneur, mais cette fois avec la couleur du pinceau définie sur vert (ou jaune, ou bleu, ou toute autre couleur)? Nous pouvons utiliser notre préréglage existant comme point de départ.
Étape 1. Sélectionnez le préréglage de pinceau existant
Comme tout autre que la couleur des deux pinceaux sera le même, je commencerai par sélectionner mon pinceau "Surligneur - Orange" dans le panneau Pinceaux:
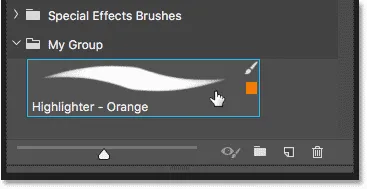
Sélection du pinceau "Surligneur - Orange".
Étape 2: modifiez vos paramètres
Ensuite, dans la barre d'outils, je clique sur l' échantillon de couleur de premier plan pour choisir une nouvelle couleur de pinceau:
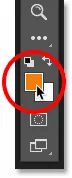
Choisir une nouvelle couleur pour le nouveau pinceau.
Dans le sélecteur de couleurs, je choisis le vert, puis je clique sur OK:
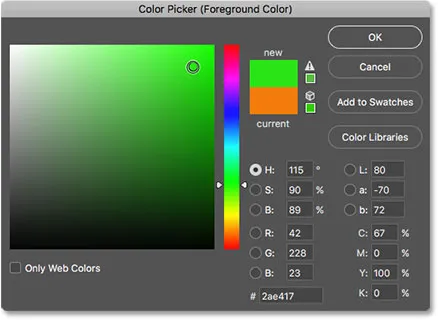
Sélection du vert dans le sélecteur de couleurs.
Étape 3: enregistrer le pinceau en tant que nouveau préréglage personnalisé
De retour dans le panneau Pinceaux, je m'assurerai d'avoir sélectionné le bon groupe ("Mon groupe"), puis je cliquerai à nouveau sur l'icône Créer un nouveau pinceau :
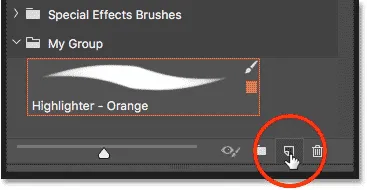
Création d'un deuxième préréglage de pinceau.
Je nommerai ce deuxième pinceau "Surligneur - Vert", et je m'assurerai que les mêmes options sont sélectionnées comme précédemment afin d'inclure la taille du pinceau, les paramètres de l'outil dans la barre des options et la nouvelle couleur du pinceau dans le cadre du préréglage. Pour enregistrer un pinceau de surligneur générique sans la couleur, décochez simplement l'option "Inclure la couleur":

Nommer et enregistrer le deuxième préréglage de pinceau.
Je clique sur OK pour fermer la boîte de dialogue, et maintenant dans le panneau Pinceaux, j'ai deux pinceaux de surligneur personnalisés, l'un défini sur orange et l'autre défini sur vert (comme indiqué dans les échantillons de couleurs), prêt à sélectionner à tout moment je besoin d'eux:

Même pinceau, deux couleurs différentes.
Je vais peindre avec le nouveau pinceau afin que nous puissions voir que les deux pinceaux de surligneur partagent les mêmes paramètres, y compris le mode de fusion et les options d'opacité dans la barre des options. La seule différence est leur couleur:
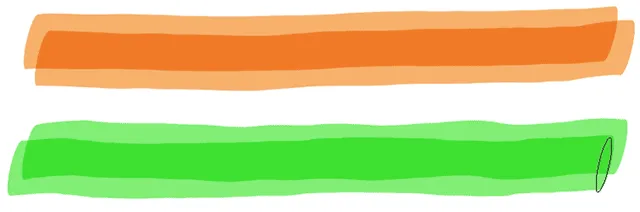
Le deuxième préréglage utilise les mêmes paramètres de pinceau et d'outils que le premier.
Et nous l'avons là! Voilà comment enregistrer facilement des préréglages de pinceaux personnalisés à l'aide du nouveau panneau Pinceaux dans Photoshop CC 2018! En plus des nouveaux pinceaux, Photoshop CC 2018 comprend également les jeux de pinceaux originaux des versions précédentes. Consultez notre didacticiel Legacy Brushes pour savoir comment les restaurer. Visitez notre section Bases de Photoshop pour plus de tutoriels Photoshop!