Dans ce didacticiel, nous allons découvrir comment le nouveau filtre Iris Blur dans Photoshop CS6 facilite l'ajout d'un effet de vignette floue à une photo. Nous utiliserons la fonction de masque de calque caché d'Iris Blur, ainsi que quelques calques de réglage, pour éclaircir la vignette et donner à ses couleurs une apparence plus atténuée et atténuée. Vous pouvez créer un effet similaire en utilisant des versions antérieures du programme, mais pour les étapes que nous couvrirons dans ce tutoriel, vous aurez besoin de Photoshop CS6 pour suivre.
Je couvrirai, étape par étape, tout ce que vous devez savoir pour compléter cet effet, mais pour une description plus détaillée du fonctionnement du nouveau filtre Iris Blur, assurez-vous de consulter notre tutoriel complet Iris Blur dans la section Retouche photo. du site.
Voici l'image que j'utiliserai pour ce tutoriel:

L'image originale.
Et voici à quoi ressemblera le résultat final:

L'effet final de "vignette floue".
Comment créer un effet de vignette floue
Étape 1: Dupliquez le calque d'arrière-plan
Commençons par nous assurer que notre image d'origine restera en sécurité et indemne pendant que nous créons l'effet. Si nous regardons dans mon panneau Calques, nous voyons que ma photo d'origine se trouve sur le calque d'arrière-plan, qui est le seul calque que j'ai actuellement dans mon document:
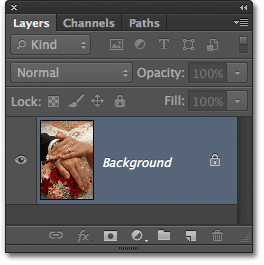
Le panneau Calques montrant la photo d'origine sur le calque d'arrière-plan.
Faisons une copie de ce calque, qui servira de copie de travail de l'image. Montez jusqu'au menu Calque dans la barre de menus en haut de l'écran, choisissez Nouveau, puis choisissez Calque via Copie . Ou, pour un moyen plus rapide de copier un calque, appuyez sur Ctrl + J (Win) / Commande + J (Mac) sur votre clavier. Dans les deux cas, cela fonctionnera:
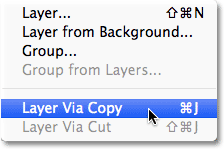
Accédez à Calque> Nouveau> Calque via copie.
Nous avons maintenant une copie de l'image sur notre nouveau calque, le calque 1, qui se trouve au-dessus du calque d'arrière-plan. Le calque 1 est surligné en bleu, ce qui nous indique qu'il s'agit du calque actuellement actif. Cela signifie que tout ce que nous ferons ensuite sera appliqué au calque 1, tandis que la photo d'origine sur le calque d'arrière-plan ne sera pas endommagée:
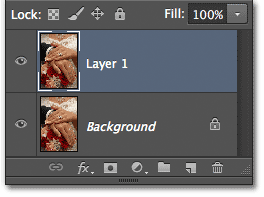
La couche 1 est maintenant notre copie de travail de l'image.
Étape 2: Sélectionnez le filtre Iris Blur
Ensuite, nous allons sélectionner le filtre Iris Blur. Montez dans le menu Filtre en haut de l'écran, choisissez Flou, puis choisissez Iris Blur (deuxième à partir du haut):

Allez dans Filtre> Flou> Iris flou.
Cela ouvre la nouvelle galerie de flou, avec notre photo apparaissant dans la zone d'aperçu qui occupe la majeure partie de l'écran. Dans le coin supérieur droit de la galerie de flou, le panneau Outils de flou affiche les options du filtre Iris flou - un curseur de flou unique qui peut être utilisé pour contrôler la quantité de flou. Nous n'allons pas réellement utiliser le curseur Flou ici car tous les contrôles dont nous avons besoin se trouvent dans la zone d'aperçu elle-même, donc pour ce tutoriel au moins, vous pouvez ignorer les panneaux sur le côté droit de la galerie:

La galerie Blur.
Étape 3: définir le montant du flou
Si nous regardons notre photo dans la zone d'aperçu, nous voyons une collection de points et de lignes courbes superposant l'image. Ils font en fait tous partie de la même broche qui est utilisée pour contrôler exactement comment et où l'effet de flou est appliqué. Nous pouvons ajouter plus de broches à l'image si nécessaire pour encore plus de contrôle sur le flou, mais pour notre effet de vignette, la broche initiale que Photoshop ajoute pour nous est tout ce dont nous avons besoin.
Si vous regardez le point central de la broche, vous verrez un anneau extérieur autour d'elle. Cette bague sert de cadran qui nous permet d'augmenter ou de diminuer la quantité de flou simplement en tournant le cadran. Passez le curseur de votre souris sur l'anneau, puis cliquez et, avec le bouton de la souris enfoncé, faites glisser dans le sens horaire autour de l'anneau pour augmenter la quantité de flou, ou faites glisser dans le sens antihoraire pour la diminuer . Photoshop vous donne un aperçu en direct de la quantité de flou lorsque vous faites glisser, et le HUD (affichage tête haute) vous indique la quantité exacte de flou en pixels. Je vais régler mon montant de flou à 12 pixels:
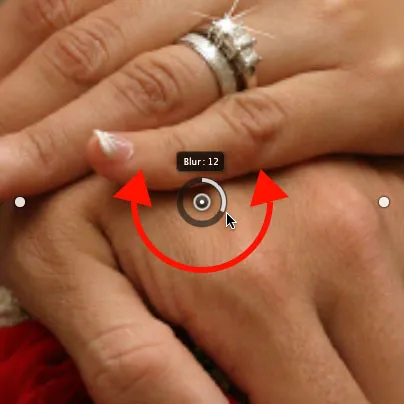
Cliquez et faites glisser autour de l'anneau pour augmenter ou diminuer la quantité de flou.
Étape 4: définir le point 100%
Vous voyez cette ligne extérieure mince et incurvée qui entoure tout le reste? Cette ligne est le point de 100% pour l'effet de flou. Tout ce qui se trouve en dehors de cette ligne reçoit 100% du flou qui lui est appliqué. Si vous regardez de près, vous verrez quatre petits points ronds autour de la ligne, un en haut, en bas, à gauche et à droite. Maintenez la touche Maj enfoncée, puis cliquez sur le point en haut et, avec le bouton de la souris enfoncé, faites-la glisser vers le haut pour rapprocher la ligne à 100% du bord supérieur de l'image. Laissez un peu d'espace entre le point et le bord. Le point inférieur se déplacera vers l'extérieur avec lui, poussant le bas de la ligne vers le bas. Maintenir la touche Maj enfoncée pendant que vous faites glisser facilite le glissement vertical en ligne droite:

Maintenez Shift, puis cliquez et faites glisser le point supérieur vers le haut. Le point bas se déplace avec lui.
Ensuite, cliquez sur le point à gauche ou à droite de la ligne et, toujours en maintenant la touche Maj enfoncée, faites-la glisser vers l'extérieur vers le bord de la photo, en laissant un peu d'espace entre le point et le bord. Déplacer l'un des points latéraux déplacera l'autre avec lui mais dans la direction opposée. Cette fois, en maintenant Shift pendant que vous faites glisser, il est plus facile de faire glisser horizontalement en ligne droite:

Maintenez Shift, puis cliquez et faites glisser l'un des points latéraux vers l'extérieur. L'autre point bouge avec lui.
Étape 5: définir la zone de transition
Les quatre points plus grands entre le point central de la broche et la ligne extérieure à 100% contrôlent la largeur de la zone de transition du flou. La zone de la photo qui se situe entre le point central et les points de transition est protégée de l'effet de flou. L'effet commence alors aux points de transition et devient progressivement plus fort au fur et à mesure que vous progressez vers l'extérieur jusqu'à ce qu'il atteigne sa pleine force sur la ligne 100%. Cliquer et faire glisser l'un des quatre points les déplacera tous les quatre ensemble. Faites-les glisser plus près du point central de la broche pour créer une transition de flou plus large et plus subtile, ou plus près de la ligne extérieure à 100% pour une transition plus étroite et abrupte:
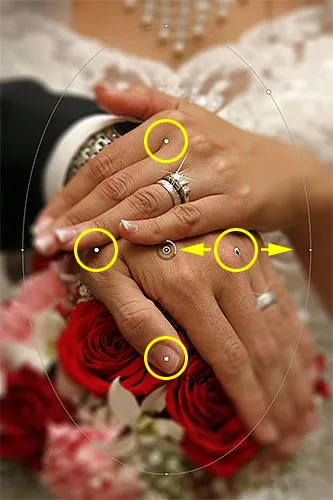
Cliquez et faites glisser l'un des quatre points les plus grands pour régler la taille de la zone de transition.
Étape 6: Sélectionnez l'option "Enregistrer le masque dans les canaux"
Avant d'appliquer l'effet de flou à l'image, sélectionnez l'option Enregistrer le masque dans les canaux dans la barre des options en haut de l'écran. Même s'il semble que nous n'en ayons pas utilisé, Photoshop a été occupé à créer un masque de calque pour nous dans les coulisses pendant que nous travaillions dans la galerie de flou, et en choisissant cette option, nous serons en fait en mesure de utilisez le masque de calque lorsque nous avons terminé:

Cliquez à l'intérieur de la case à cocher pour sélectionner l'option "Enregistrer le masque dans les canaux".
Étape 7: appliquer l'effet de flou à l'image
Lorsque vous êtes prêt, appuyez sur Entrée (Win) / Retour (Mac) sur votre clavier pour appliquer l'effet de flou à l'image et quitter la galerie de flou. Voici à quoi ressemble ma photo jusqu'à présent:

La photo après avoir appliqué le filtre Iris Blur.
Étape 8: charger le masque de calque en tant que sélection
Maintenant que nous sommes de retour dans l'interface principale de Photoshop, passez au panneau Canaux en cliquant sur son onglet de nom . Par défaut, les canaux sont regroupés à côté du panneau Calques:
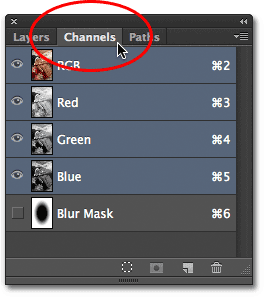
Cliquez sur les onglets de nom pour basculer entre les panneaux.
Vous trouverez le masque de calque que nous venons de créer enregistré en tant que canal alpha nommé Masque de flou sous les canaux rouge, vert et bleu. Nous devons charger ce canal Masque de flou en tant que sélection dans notre document. Pour ce faire, maintenez enfoncée la touche Ctrl (Win) / Commande (Mac) de votre clavier et cliquez n'importe où sur le canal:
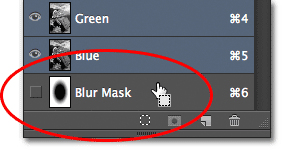
Maintenez Ctrl (Win) / Commande (Mac) et cliquez sur le canal Masque de flou.
Le contour de sélection apparaîtra au-dessus de l'image:

La chaîne a été chargée en tant que sélection.
Quittez le panneau Canaux et revenez au panneau Calques lorsque vous avez terminé en cliquant sur l'onglet Nom des calques:
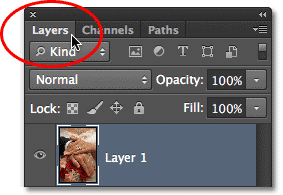
Revenir au panneau Calques.
Étape 9: ajouter un calque de réglage des niveaux
La sélection étant active, accédez au panneau Réglages et cliquez sur l'icône Niveaux (deuxième à partir de la gauche, rangée du haut) pour ajouter un calque de réglage Niveaux au document:
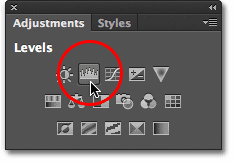
Choisissez Niveaux dans le panneau Réglages.
Le nouveau calque de réglage des niveaux apparaît au-dessus du calque 1 dans le panneau Calques, et comme nous avions une sélection active, Photoshop a utilisé la sélection pour créer et définir un masque de calque pour le calque de réglage, comme nous pouvons le voir en regardant la vignette du masque de calque . La zone noire au centre du masque est la zone qui était à l'origine protégée contre les effets du filtre Iris Blur. Cette même zone sera désormais protégée de tout ce que nous faisons avec la couche d'ajustement des niveaux:
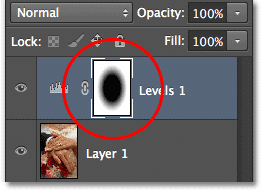
Photoshop a converti la sélection en masque de calque.
Étape 10: changez le mode de fusion du calque de réglage en écran
Alors, qu'allons - nous faire avec cette couche d'ajustement des niveaux? En fait, pas beaucoup. Les commandes réelles du calque de réglage apparaissent dans le panneau Propriétés, qui est nouveau dans Photoshop CS6, mais nous n'allons rien y toucher. Au lieu de cela, tout ce que nous allons faire est de changer le mode de fusion du calque de Normal (le mode de fusion par défaut) à Screen :
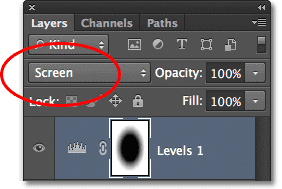
Modifiez le mode de fusion du calque de réglage sur Écran.
Lorsque le mode de fusion est défini sur Écran, le calque de réglage Niveaux éclaircit instantanément la zone floue autour du centre de l'image, tandis que la zone au centre, qui est protégée par le masque de calque, reste inchangée:

La zone floue apparaît désormais plus claire.
Si vous trouvez que les choses semblent trop lumineuses, vous pouvez réduire l'intensité du calque de réglage en diminuant sa valeur d'opacité. Vous trouverez l'option Opacité directement en face de l'option Mode de fusion en haut du panneau Calques. Plus vous abaissez la valeur d'opacité en dessous de 100% (la valeur par défaut), plus vous réduirez l'intensité. Dans mon cas, cependant, je vais laisser l'opacité définie à 100%:
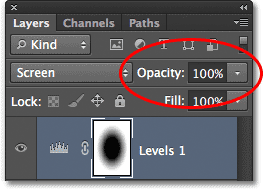
Si nécessaire, réduisez la valeur d'opacité du calque de réglage Niveaux.
Étape 11: recharger le masque de calque en tant que sélection
Maintenez à nouveau la touche Ctrl (Win) / Commande (Mac) de votre clavier et cette fois, cliquez directement sur la vignette du masque de calque :
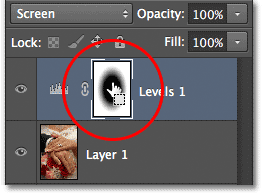
Maintenez Ctrl (Win) / Commande (Mac) et cliquez sur la vignette du masque.
Cela rechargera le masque en tant que contour de sélection au-dessus de l'image:

Le contour de sélection réapparaît.
Étape 12: ajouter une couche d'ajustement de vibration
Pour terminer l'effet, nous allons réduire la saturation des couleurs dans la zone floue pour leur donner une apparence plus fanée. Accédez au panneau Réglages et cliquez sur l'icône Vibrance (à l'extrême droite, rangée du haut) pour ajouter un calque de réglage Vibrance:

Ajoutez une couche d'ajustement de Vibrance.
Le nouveau calque de réglage Vibrance apparaît au-dessus du calque Niveaux, et une fois de plus, nous voyons que Photoshop a utilisé notre sélection active pour définir un masque de calque afin que la zone au centre de la photo soit protégée des modifications que nous sommes sur le point d'apporter :
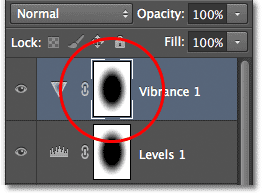
Le calque de réglage Vibrance a un masque de calque similaire appliqué.
Étape 13: abaisser la quantité de Vibrance
Les commandes du calque de réglage Vibrance apparaissent dans le panneau Propriétés (que nous allons en fait utiliser cette fois). Faites glisser le curseur Vibrance vers la gauche pour réduire la saturation des couleurs dans la zone floue. Le contrôle Vibrance affecte les couleurs différemment en fonction de leurs niveaux de saturation d'origine, et même si vous faites glisser le curseur Vibrance complètement vers la gauche (à une valeur de -100), un soupçon de couleur restera (contrairement au curseur Saturation qui affecte couleurs également et supprimerait complètement la couleur). Pour mon image, je ne vais pas faire glisser le curseur aussi loin. Une valeur de Vibrance d'environ -50 fonctionne bien:
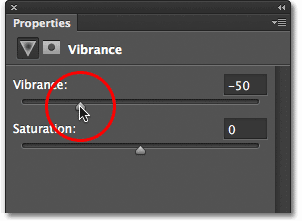
Réduisez la saturation des couleurs en faisant glisser Vibrance vers la gauche.
Et avec ça, c'est fini! Voici, à titre de comparaison, ma photo originale encore une fois:

L'image originale.
Et voici, après avoir réduit la saturation des couleurs, voici mon dernier effet de "vignette floue":

Le résultat final.