
Introduction à Mental Ray dans 3ds Max
3D Max est un logiciel de conception informatique 3D professionnel, utilisé dans la création d'animations 3D, de jeux, de modèles, d'images, etc. et joue un rôle majeur dans le travail des développeurs de jeux vidéo, des studios de cinéma et de télévision. Mental Ray est la partie de base du logiciel 3D max. Mental Ray donne un effet d'éclairage différent sur votre objet et le connecte au monde réel. Avec la commande mental ray, nous pouvons vérifier que notre modèle fonctionne en présence de lumières du monde réel et nous pouvons effectuer de nombreux types de modifications jusqu'à ce que nous obtenions le meilleur résultat de notre modèle dans notre projet.
Application de l'effet de rayon mental à notre objet
Mental ray donne une vue réaliste de notre modèle. Ici, vous apprendrez à effectuer la configuration de mental ray dans votre projet avec moi, étape par étape:
- Il existe quatre zones de travail dans les fenêtres du logiciel 3D max qui sont la fenêtre Dessus, la fenêtre Face, la fenêtre Gauche et la dernière est la fenêtre Perspective. Nous pouvons choisir n'importe lequel d'entre eux pour dessiner notre modèle à tout moment.
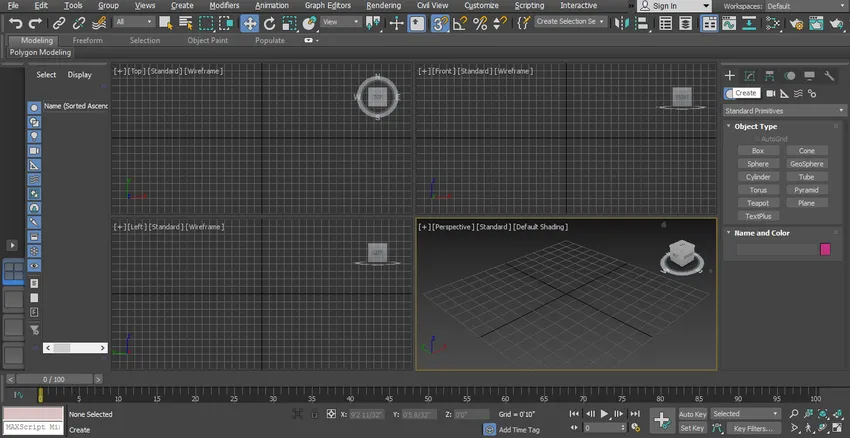
- Ici, nous prendrons notre modèle pré-conçu d'une pièce pour y créer un effet mental ray.

- Nous avons utilisé un autre type de formes 3D, un rectangle et une autre commande de conception pour créer ce modèle. Vous pouvez prendre n'importe quel modèle créé par vous pour donner mental ray sur votre modèle. Commençons les étapes de mental ray dans notre tutoriel. Nous avons ici deux types de lumière qui sont Standard et Photométrique. Ici, nous apprenons tous les paramètres de la lumière libre.
Étape 1: Tout d'abord, nous prendrons une commande d'éclairage gratuit pour l'éclairage gratuit. Allez dans le panneau commun, cliquez sur l'onglet option lumière, cliquez sur l'option Photométrique du panneau commun.

Étape 2: Cliquez sur l'onglet Lumière libre du panneau commun.
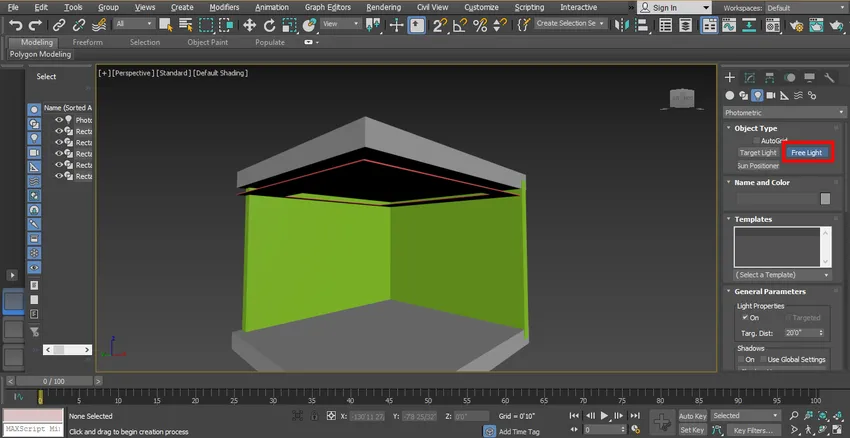
Étape 3: Maintenant, je vais régler la lumière comme indiqué sur l'image, vous pouvez la régler selon vous. Pour déplacer la lumière, cliquez sur l'onglet Déplacer, qui est présent dans le coin supérieur gauche de la fenêtre de travail, déplacez-le à la position parfaite afin que nous puissions voir correctement son effet.
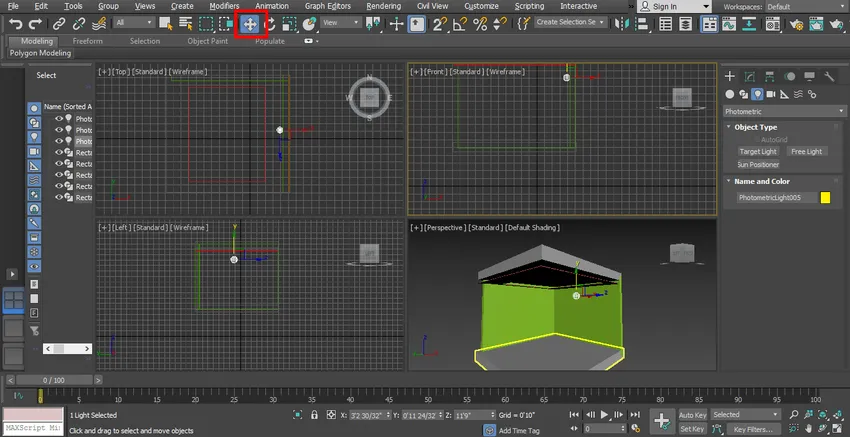
Étape 4: Nous allons maintenant voir son aperçu dans le rendu.

Étape 5: Nous pouvons allumer et éteindre cette lumière à partir de l'option de paramètre général, qui est présente dans la zone du panneau commun. Cliquez sur la coche dans la zone Activé pour Allumer la lumière, ou décochez cette case pour Éteindre la lumière.
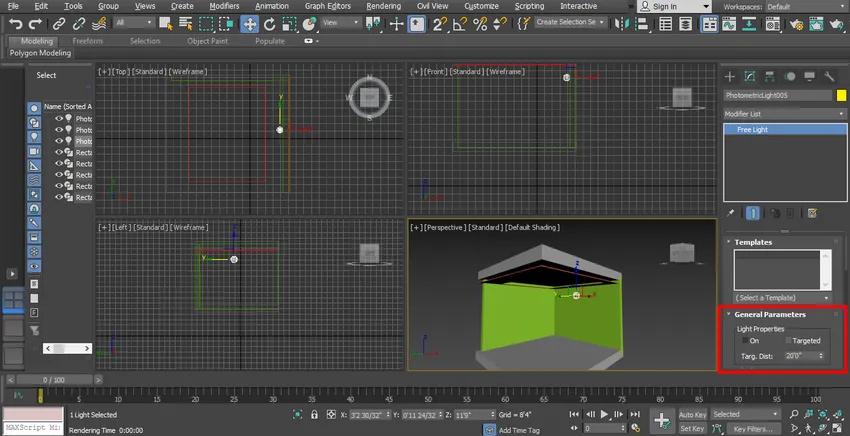
Étape 6: Allez pour modifier la liste, choisissez l'option cible à partir d'ici, nous pouvons définir la distance cible sous forme de distance cible signifie sur quelle zone la lumière doit être focalisée.
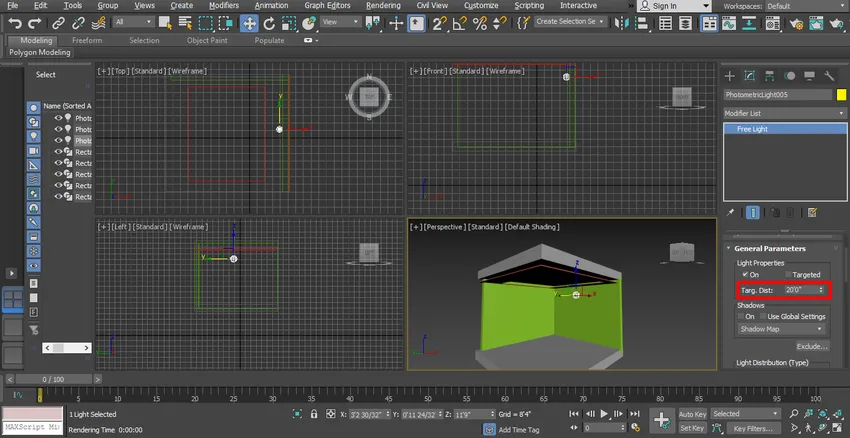
Étape 7: Nous pouvons donner une ombre à partir d'ici en cliquant sur la case à cocher de l'option On. Vous pouvez voir le spectacle en rendu.

Étape 8: Voici l'option de répartition de la lumière dans le panneau commun.
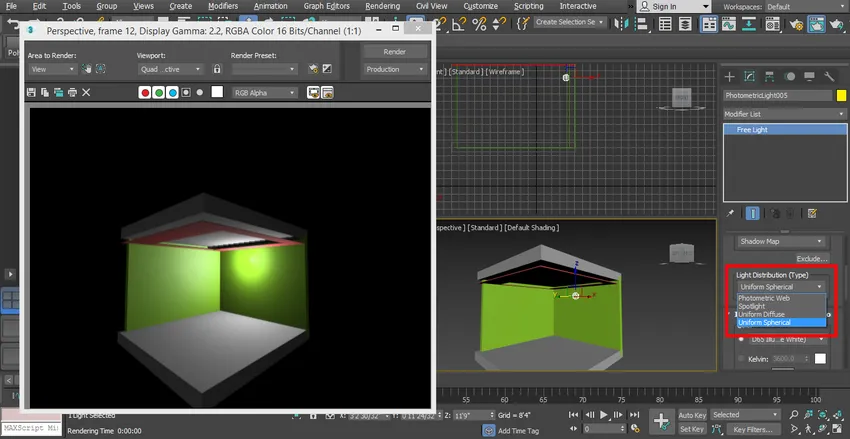
- Par cette option, nous pouvons définir différents types de lumière dans notre modèle qui sont sphériques uniformes, Web photométrique, Spotlight, etc. Vous pouvez choisir en fonction de vos besoins.
Étape 9: Je vais maintenant vous montrer l'effet de projecteur. Choisissez le projecteur d'ici.

Étape 10: Et définissez-le dans le modèle.

Étape 11: Vérifiez l'effet de rendu en cliquant sur l'onglet de rendu qui est présent dans le coin supérieur droit de l'espace de travail.

Étape 12: Nous allons maintenant prendre la lumière sphérique uniforme d'ici et la placer dans un endroit parfait afin qu'elle puisse se distribuer uniformément dans notre modèle.

Étape 13: Maintenant, nous allons changer la couleur de la lumière pour changer de couleur, choisissez la couleur dans l'option Filtrer la couleur du panneau commun.
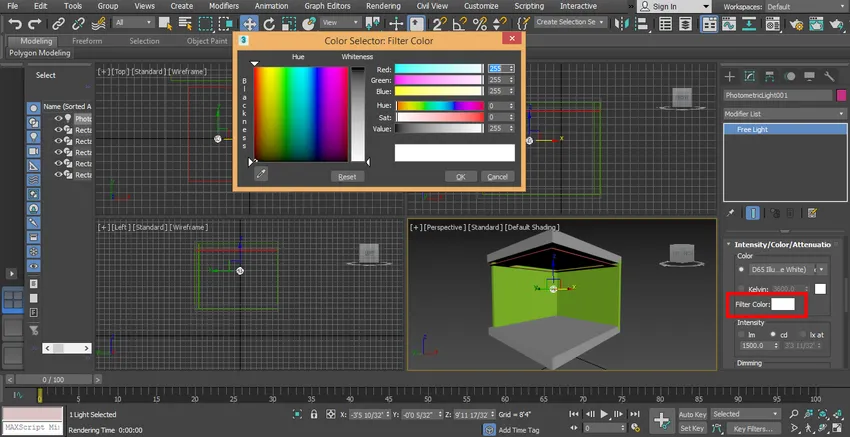
Étape 14: vous pouvez vérifier les différents effets de couleur de votre modèle.

Étape 15: Ici, nous définissons l'intensité de la lumière, l'intensité signifie la luminosité de la lumière pour régler l'intensité de la lumière. Allez sur le panneau commun, allez à l'option Gradation et définissez les données ici.
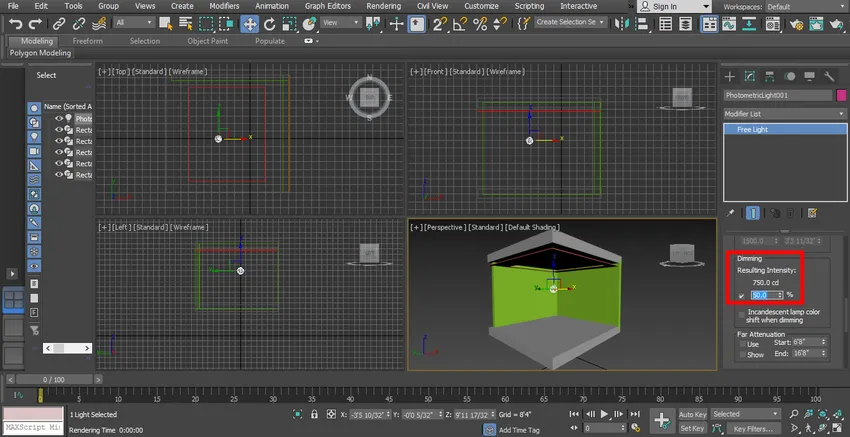
- Vous pouvez vérifier l'effet de gradation en modifiant les données autant de fois que vous le souhaitez.
Étape 16: Rendez-le pour voir l'effet, pour effectuer le rendu, cliquez sur le bouton de rendu dans le coin supérieur de la zone de travail.

Étape 17: Pour le rendre plus efficace, nous allons définir certains paramètres de rendu à partir de la configuration du rendu. Pour effectuer le rendu, appuyez sur la touche F8 du clavier pour ouvrir une boîte de dialogue, accédez à l'option personnalisée et choisissez l'option HDTV (vidéo) à partir d'ici.
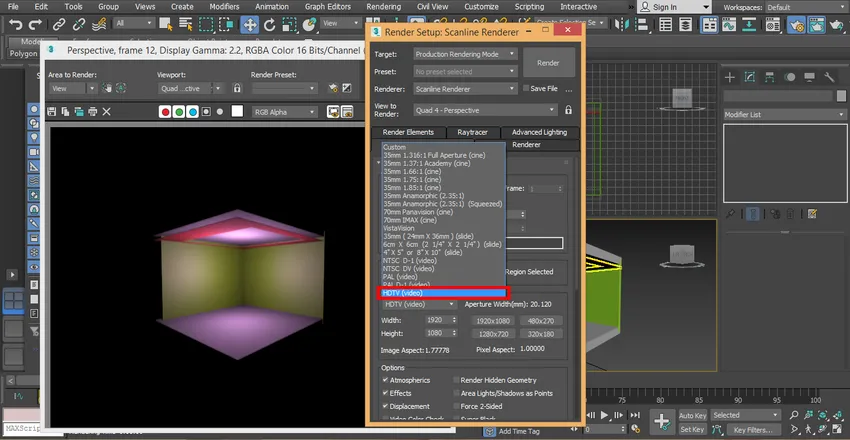
Étape 18: Cliquez sur l'option haute résolution, c'est-à-dire 1920 x 1080 et cliquez sur l'onglet de rendu de la boîte de dialogue de configuration du rendu.
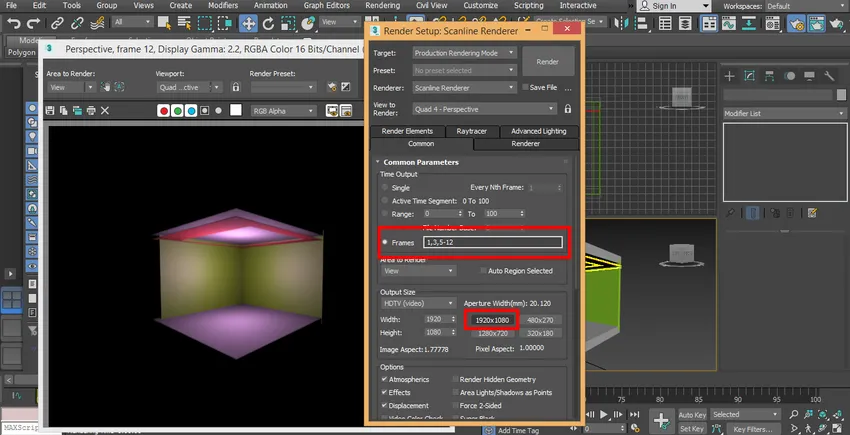
Étape 19: Maintenant, je vais définir une autre lumière, cliquez sur la création d'un onglet du panneau commun, cliquez sur Photométrique, cliquez sur Lumière libre, dessinez-la dans le modèle.

Étape 20: atténuez la lumière de la zone des paramètres du panneau commun pour voir son effet.

Étape 21: Choisissez une lumière Web photométrique dans la zone de panneau commune pour produire une lumière différente de la lumière précédente, que nous avions définie dans notre modèle. Nous utilisons la lumière web photométrique pour donner différents effets de lumière dans notre modèle.
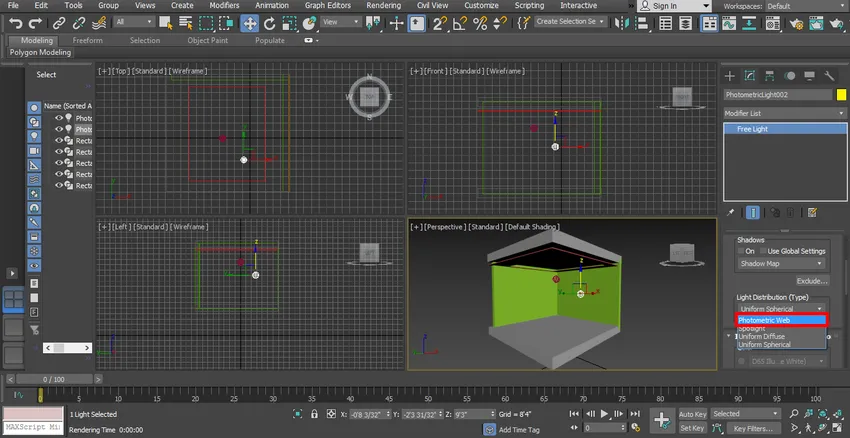
Étape 22: Nous sélectionnons la lumière et cliquons sur le bouton de déplacement et la faisons glisser vers le milieu. Vous pouvez placer la lumière n'importe où dans votre modèle, où vous souhaitez placer.

Étape 23: Nous allons maintenant voir à nouveau l'effet de rendu.
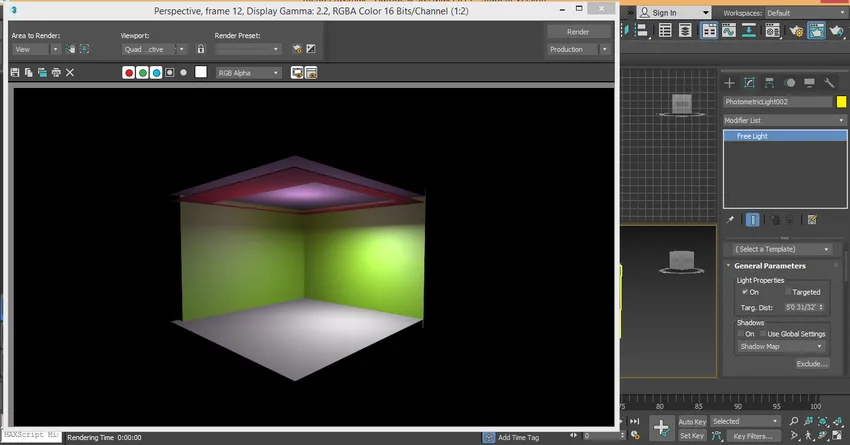
Étape 24: Et pour le clone, la lumière clique sur la lumière et faites-la simplement glisser en maintenant le clic. Ici, vous pouvez créer plusieurs copies une par une et cliquer sur le bouton radio Copier pour le cloner et cliquer sur l'onglet ok.

Étape 25: Je vérifierai l'effet sur le plein écran de la vue en perspective en appuyant sur les touches Alt + W du clavier.
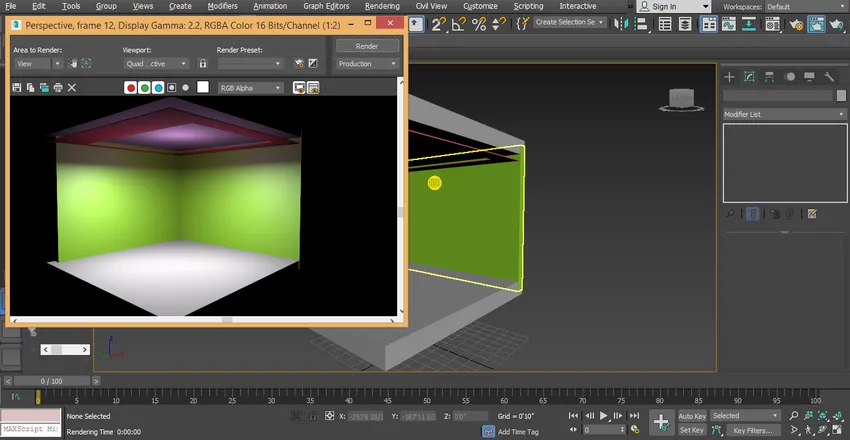
- C'est notre dernier rayon mental dans notre modèle; ici, nous pouvons facilement voir l'effet de la lumière sur notre modèle. Vous pouvez utiliser un type de lumière différent dans votre projet simplement en suivant ces étapes. Pour utiliser une lumière différente, vous devez prendre différentes lumières qui sont Photometric Web, Uniform Sphere après avoir dessiné de la lumière libre sur le modèle.
Conclusion
Ici, vous avez appris les bases de mental ray dans 3D max et après ce didacticiel, vous pouvez facilement définir mental ray pour tout objet 3D et projet de modèle 3D. Mental Ray rend votre modèle très efficace. Après avoir connu mental ray, vous pourrez donner des effets d'éclairage à votre modèle de manière très simple.
Articles recommandés
Ceci est un guide de Mental Ray dans 3ds Max. Nous discutons ici de mental ray dans 3ds max de manière simple avec un résultat de modèle très efficace. Vous pouvez également consulter nos autres articles connexes pour en savoir plus-
- Introduction au bipède dans 3Ds Max
- Types de logiciels de modélisation 3D
- Comment appliquer des effets dans Illustrator?
- Création d'un effet de neige dans Photoshop
- Alternatives à 3ds Max
- Principes d'animation
- Architecture de 3ds Max
- Effet de texte métallique dans Photoshop