
Introduction aux scripts Unity
Afin de donner vie aux actifs du projet, nous avons besoin de scripts. C'est la partie la plus fondamentale de l'application que vous souhaitez créer à l'aide de Unity Scripting. Les scripts sont utilisés pour écrire la logique du comportement des objets de jeu dans l'application. Il peut être utilisé pour créer différents AR, systèmes VR, effet graphique, contrôle d'animation, contrôle physique, système AI personnalisé, etc. Donc, dans l'ensemble, le script est le cœur et l'âme de l'application.
Comment utiliser les scripts Unity?
Unity 3D utilise Monobehaviour pour hériter de ses scripts. Il prend en charge C # nativement. C'est le langage de script le plus utilisé dans l'unité. Cependant, nous pouvons écrire des scripts dans de nombreux autres langages .NET s'ils peuvent compiler des DLL compatibles. Donc, pour l'instant, nous nous en tiendrons à la méthode de script C #.
Étapes de création d'un script Unity
Apprenons les étapes de création et d'utilisation des scripts.
1. Création des scripts
- Accédez au projet, cliquez avec le bouton droit sur Créer> Script C #.
- Une autre méthode consiste à sélectionner Actifs> Créer> Script C # dans le menu principal.
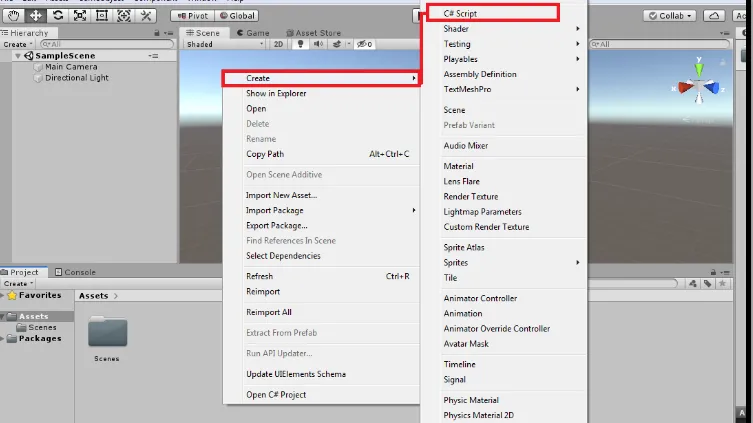
- Un nouveau script sera créé et il nous demandera d'entrer le nouveau nom.
- Donnez un nom propre au script et appuyez sur Entrée. Notre premier script est créé avec succès.
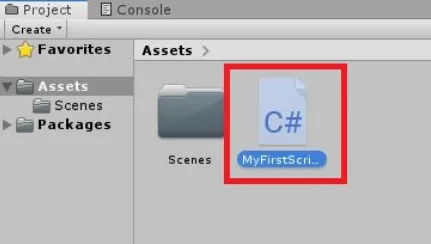
2. Choix de l'éditeur de script
- Unity utilise Visual Studio comme éditeur de script par défaut.
- Pour modifier l'éditeur de script, accédez à Edition> Préférences> Outils externes.
- Recherchez l'emplacement du fichier de l'éditeur de script.
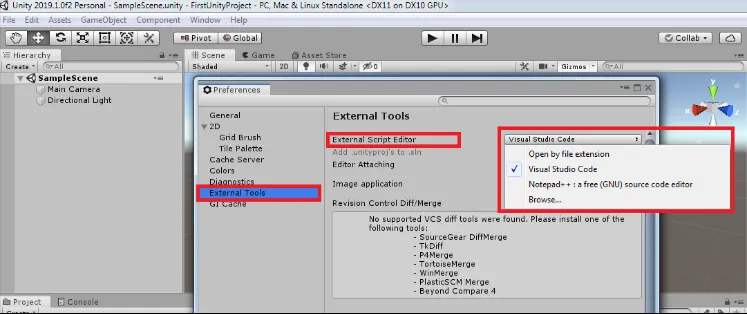
3. Anatomie du script
- Les comportements GameObject peuvent être contrôlés par différentes fonctionnalités de Unity appelées composants.
- Outre ces composants, si nous avons besoin d'une fonctionnalité spécifique, nous pouvons l'implémenter en utilisant des scripts.
- Lorsque nous double-cliquons sur le script, l'éditeur de script s'ouvre.
- La structure du script ressemblera à ci-dessous.
using System.Collections;
using System.Collections.Generic;
using UnityEngine;
public class MyFirstScript: MonoBehaviour
(
// Start is called before the first frame update
void Start()
(
)
// Update is called once per frame
void Update()
(
)
)
- Tous les scripts que nous écrivons à l'intérieur de l'unité seront dérivés de la classe intégrée appelée Monobehaviour.
- C'est comme un plan du nouveau composant personnalisé qui peut changer le comportement de l'objet de jeu.
- Chaque fois, il crée une nouvelle instance de l'objet de script lorsque vous attachez ce script en tant que composant à l'objet de jeu.
- Le nom de classe du script sera choisi dans le nom de fichier que nous avons donné pour créer le script.
- Afin d'attacher le script à l'objet de jeu, assurez-vous que le nom de la classe et le nom du fichier sont identiques. Sinon, cela nous donnera une erreur de compilation et nous ne pourrons pas attacher ce script à Game Object.
- Ici, nous pouvons voir qu'il y a deux fonctions créées par défaut. Ce sont Démarrer et Mettre à jour.
- La fonction de démarrage est utilisée pour initialiser les choses à l'intérieur du script avant de les utiliser.
- La fonction de démarrage est appelée au début du gameplay si le script est activé dans la fenêtre d'inspection de l'objet de jeu. Il n'est appelé qu'une seule fois par exécution du script.
- La fonction de mise à jour sera appelée à chaque image. Fondamentalement, cela est nécessaire si quelque chose doit être géré dans chaque trame. Il peut s'agir de mouvement, de saisie de l'utilisateur, de déclenchement d'actions, etc.
- Nous pouvons écrire nos fonctions personnalisées, de la même manière que les fonctions de démarrage et de mise à jour sont écrites.
4. Attacher le script à l'objet de jeu
- Sélectionnez l'objet de jeu auquel le script doit être attaché.
- La première consiste à faire glisser et déposer directement le script dans la fenêtre Inspecteur de l'objet de jeu. Ici, nous l'attacherons à la caméra principale.
- La deuxième façon consiste à cliquer sur Ajouter un composant et à commencer à taper le nom du script et à sélectionner le script.
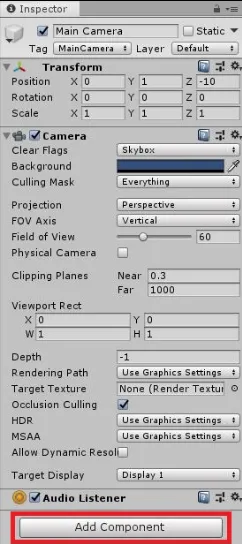
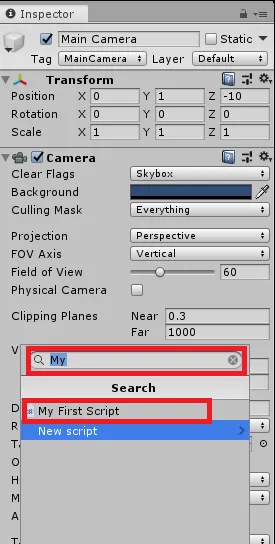
- Il sera attaché à l'objet de jeu comme nous pouvons le voir dans la fenêtre d'inspection.
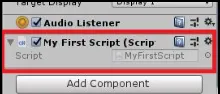
5. Quelles sont ces variables, fonctions et classes?
- Variables: les variables sont comme des conteneurs pour contenir la valeur ou les références des objets. Selon la convention, le nom de la variable commencera par la lettre minuscule.
- Fonctions : Les fonctions sont l'extrait de code qui utilise les variables et la logique supplémentaire pour changer le comportement des objets. Ils peuvent également modifier ces variables. Les fonctions commencent par une lettre majuscule. C'est une bonne pratique d'organiser notre code à l'intérieur de la fonction afin que la lisibilité soit augmentée.
- Classes: Les classes sont la collection de variables et de fonctions pour créer un modèle qui définit la propriété d'objet. Le nom de classe est tiré du nom de fichier que nous donnons au moment de la création du script. Habituellement, cela commence par la lettre majuscule.
6. Donner des références à l'inspecteur:
- Les variables qui sont déclarées publiques dans la classe seront exposées à l'inspecteur et nous pouvons lui attribuer n'importe quelle référence ou valeur.
- Considérez le code ci-dessous:
public class MyFirstScript : MonoBehaviour
(
public GameObject cameraObject;
// Start is called before the first frame update
void Start()
(
)
)
- Ici, l'objet caméra est la variable publique qui a besoin d'une référence. Accédez à l'éditeur d'unité. Sélectionnez l'objet et si nous regardons le composant de script, nous pouvons voir un espace vide (Aucun (objet de jeu)) comme ci-dessous. Pour l'affectation, sélectionnez l'objet de jeu dans la hiérarchie et glissez-déposez dans la zone Objet de la caméra.
7. Accéder aux composants
- Il y aura des scénarios dans lesquels nous devons accéder à différents composants attachés à l'objet de jeu.
- Prenons un exemple d'accès au composant Appareil photo de l'objet de jeu.
- Obtenez le composant, nous obtiendrons le type Camera.
void Start ()
(
Camera cameraObject = GetComponent();
Debug.Log("Camera Object is: " + cameraObj);
)
8. Modifiez les valeurs des composants
- La modification des valeurs des composants est l'étape suivante de l'exemple ci-dessus.
- Le code ci-dessous explique comment modifier le champ de vision de la caméra.
- Après avoir appuyé sur le bouton de lecture dans l'éditeur, nous pouvons voir que le champ de vision de la caméra passera de la valeur par défaut 60 à 90, dans le menu d'inspection de la caméra.
public GameObject cameraObject;
private int cameraFOV = 90;
void Start ()
(
Camera cameraObj = GetComponent();
cameraObj.fieldOfView = cameraFOV;
)
Conclusion
Dans cet article, nous avons appris sur les scripts Unity, la nécessité des scripts, étape par étape pour créer le script et les différents composants du script, comment accéder aux composants via le script et comment les modifier.
Article recommandé
Cela a été un guide pour Unity Scripting. Nous discutons ici de l'introduction et des étapes pour créer un script. Vous pouvez également consulter nos autres articles suggérés pour en savoir plus -- Commandes de script shell
- Qu'est-ce que Shell Scripting?
- Qu'est-ce que le Cross-Site Scripting?
- Questions d'entretiens chez Shell Scripting
- Comment installer Unity?
- Commandes de script par lots | Liste | Exemples