Dans ce didacticiel Photoshop, nous allons examiner un excellent moyen de continuer à fonctionner correctement lorsque nous modifions nos images en conservant la taille de nos fichiers Photoshop aussi petite que possible en utilisant des calques de réglage!
Dans un didacticiel précédent, nous avons examiné l'un des principaux avantages de l'ajout de calques de réglage de Photoshop à notre flux de travail de retouche photo, à savoir qu'ils nous permettent de travailler de manière flexible et non destructive sur nos images. Nous pouvons effectuer autant de retouches et de retouches que nous voulons sur une photo et ne jamais avoir à nous soucier de faire un seul changement permanent à l'image d'origine. N'oubliez pas de consulter notre didacticiel de retouche photo non destructive avec calques de réglage pour plus d'informations.
Le fait de pouvoir travailler de manière non destructive sur nos images est certainement une excellente raison d'arrêter d'utiliser les réglages d'image standard de Photoshop et de commencer à utiliser les calques de réglage, mais il existe d'autres bonnes raisons pour faire le changement. L'une des plus grandes plaintes avec Photoshop est que peu importe la quantité de mémoire (RAM) que vous avez sur votre ordinateur, cela ne semble jamais être suffisant. Et avec le nombre de mégapixels dans les derniers appareils photo numériques toujours en augmentation, le problème ne fait qu'empirer.
Des photos plus grandes signifient des fichiers plus volumineux et plus la taille du fichier est grande, plus la mémoire de votre ordinateur doit être utilisée par Photoshop. Et c'est juste pour que la photo originale ouvre votre écran. En règle générale, lorsque vous modifiez la photo, vous ajoutez de plus en plus de calques, et chacun de ces calques occupe de plus en plus de la mémoire de votre ordinateur. En plus de cela, Photoshop a besoin de plus de mémoire pour terminer toutes les mathématiques complexes et sophistiquées qui se déroulent dans les coulisses lorsque vous travaillez sur l'image.
Si votre ordinateur manque de mémoire pendant que vous travaillez, Photoshop doit utiliser le disque de travail, qui est simplement une zone du disque dur de votre ordinateur que Photoshop utilise comme mémoire. Le problème est que votre disque dur est beaucoup, beaucoup plus lent que la mémoire système réelle, ce qui signifie que chaque fois que Photoshop est obligé d'utiliser le disque de travail, il fonctionnera beaucoup plus lentement.
Existe-t-il un moyen de réduire la quantité de mémoire dont Photoshop a besoin? C'est sûr, et c'est en gardant nos tailles de fichiers aussi petites que possible. Une façon de le faire serait de jeter nos appareils photo numériques coûteux et de commencer à prendre toutes nos photos avec le petit appareil photo 2 ou 3 MP à l'intérieur de nos téléphones portables, bien que les mariés ne soient pas trop impressionnés lorsque vous vous présentez pour prendre leurs photos de mariage avec votre iPhone. Une meilleure solution serait de trouver un moyen plus efficace de travailler sur nos images, celui qui maintient nos tailles de fichiers dans Photoshop aussi petites que possible sans sacrifier aucune de nos capacités d'édition. Une excellente façon de le faire est d'utiliser des calques de réglage. Regardons un exemple.
Ici, nous avons une photo que j'ai prise un soir de printemps en marchant dans un parc:
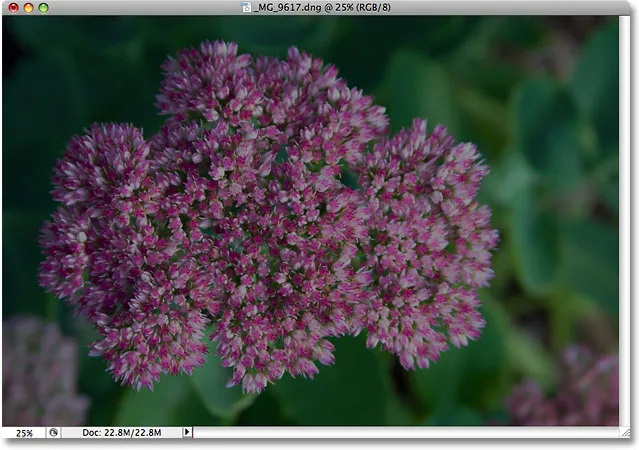
Une photo sous-exposée.
Plugin Shortcodes, Actions et Filtres: Erreur dans le shortcode (ads-photoretouch-middle)
L'image est sous-exposée et doit être éclaircie. De retour dans notre tutoriel Screen Your Way To Better Exposure, nous avons examiné un moyen rapide et facile de corriger les images sous-exposées en utilisant le mode de fusion d' écran de Photoshop. Je vais parcourir rapidement les mêmes étapes ici. Avant de faire quoi que ce soit, découvrons la taille actuelle de mon document Photoshop. Nous pouvons le faire en regardant au bas de la fenêtre du document:
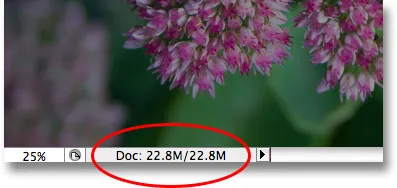
La taille actuelle du fichier Photoshop s'affiche en bas de la fenêtre du document.
Vous verrez deux tailles de fichiers répertoriées l'une à côté de l'autre. Celui de gauche nous indique la taille du fichier Photoshop si nous devions aplatir le document en un seul calque, tandis que celui de droite nous indique la taille réelle de notre fichier (la version non aplatie) avec tous ses des couches séparées encore intactes. Ma fenêtre de document affiche actuellement exactement la même taille de fichier ( 22, 8 Mo ) pour la version aplatie et non aplatie, et c'est parce que je viens d'ouvrir l'image et je n'ai encore rien fait. Si nous regardons dans la palette Calques, nous pouvons voir que la photo est assise toute seule sur le calque d'arrière-plan, et comme il n'y a qu'un seul calque dans le document, les versions aplatie et non aplatie ont exactement la même taille:
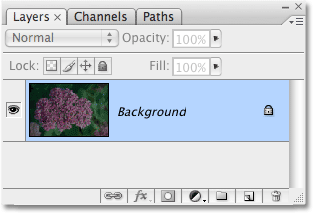
Les versions aplatie et non aplatie du document sont de la même taille avec un seul calque dans la palette Calques.
Voyons ce qui se passe lorsque je commence à éclaircir l'image en utilisant ce que nous pourrions appeler la façon "traditionnelle" de travailler dans Photoshop. Tout d'abord, je vais dupliquer le calque d'arrière-plan à l'aide du raccourci clavier Ctrl + J (Win) / Commande + J (Mac). Photoshop ajoute une copie du calque d'arrière-plan directement au-dessus de l'original et nomme la copie "Calque 1". Ensuite, pour éclaircir mon image, je vais aller à l'option Mode de fusion en haut de la palette Calques et changer le mode de fusion de "Normal" à Écran :
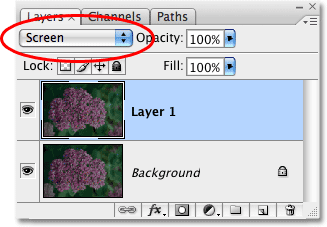
La palette Calques montrant la copie du calque d'arrière-plan au-dessus de l'original, avec son mode de fusion changé en écran.
En changeant simplement le mode de fusion du calque dupliqué en écran, la photo apparaît maintenant plus lumineuse:
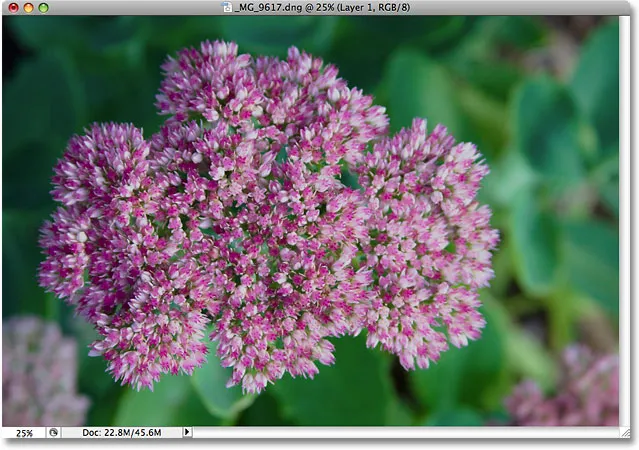
La photo apparaît maintenant plus lumineuse après avoir changé le mode de fusion en écran.
C'était certainement assez facile, mais voyons ce qui est arrivé à la taille de notre fichier Photoshop. Encore une fois, nous pouvons voir la taille actuelle du fichier en regardant le bas de la fenêtre du document. Dans mon cas, si nous regardons la taille de la version non aplatie (le numéro à droite), nous pouvons voir qu'en dupliquant mon calque d'arrière-plan, j'ai réussi à doubler la taille du fichier. Au lieu d'avoir besoin de 22, 8 Mo de mémoire pour afficher mon image, Photoshop a maintenant besoin de 45, 6 Mo de mémoire:
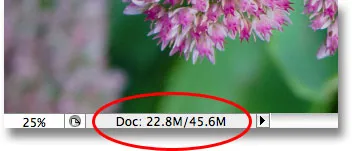
La duplication du calque d'arrière-plan a fait doubler la taille du fichier du document Photoshop.
Je pense que ma photo pourrait encore utiliser un peu plus d'éclaircissement, donc je vais dupliquer "Couche 1" en appuyant à nouveau sur le raccourci clavier Ctrl + J (Win) / Commande + J (Mac). Cela ajoute une deuxième copie de mon image directement au-dessus de "Couche 1". Je vais laisser le mode de fusion de ce nouveau calque défini sur Écran car je l'utilise pour éclaircir encore plus mon image, mais je trouve que l'image est maintenant un peu trop lumineuse, donc je vais bien -réglez la luminosité en abaissant l' opacité du nouveau calque à 50% :
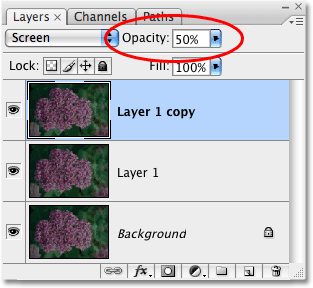
Ajout d'une deuxième copie de l'image, puis réduction de l'opacité du nouveau calque à 50%.
J'ai maintenant réussi à éclaircir la photo en utilisant rien de plus que quelques copies de l'image, le mode de fusion d'écran et le paramètre d'opacité:

La photo apparaît désormais encore plus lumineuse après avoir ajouté une deuxième copie de l'image.
Vérifions la taille de notre fichier au bas de la fenêtre du document, où nous pouvons voir que notre fichier d'origine de 22, 8 Mo a maintenant triplé pour atteindre 68, 3 Mo, tout cela parce que nous avons dupliqué l'image d'origine deux fois:
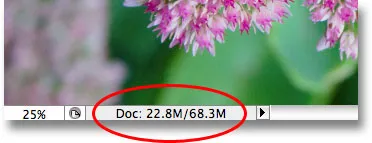
La duplication de l'image deux fois a triplé la taille du fichier du document Photoshop.
L'éclaircissement de l'image avec le mode de fusion de l'écran a rendu les couleurs un peu ternes, donc je vais terminer les choses en augmentant la saturation des couleurs. Cette fois, plutôt que de simplement dupliquer le calque supérieur, je vais fusionner les trois calques existants sur un nouveau calque au-dessus d'eux en utilisant le raccourci clavier Shift + Ctrl + Alt + E (Win) / Shift + Command + Option + E ( Mac). Nous pouvons voir dans la palette Calques que les trois calques ont maintenant été fusionnés sur un quatrième calque en haut:
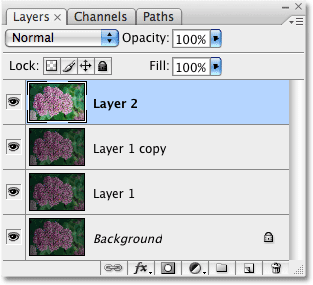
Les trois calques ont été fusionnés sur un calque séparé au-dessus d'eux.
Pour augmenter les couleurs, je monte dans le menu Image en haut de l'écran, puis je choisis Réglages, puis je sélectionne la commande Teinte / Saturation . Plutôt que d'affecter toutes les couleurs de l'image, je veux juste augmenter la couleur de la fleur elle-même, pas les feuilles derrière elle. Ainsi, lorsque la boîte de dialogue Teinte / Saturation apparaît, je sélectionne les rouges dans l'option Modifier en haut de la boîte de dialogue. Cela me permet de cibler uniquement les couleurs rouges de la photo, ce qui signifie que les feuilles vertes en arrière-plan ne seront pas affectées. Ensuite, je clique sur le curseur Saturation au milieu de la boîte de dialogue et je le fais glisser vers la droite à une valeur d'environ +45 :
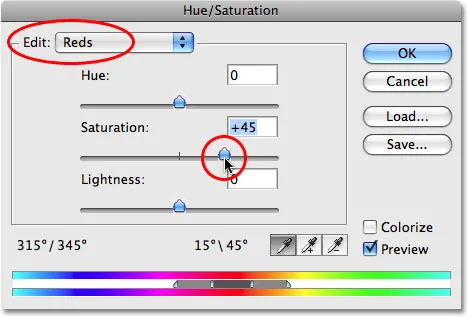
Augmenter la saturation des couleurs avec la commande Teinte / Saturation.
Je clique sur OK pour sortir de la boîte de dialogue, et nous pouvons voir que la photo apparaît maintenant plus colorée:
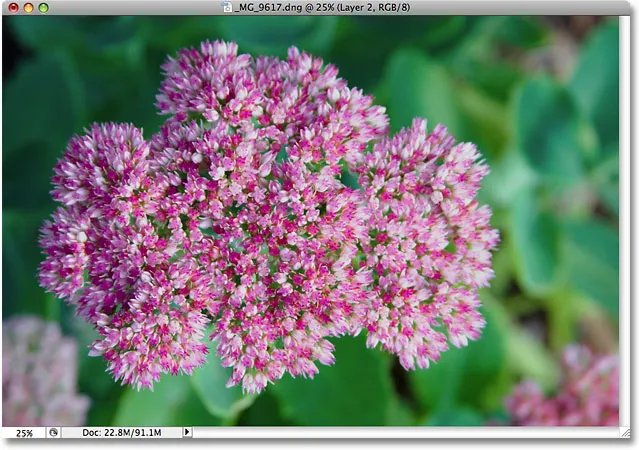
La saturation des couleurs de la photo a été augmentée.
Avec environ deux minutes de travail, j'ai réussi à transformer une image sombre et sous-exposée en une image lumineuse et colorée. Malheureusement, j'ai également réussi à augmenter la taille du fichier de mon document Photoshop de 22, 8 Mo, il était à l'origine jusqu'à 91, 1 Mo, ce qui signifie que Photoshop a maintenant besoin de quatre fois la quantité de mémoire pour afficher mon image à l'écran, sans parler de toute la mémoire supplémentaire dont il a maintenant besoin pour effectuer tous les calculs dans les coulisses:
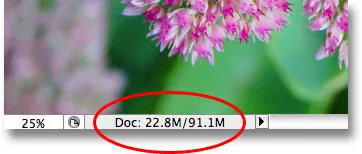
Le document Photoshop a désormais quatre fois sa taille d'origine.
Gardez à l'esprit que ce n'était qu'un simple exemple de la rapidité avec laquelle la taille de fichier de nos documents Photoshop peut augmenter lorsque nous modifions nos images. Votre ordinateur peut ne pas avoir de problème à travailler avec un document de seulement 91, 1 Mo, mais avec un travail de retouche photo sérieux, ou si vous créez des effets photo complexes, vous pourriez facilement vous retrouver à travailler avec des centaines de calques, chacun prenant de plus en plus de mémoire de votre ordinateur. Et comme je l'ai mentionné plus tôt, le problème ne fait qu'empirer à mesure que le nombre de mégapixels dans les appareils photo numériques d'aujourd'hui augmente continuellement.
Comment éviter que la taille du fichier de nos documents Photoshop ne devienne incontrôlable? Une manière simple et efficace consiste à utiliser des calques de réglage dans la mesure du possible. Reprenons exactement les mêmes étapes que nous venons de voir, mais cette fois, plutôt que de créer copie après copie de notre image, nous utiliserons des calques de réglage!
Tout d'abord, avant de commencer à éditer la photo avec des calques de réglage, je reviens à mon image dans son état d'origine non modifié en remontant dans le menu Fichier en haut de l'écran et en choisissant Revenir . Ma photo est maintenant redevenue sombre et sous-exposée, et je n'ai plus qu'un seul calque - le calque d'arrière-plan - dans la palette Calques:
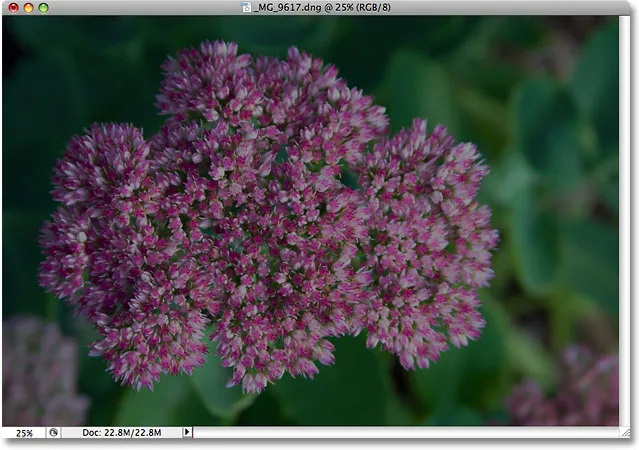
La photo est revenue à son état d'origine.
Si vous vous souvenez, la première chose que nous avons faite pour éclaircir l'image a été de dupliquer le calque d'arrière-plan et de changer son mode de fusion en écran. Le problème était qu'en dupliquant le calque d'arrière-plan, nous avons doublé la taille du fichier de notre document Photoshop. Voyons ce qui se passe lorsque j'utilise un calque de réglage à la place. Je vais cliquer sur l'icône Nouveau calque de réglage au bas de la palette Calques, qui affiche une liste de tous les calques de réglage parmi lesquels je dois choisir. Comme nous l'avons vu dans le didacticiel Retouche photo non destructive avec calques de réglage, la plupart des réglages d'image standard de Photoshop, trouvés en allant dans le menu Image et en choisissant Réglages, sont également disponibles en tant que calques de réglage. Je vais sélectionner un calque de réglage des niveaux dans la liste:
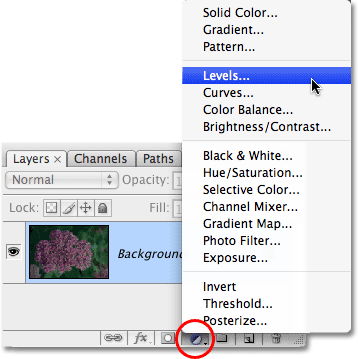
Sélection d'un calque de réglage des niveaux en bas de la palette Calques.
Lorsque la boîte de dialogue Niveaux apparaît, je vais simplement cliquer sur OK dans le coin supérieur droit pour en sortir, car il n'y a absolument rien à faire avec cela. J'ajoute simplement le calque de réglage des niveaux au lieu de dupliquer le calque d'arrière-plan. Photoshop ajoute le calque de réglage des niveaux directement au-dessus du calque d'arrière-plan et le nomme "Niveaux 1". Ensuite, comme je l'ai fait auparavant, je vais passer à l'option Mode de fusion en haut de la palette Calques et changer le mode de fusion du calque de réglage de "Normal" à Écran :
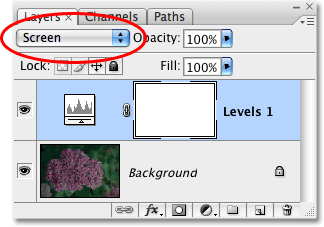
La palette Calques montrant le nouveau calque de réglage des niveaux ajouté au-dessus du calque d'arrière-plan, avec son mode de fusion défini sur Écran.
La photo apparaît maintenant beaucoup plus lumineuse. En fait, il apparaît aussi brillant que lorsque nous avons dupliqué le calque d'arrière-plan et changé son mode de fusion en écran. Les résultats sont exactement les mêmes:
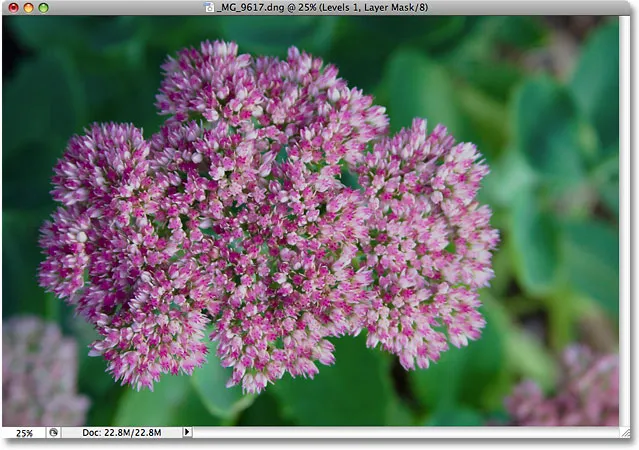
La photo est maintenant plus lumineuse après avoir changé le mode de fusion du calque de réglage sur Écran.
Si les résultats sont les mêmes, qu'y a-t-il de si génial à utiliser le calque de réglage au lieu d'une copie du calque d'arrière-plan? Ce qui est génial à ce sujet devient clair lorsque nous vérifions la nouvelle taille de fichier de notre document. Si vous vous souvenez, lorsque nous avons dupliqué le calque d'arrière-plan, il a doublé la taille de notre document Photoshop de 22, 8 Mo à 45, 6 Mo. Cette fois, en utilisant un calque de réglage des niveaux au lieu de dupliquer le calque d'arrière-plan, la taille de notre fichier reste inchangée:
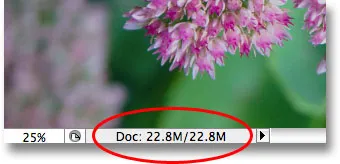
La taille du fichier reste la même après l'ajout de la couche d'ajustement des niveaux.
Nous venons de nous épargner 22, 8 Mo de taille de fichier supplémentaire simplement en utilisant un calque de réglage à la place d'un calque normal basé sur les pixels! Chaque fois que nous ajoutons un calque de réglage à notre document, Photoshop stocke toutes les informations sur l'image dans le calque de réglage lui-même, mais il le fait sans les augmentations de taille de fichier importantes que nous obtenons en ajoutant des calques basés sur des pixels. En fait, dans mon cas ici, l'augmentation de la taille du fichier était si faible qu'elle ne s'est même pas enregistrée. Ce ne sera pas toujours le cas, mais l'augmentation sera toujours beaucoup moins importante que si vous aviez utilisé un calque basé sur des pixels.
Pourquoi ai-je choisi un calque de réglage Niveaux par opposition à un calque de réglage Courbes ou Teinte / Saturation? J'ai choisi Niveaux uniquement parce que c'est l'un des calques de réglage les plus couramment utilisés, mais comme je n'avais pas l'intention de faire quoi que ce soit avec le calque de réglage (autre que de changer son mode de fusion) et ne l'ai ajouté qu'à la place d'un calque basé sur des pixels, J'aurais pu tout aussi facilement choisir n'importe quel autre type de calque de réglage dans la liste. Photoshop aurait stocké toutes les informations sur ma photo dans le calque de réglage, quel que soit le type que j'ai choisi.
Continuons à suivre les mêmes étapes que nous avons utilisées précédemment pour modifier l'image. Puisque mon image a encore besoin d'un peu plus d'éclaircissement, je vais dupliquer mon calque de réglage des niveaux en utilisant le même raccourci clavier que nous utilisons pour dupliquer un calque basé sur des pixels, Ctrl + J (Win) / Command + J (Mac). Photoshop ajoute une copie du calque de réglage des niveaux directement au-dessus de l'original et le nomme "copie des niveaux 1". Normalement, nous voudrions renommer les calques et leur donner des noms plus significatifs, mais pour nous faire gagner du temps, je vais continuer. Je laisse le mode de fusion du nouveau calque de réglage défini sur Écran et affine la luminosité de l'image en abaissant l' opacité du calque de réglage à 50%, comme je l'ai fait avec le calque basé sur les pixels. Remarquez comment Photoshop nous permet de faire la même chose avec des calques de réglage que nous pouvons faire avec des calques basés sur des pixels, comme les dupliquer, changer leur mode de fusion et changer leurs paramètres d'opacité:
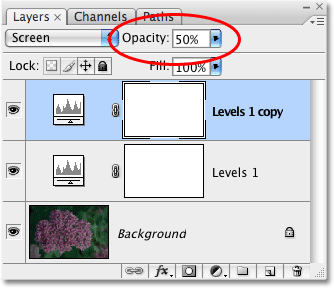
Baisser l'opacité du deuxième calque de réglage des niveaux à 50%.
Encore une fois, nous pouvons voir en regardant dans notre fenêtre de document que les résultats sont exactement les mêmes que si nous utilisions des couches basées sur des pixels. J'ai corrigé l'exposition de la photo en utilisant rien de plus que quelques calques de réglage, le mode de fusion d'écran et le paramètre d'opacité:
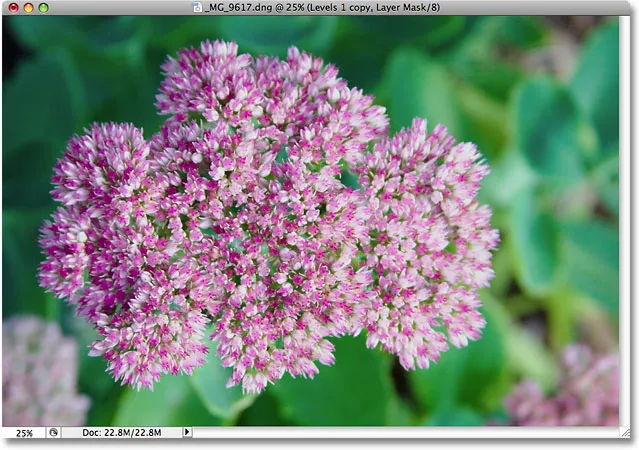
L'exposition a été corrigée une fois de plus, cette fois avec des calques de réglage.
Lorsque nous utilisions des couches basées sur des pixels, notre taille de fichier à ce stade avait triplé par rapport à ce qu'elle était à l'origine, passant de 22, 8 Mo à 68, 3 Mo. Pourtant, même si nous avons maintenant ajouté deux couches d'ajustement des niveaux, la taille de notre fichier n'a toujours pas changé:
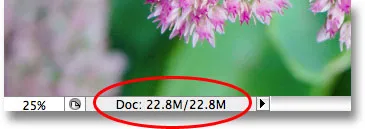
La taille du fichier du document reste inchangée même après l'ajout de deux calques de réglage.
Nous avons maintenant réussi à nous épargner plus de 45 Mo de taille de fichier simplement en remplaçant les couches basées sur les pixels par des couches d'ajustement! Encore une fois, ce ne sera pas toujours le cas si vous ne voyez aucune augmentation de la taille du fichier, mais l'augmentation sera toujours beaucoup plus petite que si vous aviez utilisé une couche basée sur des pixels. Terminons les choses en augmentant la saturation des couleurs de la photo. Plutôt que de fusionner les trois calques sur un quatrième calque comme je l'ai fait la dernière fois, puis d'utiliser un réglage de teinte / saturation standard dans le menu Image, je vais simplement cliquer sur l'icône Nouveau calque de réglage au bas de la palette Calques et choisir un Couche d'ajustement de teinte / saturation de la liste:
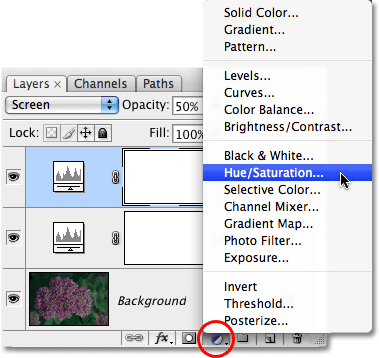
Choisir Teinte / Saturation dans la liste des calques de réglage.
Cela fait apparaître la même boîte de dialogue Teinte / Saturation que celle que nous avons vue lorsque j'ai choisi la commande Teinte / Saturation standard dans le menu Image plus tôt. Et comme je l'ai fait plus tôt, je vais d'abord sélectionner les rouges dans l'option Modifier en haut de la boîte de dialogue, donc j'améliore les couleurs de la fleur elle-même, pas les feuilles vertes derrière elle. Ensuite, je clique sur le curseur Saturation et le fais glisser vers la droite jusqu'à une valeur de +45 :
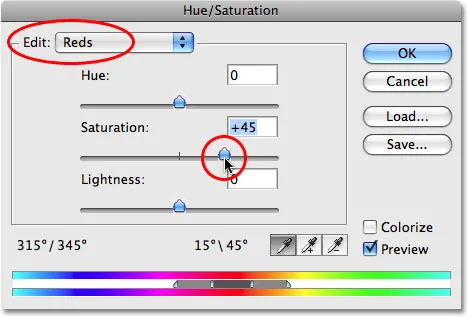
Les calques de réglage nous offrent exactement les mêmes options que leurs équivalents de réglage d'image standard.
Je clique sur OK pour sortir de la boîte de dialogue, et ma photo semble maintenant identique au résultat que nous avons obtenu en utilisant des calques basés sur les pixels et un ajustement de teinte / saturation standard:

Le résultat final est exactement le même qu'avant.
Lorsque nous avons effectué les mêmes étapes en utilisant des couches basées sur les pixels, la taille du fichier de notre résultat final était jusqu'à 91, 1 Mo, un bond considérable par rapport à la taille d'origine de la photo de 22, 8 Mo. Cette fois, nous avons obtenu exactement le même résultat final en utilisant des calques de réglage à la place des calques basés sur les pixels, mais la taille du fichier de notre document Photoshop n'a toujours pas augmenté au-delà de l'original:
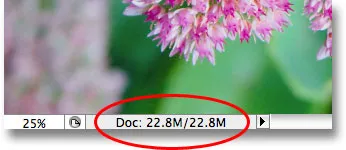
La taille du fichier du résultat final reste inchangée grâce aux calques de réglage.
Encore une fois, ce n'était qu'un exemple rapide de la façon dont les calques de réglage peuvent réduire la taille du fichier de nos documents Photoshop au minimum, mais même dans cet exemple simple, j'ai quand même réussi à réduire d'environ 68 Mo la taille de mon fichier simplement en utilisant calques de réglage à la place des calques à base de pixels! Bien sûr, les images numériques sont composées de pixels et vous ne pouvez pas remplacer chaque couche basée sur les pixels de votre document par une couche d'ajustement. Mais la prochaine fois que vous vous retrouverez à dupliquer un calque basé sur des pixels afin que vous puissiez lui appliquer l'un des ajustements d'image standard de Photoshop comme Niveaux, Courbes ou Teinte / Saturation, essayez plutôt d'ajouter un calque de réglage. Photoshop et votre ordinateur vous en seront reconnaissants!
Et nous l'avons là! Consultez notre section Retouche photo pour plus de tutoriels d'édition d'images Photoshop!