Dans le didacticiel précédent, nous avons appris à dessiner des dégradés dans Photoshop à l'aide de l'outil Dégradé. En plus de savoir comment dessiner des dégradés, nous avons appris à utiliser le sélecteur de dégradés pour choisir parmi les nombreux dégradés prédéfinis de Photoshop. Pourtant, peu importe le nombre de dégradés qu'Adobe inclut avec Photoshop, il est souvent plus utile (et toujours plus amusant) de créer le vôtre!
Dans ce didacticiel, nous allons apprendre à créer, modifier et enregistrer nos propres dégradés personnalisés à l'aide de l' éditeur de dégradés de Photoshop. Comme nous le verrons, l'éditeur de dégradé nous permet de choisir parmi l'un des dégradés prédéfinis de Photoshop, tout comme le sélecteur de dégradé plus petit, mais il nous permet également de modifier ces dégradés en choisissant différentes couleurs, en ajoutant plus de couleurs, en réorganisant les couleurs et en supprimant des couleurs ! Nous pouvons ajouter de la transparence au dégradé, et même ajuster la transition des couleurs de l'une à l'autre! Et, nous pouvons enregistrer notre dégradé en tant que préréglage personnalisé afin que nous puissions le choisir à nouveau rapidement la prochaine fois que nous en aurons besoin!
J'ai couvert les bases du dessin de dégradés dans le didacticiel précédent, donc ici, nous nous concentrerons principalement sur l'éditeur de dégradés lui-même. Si vous n'êtes pas encore familier avec l'outil Dégradé de Photoshop ou comment dessiner des dégradés, je vous recommande fortement de lire notre tutoriel Comment dessiner des dégradés avant de continuer. J'utilise Photoshop CC, mais tout ce que nous allons couvrir s'applique également à Photoshop CS6 . Commençons!
Comment modifier des dégradés dans Photoshop
Créer un nouveau document
Commençons par créer un nouveau document Photoshop. Pour ce faire, je vais aller dans le menu Fichier dans la barre de menus en haut de l'écran et choisir Nouveau :
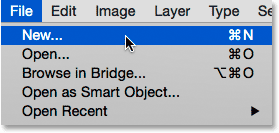
Allez dans Fichier> Nouveau.
Cela ouvre la boîte de dialogue Nouveau. Comme nous allons nous concentrer principalement sur l'éditeur de dégradé lui-même, la taille que nous choisissons pour notre document n'a pas d'importance, mais si vous travaillez avec moi, créons le même document de taille que la dernière fois, en définissant la largeur à 1200 pixels et la hauteur à 800 pixels . Je laisse la résolution définie à sa valeur par défaut de 72 pixels / pouce et je m'assure que le contenu d'arrière-plan est défini sur Blanc . Je clique sur OK pour fermer la boîte de dialogue Nouveau, à quel point un nouveau document rempli de blanc apparaît à l'écran:
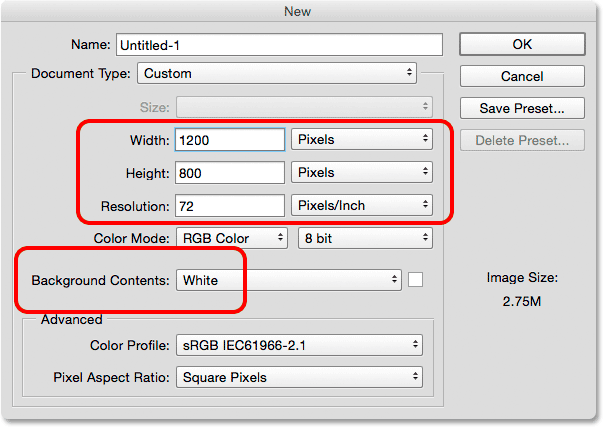
Création d'un nouveau document de 1200 px par 800 px.
Sélection de l'outil Dégradé
Avec mon nouveau document ouvert, je vais sélectionner l' outil Dégradé de Photoshop dans le panneau Outils :

Sélection de l'outil Dégradé.
Ouverture de l'éditeur de dégradé
Comme nous l'avons appris dans le didacticiel précédent, une fois que nous avons sélectionné l'outil Dégradé, il existe deux façons différentes de choisir un dégradé. Nous pouvons sélectionner l'un des dégradés prédéfinis de Photoshop dans le sélecteur de dégradés, ou nous pouvons créer et modifier notre propre dégradé à l'aide de l' éditeur de dégradés . Pour ouvrir l'éditeur de dégradé, cliquez directement sur la barre d'aperçu du dégradé dans la barre des options. Si vous cliquez sur la petite flèche à droite de la barre d'aperçu, vous ouvrirez le sélecteur de dégradé que nous avons couvert précédemment. Cette fois, nous voulons l'éditeur de dégradé, alors assurez-vous de cliquer sur la barre d'aperçu elle-même:
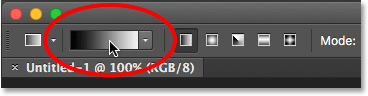
Cliquez sur la barre d'aperçu du dégradé dans la barre des options.
Cela ouvre l'éditeur de dégradé. Cela peut sembler un peu intimidant au premier abord, mais comme nous allons le voir, il est en fait très simple à utiliser:
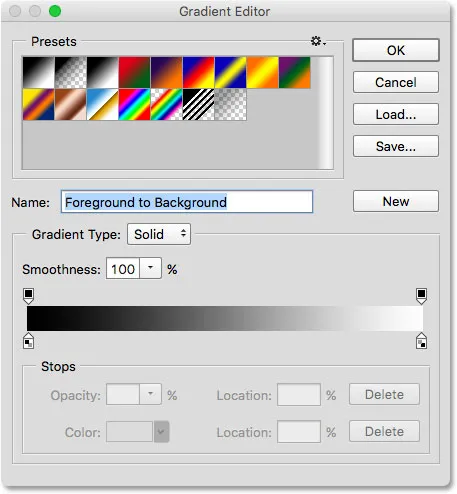
Éditeur de dégradé de Photoshop.
La zone des Presets
L'utilisation de l'éditeur de dégradé est un processus en deux étapes. Nous ne créons pas réellement un dégradé à partir de zéro. Au lieu de cela, nous choisissons d'abord un gradient prédéfini pour servir de point de départ. Ensuite, nous modifions les couleurs du dégradé prédéfini pour créer notre propre dégradé personnalisé.
L'éditeur de dégradé lui-même est divisé en deux sections principales; il y a la zone Presets en haut et la section d'édition en dessous. La zone Presets fonctionne de la même manière que le sélecteur de dégradé, nous montrant des miniatures de tous les dégradés prédéfinis parmi lesquels nous pouvons choisir. Pour sélectionner un dégradé, cliquez simplement sur sa vignette. Le nom du dégradé sur lequel vous avez cliqué apparaît sous les vignettes:
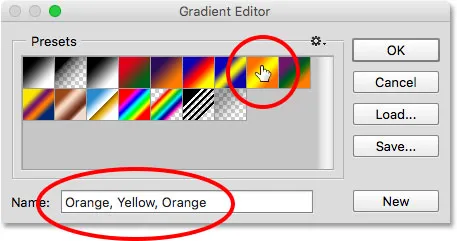
Cliquer sur une vignette pour sélectionner un dégradé prédéfini.
Initialement, nous ne disposons que d'un nombre limité de dégradés prédéfinis, mais Photoshop inclut d'autres ensembles de dégradés que nous pouvons charger dans l'éditeur de dégradés, tout comme nous pouvons le faire avec le sélecteur de dégradés. Pour voir la liste des ensembles supplémentaires, cliquez sur la petite icône d'engrenage :
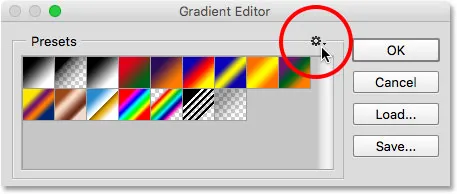
Cliquer sur l'icône d'engrenage.
Vous trouverez les autres ensembles de dégradés répertoriés dans la moitié inférieure du menu qui apparaît. Chaque ensemble est basé sur un certain thème, comme les harmonies de couleurs, les métaux, les pastels, etc. Pour en sélectionner un, cliquez sur son nom dans la liste. Je vais sélectionner Color Harmonies 1 :
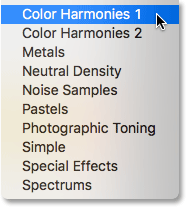
Choix de l'ensemble Harmonies de couleurs 1.
Photoshop vous demandera si vous souhaitez remplacer les dégradés actuels par le nouveau jeu. Si vous cliquez sur Ajouter, plutôt que de remplacer les dégradés actuels, il ajoutera les nouveaux sous les actuels. J'aime garder les choses aussi libres que possible et comme il est facile de restaurer les dégradés d'origine (comme nous le verrons dans un instant), je clique sur OK pour les remplacer:

Cliquez sur OK pour remplacer les dégradés par défaut par le nouveau jeu.
Et maintenant, nous voyons que les dégradés d'origine ont été remplacés par le nouvel ensemble:
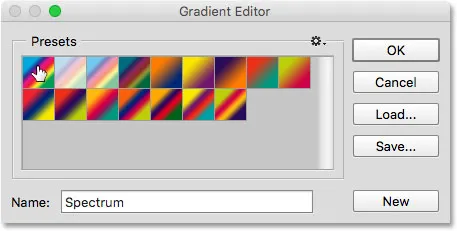
Les dégradés de Color Harmonies 1.
Pour restaurer les dégradés par défaut d'origine, cliquez à nouveau sur l' icône d'engrenage :
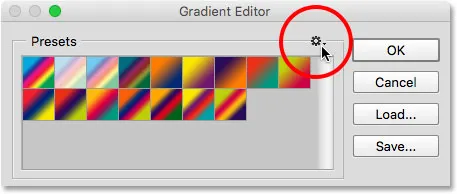
Cliquer sur l'icône d'engrenage.
Choisissez ensuite Réinitialiser les dégradés dans le menu:
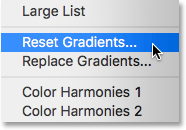
Choisir "Réinitialiser les dégradés".
Photoshop vous demandera si vous souhaitez remplacer les dégradés actuels par les valeurs par défaut. Cliquez sur OK :
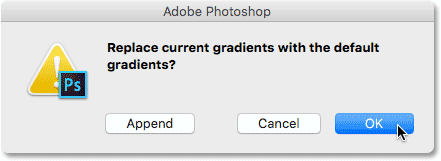
Cliquez sur OK pour restaurer les dégradés par défaut.
Et maintenant, nous revenons à revoir les dégradés d'origine:
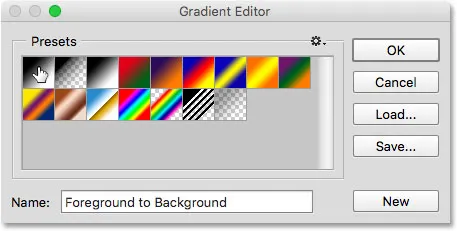
Les dégradés d'origine ont été restaurés.
La zone d'édition
Si tout l'intérêt de l'éditeur de dégradé est de créer nos propres dégradés personnalisés, pourquoi nous donne-t-il accès à autant de préréglages alors que nous pouvons déjà choisir des préréglages dans le sélecteur de dégradé? Eh bien, comme je l'ai mentionné plus tôt, nous ne créons pas de dégradés à partir de zéro dans Photoshop. Au lieu de cela, nous commençons avec l'un des dégradés prédéfinis, puis nous modifions ses couleurs.
Plugin Shortcodes, Actions et Filtres: Erreur dans le shortcode (ads-basics-middle-float)
La raison pour laquelle l'éditeur de dégradé nous donne accès à tous les dégradés prédéfinis de Photoshop est que nous puissions choisir un préréglage qui est déjà très similaire au dégradé que nous voulons créer. De cette façon, nous aurons moins de travail à faire. Par exemple, si nous devons créer un dégradé qui transite entre trois couleurs, nous pouvons commencer par choisir un préréglage qui contient déjà trois couleurs. Ce ne sont peut-être pas les couleurs dont nous avons besoin, mais au moins il en a déjà trois.
De même, si nous créons un dégradé qui passe d'une couleur unie à la transparence, nous pouvons gagner un peu de temps en commençant par un préréglage qui passe déjà en transparence. Ou si le dégradé utilise, par exemple, des couleurs pastel, il peut être plus facile de charger d'abord l'ensemble de dégradés Pastels et de choisir un préréglage qui utilise déjà des couleurs similaires à celles dont nous avons besoin.
C'est du moins l'idée. La vérité est qu'il est si facile de créer tout type de dégradé dont vous avez besoin avec l'éditeur de dégradé que vous vous retrouverez souvent en commençant par le dégradé le plus basique de tous: le dégradé noir et blanc (qui est inclus comme l'un des paramètres par défaut). ). Je vais le sélectionner en cliquant sur sa vignette (troisième à gauche, rangée du haut):
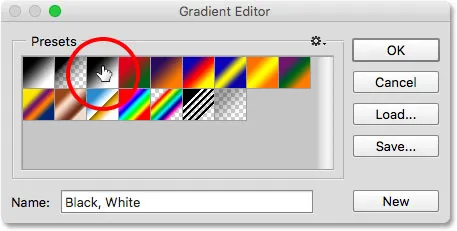
Choisir le dégradé noir, blanc.
Les outils et les options d'édition des dégradés se trouvent tous dans la partie inférieure de l'éditeur de dégradé. Une fois que vous avez sélectionné un dégradé prédéfini, il apparaît dans la grande barre de dégradé qui sert de zone de travail. C'est là que nous "construisons" notre gradient. Dans ce cas, depuis que j'ai choisi le dégradé Noir, Blanc, nous voyons la barre passer du noir à gauche au blanc à droite:
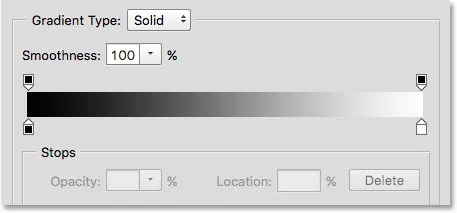
Le dégradé sélectionné apparaît dans la barre d'aperçu.
Le type de dégradé
Si au lieu d'un dégradé lisse, vous voyez ce qui ressemble à un tas aléatoire de lignes colorées dans la barre de dégradé, assurez-vous que l'option Type de dégradé au-dessus de la barre est définie sur Solide et non Bruit . Nous examinerons les gradients de bruit dans un didacticiel distinct, car non seulement ils sont différents, mais les étapes de leur création sont également différentes. En général, chaque fois que vous souhaitez créer un dégradé standard qui passe en douceur d'une couleur unie à la suivante, vous souhaiterez que l'option Type de dégradé soit définie sur Solide:
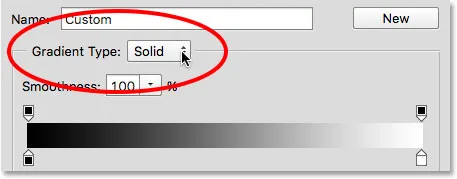
Assurez-vous que le type de dégradé est défini sur solide.
Modification des couleurs de dégradé
Si vous regardez en dessous de la barre de dégradé, vous verrez des arrêts de couleur (de petits échantillons de couleur carrés avec des flèches pointant vers le haut au dégradé au-dessus d'eux). Il y en a une pour chacune des couleurs principales du dégradé. Depuis que j'ai choisi le dégradé noir, blanc, il y a deux jeux de couleurs; un rempli de noir à gauche et un autre rempli de blanc à droite. Ces arrêts de couleur indiquent à Photoshop deux choses importantes: quelles couleurs utiliser dans le dégradé et où les placer:

La couleur s'arrête sous chaque extrémité du dégradé.
Pour changer une couleur existante, cliquez d'abord sur son arrêt pour la sélectionner. Ensuite, cliquez sur l' échantillon de couleur dans la section Arrêts en bas de l'éditeur de dégradé pour choisir une couleur différente. Par exemple, supposons que je veuille changer le noir de mon dégradé en rouge. Pour ce faire, je clique sur la touche de couleur noire:
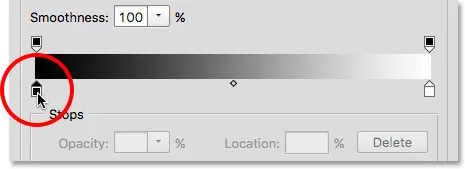
Cliquez sur l'arrêt pour la couleur que vous souhaitez modifier.
Avec l'arrêt sélectionné, je clique sur l'échantillon de couleur:
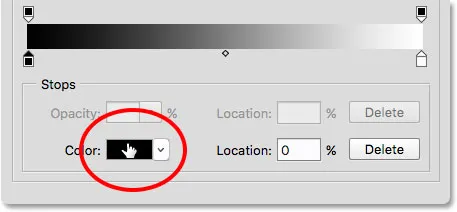
Cliquez sur l'échantillon pour changer la couleur.
Cela ouvre le sélecteur de couleurs de Photoshop. Je vais choisir un rouge foncé pour ma nouvelle couleur, puis je clique sur OK pour fermer le sélecteur de couleurs:
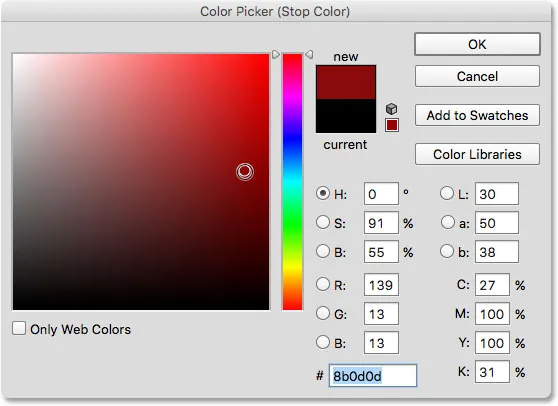
Choisir le rouge dans le sélecteur de couleurs.
Juste comme ça, mon dégradé noir à blanc d'origine est maintenant un dégradé rouge à blanc:
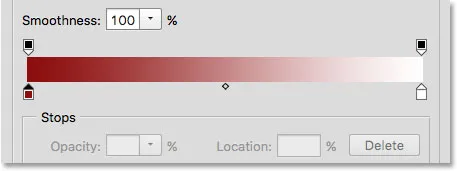
Le noir dans le dégradé a été changé en rouge.
Je ferai la même chose avec l'autre couleur, en la changeant du blanc au jaune. Mais cette fois, je vais utiliser un moyen encore plus rapide pour changer la couleur. Plutôt que de cliquer sur l'arrêt pour le sélectionner puis de cliquer sur l'échantillon de couleur, il vous suffit de double-cliquer sur l'arrêt:
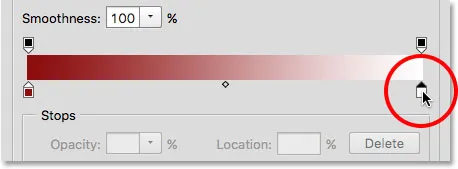
Double-cliquez sur l'arrêt de couleur blanche.
En double-cliquant dessus, vous accédez instantanément directement au sélecteur de couleurs. Je choisis le jaune, puis je clique sur OK pour le fermer:
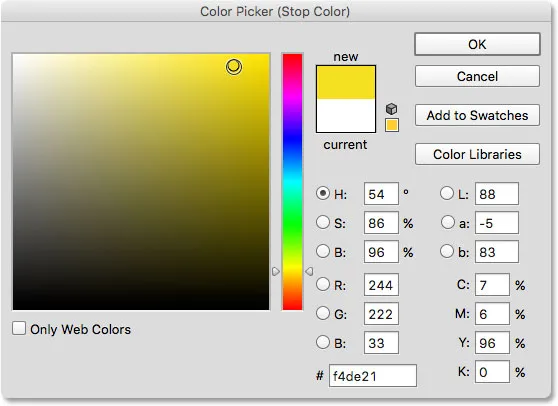
Changer le blanc du dégradé en jaune.
Après quelques clics, le dégradé noir à blanc d'origine est maintenant un dégradé rouge à jaune personnalisé:
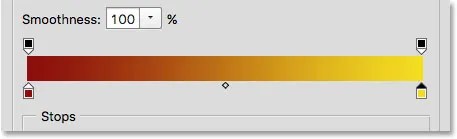
Les nouvelles couleurs dégradées.
Plugin Shortcodes, Actions et Filtres: Erreur dans le shortcode (ads-basics-middle-2)
Réglage du point médian
Si vous regardez directement entre les deux arrêts de couleur, vous verrez une petite icône en forme de diamant. Ceci est l'icône du milieu . Il représente le milieu exact de la transition entre les couleurs de chaque côté (l'endroit où les deux couleurs sont mélangées uniformément). Si vous ne voyez pas l'icône du milieu, cliquez sur l'un des arrêts de couleur et il apparaîtra:
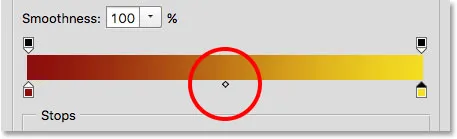
L'icône du milieu.
Nous pouvons changer l'emplacement du point médian en faisant glisser l'icône plus près d'une couleur ou de l'autre. Par exemple, je vais le faire glisser vers la gauche pour qu'il soit plus proche de mon arrêt rouge. Remarquez l'effet que cela a eu sur le dégradé. Le point médian étant maintenant plus proche du rouge, j'ai raccourci la zone de transition entre le rouge et le point médian, et allongé la transition entre le point médian et le jaune:

Ajuster la transition en faisant glisser l'icône du milieu.
L'option de localisation
Lorsque nous faisons glisser l'icône du milieu, l'option Emplacement sous la barre de dégradé se met à jour pour nous montrer l'endroit exact, en pourcentage, où le milieu est situé entre les deux couleurs. L'emplacement par défaut est à 50% (exactement à mi-chemin entre eux), mais après avoir fait glisser mon point médian vers la gauche, la valeur Emplacement affiche maintenant le point médian à 25% . En d'autres termes, il ne faut plus qu'un quart de la distance totale entre les couleurs pour que mon dégradé passe de la couleur de gauche au milieu, et les trois quarts de la distance pour passer du milieu à la couleur de droite:
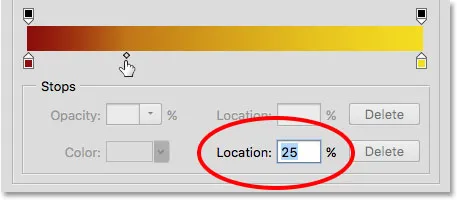
La position médiane actuelle.
Nous avons déjà vu que nous pouvons changer l'emplacement du milieu en faisant glisser son icône, mais nous pouvons également le changer en entrant une valeur spécifique dans le champ Emplacement. Si je veux déplacer mon point médian de la marque d'un quart à, disons, la marque de trois quarts, je peux le faire en modifiant ma valeur d'emplacement de 25% à 75% :
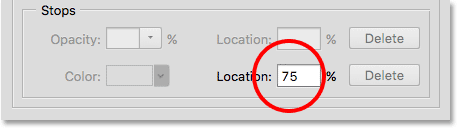
Saisie manuelle d'une nouvelle valeur d'emplacement.
Et maintenant, nous voyons que l'icône du milieu a sauté au-dessus de cette marque de 75%, étendant la distance entre le rouge et le milieu tout en réduisant la distance entre le milieu et le jaune:
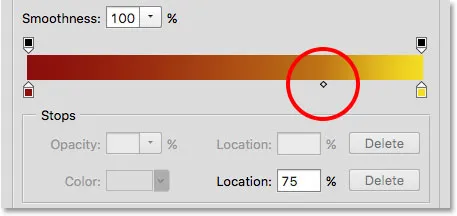
Le nouvel emplacement médian.
Je vais réinitialiser mon point médian à son emplacement par défaut en définissant la valeur d'emplacement à 50% :
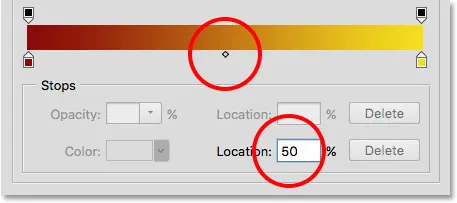
Le point médian est maintenant de retour à mi-chemin entre les deux couleurs.
Ajout de couleurs au dégradé
Pour ajouter plus de couleurs au dégradé, il suffit de cliquer directement sous le dégradé à l'endroit où la nouvelle couleur doit apparaître. Photoshop ajoutera un nouvel arrêt de couleur à cet endroit. Par exemple, pour ajouter une troisième couleur à mi-chemin entre mes deux couleurs d'origine, je vais cliquer sur cet endroit sous le dégradé (notez que je clique sous l'icône du milieu, pas directement dessus):
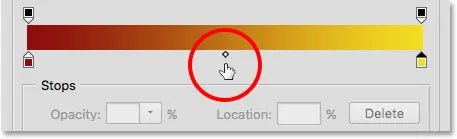
Cliquer pour ajouter une troisième couleur.
Cela ajoute un nouvel arrêt à cet endroit. Pour changer sa couleur, double-cliquez sur l'arrêt:
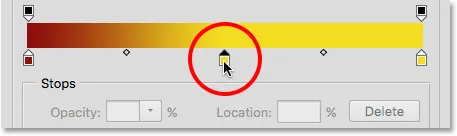
Double-cliquez sur le nouveau nuancier.
Choisissez ensuite une couleur différente dans le sélecteur de couleurs. Je vais choisir le bleu:
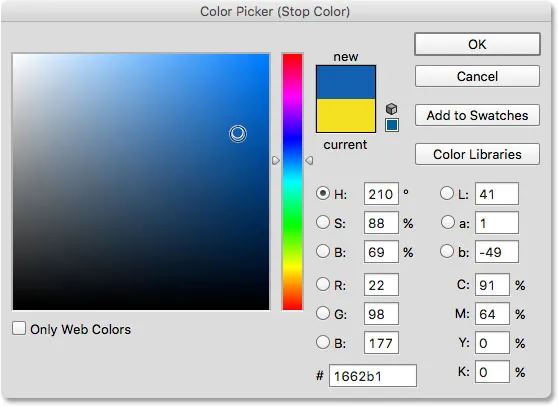
Choisir une troisième couleur pour mon dégradé.
Je clique sur OK pour fermer le sélecteur de couleurs, et maintenant mon dégradé à deux couleurs est devenu un dégradé à trois couleurs. Pas mal étant donné qu'il a commencé à l'origine comme un dégradé noir à blanc:
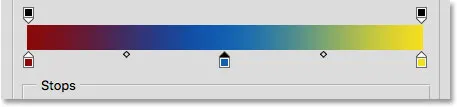
La troisième couleur a été ajoutée.
Déplacement des couleurs le long du dégradé
Non seulement nous pouvons ajouter des couleurs au dégradé, mais nous pouvons également les déplacer et même changer l'ordre dans lequel elles apparaissent. Il y a deux façons de les déplacer. La première consiste à cliquer simplement sur un arrêt de couleur et à le faire glisser vers la gauche ou la droite. Ici, j'ai cliqué sur l'arrêt bleu au centre et je le rapproche de l'arrêt jaune. Tout comme lorsque nous déplacions l'icône du milieu, la valeur de l' emplacement est mise à jour lorsque nous faisons glisser l'arrêt de couleur pour afficher son emplacement exact en pourcentage:
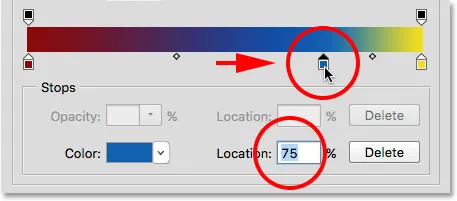
Déplacer une couleur en faisant glisser son arrêt le long du dégradé.
Une autre façon de déplacer une couleur consiste à cliquer sur son arrêt pour la sélectionner, puis à saisir une valeur directement dans le champ Emplacement. Je clique sur mon arrêt jaune pour le sélectionner. Notez que son emplacement actuel est à 100%:
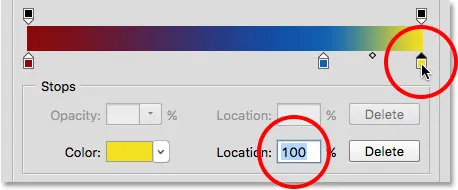
Sélection de l'arrêt jaune.
Je vais changer la valeur de l'emplacement à 50%, ce qui saute instantanément la butée jaune au milieu du dégradé:
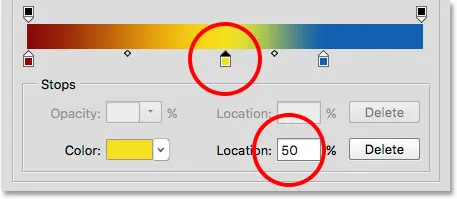
Déplacer une couleur en entrant une nouvelle valeur d'emplacement.
Je clique ensuite à nouveau sur l'arrêt bleu pour le sélectionner:
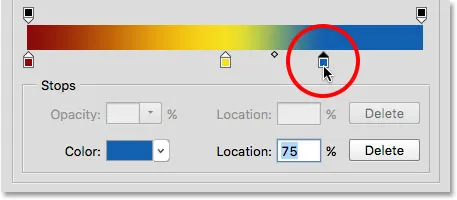
Sélection de l'arrêt bleu.
Je vais le faire glisser vers la droite jusqu'à l'endroit où l'arrêt jaune était à l'origine, en échangeant efficacement les deux couleurs:
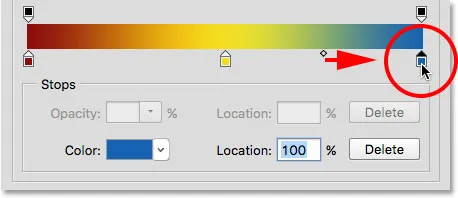
Faites glisser la butée bleue vers le bord droit du dégradé.
Suppression d'une couleur
Pour supprimer une couleur du dégradé, cliquez sur son arrêt de couleur pour le sélectionner, puis faites glisser vers le bas et loin du dégradé jusqu'à ce que l'arrêt disparaisse. Je vais supprimer ma couleur bleue en cliquant sur son arrêt pour la sélectionner:
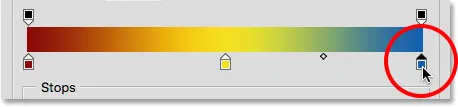
Sélection de l'arrêt de couleur bleue.
Je vais le faire glisser vers le bas et loin du dégradé, et ici nous voyons que la couleur bleue a maintenant disparu, me laissant juste mes couleurs rouge et jaune. Photoshop nous offre un niveau d'annulation lorsque vous modifiez des dégradés, donc si vous supprimez une couleur par erreur, appuyez simplement sur Ctrl + Z (Win) / Commande + Z (Mac) sur votre clavier pour annuler votre dernière étape et restaurer la couleur:
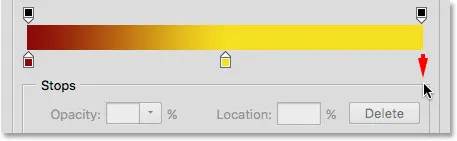
Faire glisser vers le bas pour supprimer l'arrêt de couleur.
Copie d'une couleur existante
Une autre façon d'ajouter une couleur à un dégradé consiste à faire une copie d'une couleur existante. Pour ce faire, appuyez sur la touche Alt (Win) / Option (Mac) de votre clavier et maintenez-la enfoncée tout en cliquant sur un arrêt de couleur et en le faisant glisser vers la gauche ou la droite. Plutôt que de déplacer l'arrêt d'origine, vous allez faire glisser une copie de l'arrêt que vous pouvez ensuite positionner où vous le souhaitez le long du dégradé.
Disons que ce que je veux vraiment, c'est un dégradé qui passe du rouge au jaune puis au rouge. J'ai déjà le rouge dont j'ai besoin sur la gauche. Plutôt que d'ajouter un autre arrêt de couleur et de choisir manuellement la même nuance de rouge dans le sélecteur de couleurs, je peux simplement appuyer et maintenir ma touche Alt (Win) / Option (Mac), puis cliquer sur l'arrêt rouge et le faire glisser vers le à droite, création d'une copie identique:
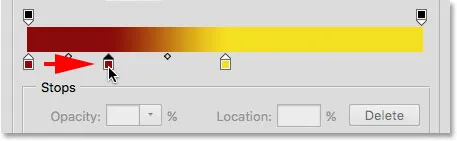
Cliquer et faire glisser un arrêt tout en appuyant sur Alt (Win) / Option (Mac) en crée une copie.
Je vais ensuite faire glisser la copie à l'extrême droite, créant mon dégradé rouge à jaune à rouge:

La copie des arrêts existants permet d'ajouter facilement la même couleur à différentes parties du dégradé.
Ajout de transparence
Si vous regardez directement au-dessus de la barre de dégradé, vous verrez à quoi ressemblent des arrêts de couleur supplémentaires. Ce sont en fait des arrêts de transparence . Ils nous permettent d'ajuster la transparence des différentes parties du dégradé. Ici, nous voyons un arrêt de transparence à chaque extrémité:
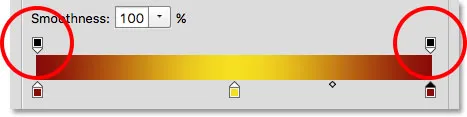
La transparence s'arrête.
Certains dégradés prédéfinis de Photoshop contiennent déjà de la transparence alors que d'autres n'en ont pas, mais nous pouvons facilement l'ajouter là où nous en avons besoin. Par exemple, si je veux que mon dégradé passe d'une couleur unie à gauche à 100% transparente à droite, je peux le faire en cliquant d'abord sur l'arrêt de transparence au-dessus du côté droit du dégradé. Cela active les options de transparence dans la section Arrêts sous le dégradé. Notez que la valeur d' opacité actuelle de l'arrêt est de 100%, ce qui signifie qu'il n'y a aucune transparence à cet endroit:
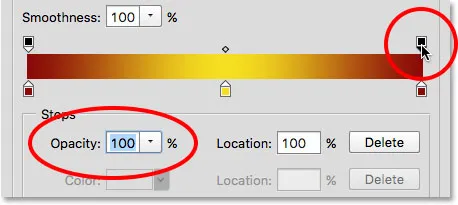
Sélection de l'arrêt de transparence sur la droite.
Pour ajouter de la transparence, je clique sur la flèche à droite de la valeur d'opacité actuelle, puis je baisse la valeur en faisant glisser le curseur vers la gauche. Je vais l'abaisser jusqu'à 0% pour rendre le côté droit complètement transparent. Vous pouvez également créer une transparence partielle en choisissant une valeur entre 0% et 100%.
Notez que la couleur de l'arrêt de transparence est passée du noir au blanc . Le noir signifie que la valeur d'opacité de la butée est définie sur 100%. Le blanc signifie qu'il est réglé sur 0% (entièrement transparent). La transparence partielle est représentée par différentes nuances de gris. Notez également que la barre de dégradé passe maintenant d'une couleur unie à gauche à un motif en damier à droite. Le motif en damier est la façon dont Photoshop représente la transparence:
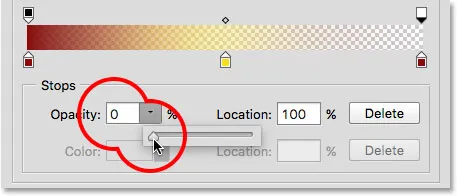
Baisser la valeur d'opacité de l'arrêt de transparence à droite à 0%.
Déplacement de la transparence s'arrête
Tout comme nous pouvons déplacer des arrêts de couleur pour les repositionner le long du dégradé, nous pouvons également déplacer des arrêts de transparence. Par exemple, que faire si je veux que la transition vers la transparence commence en jaune au milieu plutôt qu'en rouge à gauche? Il y a deux façons de le faire. La première consisterait à cliquer simplement sur la butée de transparence à gauche et à la faire glisser au milieu du dégradé pour qu'il se trouve au-dessus du jaune. Mon dégradé reste désormais 100% opaque du rouge à gauche au jaune au milieu avant de passer en transparence à droite:
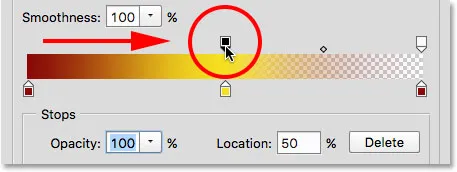
Déplacer l'arrêt de transparence de la gauche vers le centre du dégradé.
Ajout de plusieurs arrêts de transparence
Une autre façon serait de laisser mes deux arrêts de transparence à leur emplacement d'origine et d'ajouter un troisième arrêt au-dessus du milieu du dégradé. Je vais rapidement ramener l'arrêt de transparence à son emplacement d'origine sur la gauche en modifiant sa valeur d' emplacement de 50% à 0% :
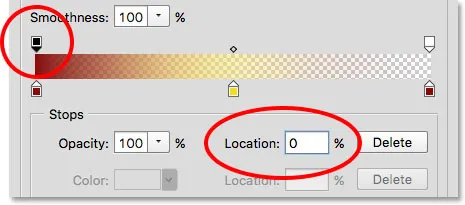
Comme les arrêts de couleur, les arrêts de transparence peuvent être déplacés en modifiant leur valeur d'emplacement.
Ensuite, je clique au-dessus du dégradé à l'endroit où je veux que le nouvel arrêt apparaisse. Dans ce cas, c'est le milieu:
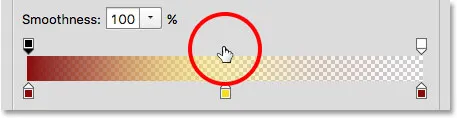
Cliquer pour ajouter un troisième arrêt de transparence au milieu du dégradé.
Photoshop ajoute le nouvel arrêt de transparence. Notez que sa valeur d'opacité est déjà définie sur 100%, je n'ai donc pas besoin de la modifier, mais je pourrais la définir sur n'importe quelle valeur de 0% à 100%. Notez également que son emplacement est à 50%, mais encore une fois, je pourrais le déplacer vers n'importe quel autre emplacement en faisant glisser l'arrêt lui-même ou en entrant une valeur différente dans le champ Emplacement. Vous pouvez ajouter autant d'arrêts de transparence que nécessaire le long du dégradé pour un contrôle très précis:

Chaque étape de transparence est totalement indépendante des autres.
Vous pouvez copier les arrêts de transparence existants comme vous le pouvez avec les arrêts de couleur. Appuyez simplement sur la touche Alt (Win) / Option (Mac) de votre clavier et maintenez-la enfoncée tout en faisant glisser la butée de transparence vers la gauche ou la droite pour en faire une copie que vous pourrez ensuite déplacer. Tout comme les arrêts de couleur, vous trouverez des icônes au milieu entre chaque ensemble d'arrêts de transparence. Cliquez et faites glisser le milieu vers un arrêt ou l'autre pour ajuster la transition:
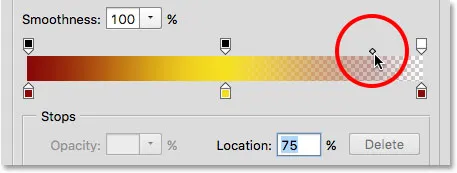
Réglage du milieu de la transparence à droite.
Suppression des arrêts de transparence
Pour supprimer un arrêt de transparence, cliquez dessus pour le sélectionner, puis faites glisser vers le haut et loin du dégradé jusqu'à ce que l'arrêt disparaisse. Je vais supprimer l'arrêt à droite en cliquant et en le faisant glisser vers le haut. Étant donné qu'il s'agissait du seul arrêt de transparence des trois dont la valeur d'opacité était définie sur autre chose que 100%, la supprimer signifie que je suis de retour à n'avoir aucune transparence dans mon dégradé:
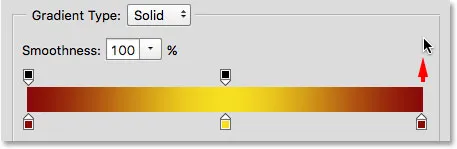
Suppression de la butée de transparence sur la droite.
Enfin, même si je n'ai pas vraiment besoin de le faire parce que mon dégradé ne contient plus de transparence, je vais remettre les choses à leur état d'origine en cliquant sur l'arrêt de transparence au milieu du dégradé et en le faisant glisser vers la droite:
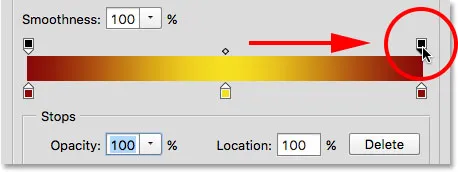
Faites glisser l'arrêt de transparence du milieu vers la droite du dégradé.
Douceur
Une dernière option à examiner dans l'éditeur de dégradé est la régularité qui contrôle la gradualité des transitions entre vos couleurs principales. À sa valeur par défaut de 100%, les transitions sont réparties aussi uniformément que possible. Lorsque vous réduisez la valeur, cela pousse davantage les nuances de transition vers vos couleurs principales, laissant moins de nuances au milieu. Cela crée des transitions plus dures avec des bandes plus évidentes, ce qui n'est généralement pas ce que vous voulez. Dans la plupart des cas, il est préférable de laisser le lissage réglé à 100%:
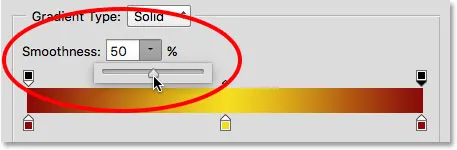
L'option Smoothhness.
Enregistrement de votre dégradé en tant que nouveau préréglage
Lorsque vous êtes satisfait de l'apparence de votre dégradé, vous pouvez l'enregistrer en tant que nouveau préréglage. Tout d'abord, entrez un nom pour votre nouveau dégradé dans le champ Nom . Je vais nommer le mien "Rouge, Jaune, Rouge":

Nommer le nouveau dégradé.
Cliquez ensuite sur le bouton Nouveau :
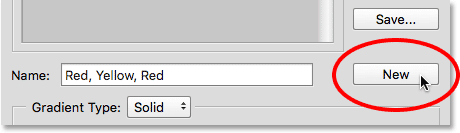
Cliquer sur le bouton Nouveau.
Photoshop ajoutera votre nouveau dégradé aux autres préréglages, en lui donnant sa propre vignette sur laquelle vous pourrez cliquer pour le sélectionner la prochaine fois que vous en aurez besoin:
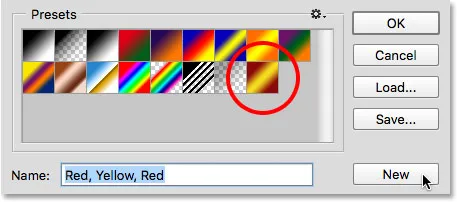
Le nouveau dégradé apparaîtra après les autres dans la zone des presets.
Lorsque vous avez terminé, cliquez sur OK pour fermer l'éditeur de dégradé:

Cliquer sur le bouton OK.