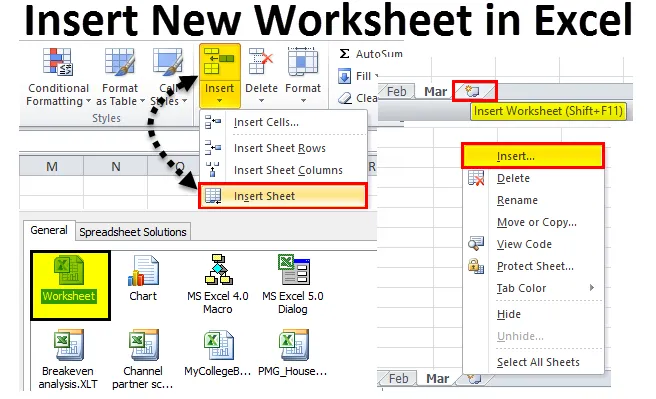
Insérer une nouvelle feuille de calcul dans Excel (table des matières)
- Insérer une nouvelle feuille de calcul dans Excel
- Modifier le nombre par défaut de feuilles de calcul
- Insérer une nouvelle feuille de calcul dans un classeur existant
Insérer une nouvelle feuille de calcul dans Excel
Lorsque vous ouvrez un classeur Excel, combien de feuilles de calcul pouvez-vous voir? Peut-être que vous n'avez pas réalisé combien vous voyez par défaut.
Vous pouvez télécharger ce modèle Insérer une nouvelle feuille de calcul Excel ici - Insérer un nouveau modèle Excel de feuille de calculS'il n'y a pas de modification des paramètres par défaut, Excel vous donnera 3 feuilles de calcul nommées Feuille 1, Feuille 2 et Feuille3 comme indiqué dans l'image ci-dessous.
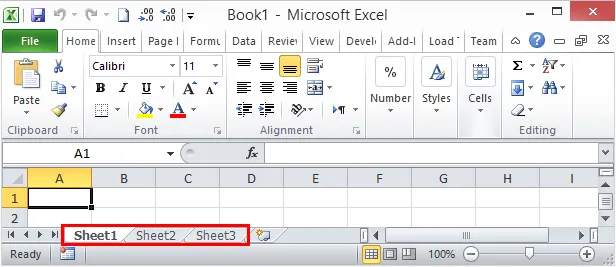
Dans cet article, je vais vous montrer comment ajouter de nouvelles feuilles de calcul dans Excel, comment modifier le nombre de feuilles de calcul lorsque vous ouvrez un nouveau classeur Excel, comment changer la couleur, le thème, etc. dans cet article.
Ouvrez un nouveau classeur depuis votre ordinateur
Permettez-moi de commencer par ouvrir un nouveau classeur dans Excel. Pour cet article, j'utilise Excel 2010 et Windows fonctionne sous Windows 10.
Étape 1: Dans la zone de recherche de votre type d'ordinateur Excel, il vous montrera l'application Excel sur votre ordinateur.
Étape 2: cliquez sur l'application version Excel sur votre ordinateur.
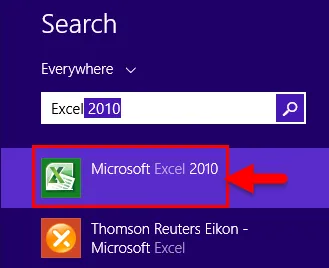
Étape 3: Si l'un des classeurs est déjà ouvert, vous verrez directement un nouveau classeur et un total de 3 feuilles de calcul.
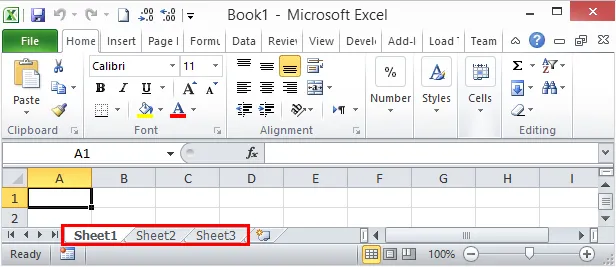
Nous allons maintenant voir comment modifier le nombre de feuilles de calcul par défaut.
Modifier le nombre par défaut de feuilles de calcul
Maintenant, nous avons vu que Excel par défaut peut nous donner 3 feuilles de calcul dans le nouveau classeur. Cependant, si vous n'êtes pas satisfait du nombre de feuilles de calcul, dans un premier temps, excel vous propose de modifier un certain nombre de feuilles de calcul selon votre souhait. Suivez les étapes ci-dessous pour modifier vos paramètres Excel.
Étape 1: Allez dans FICHIER.
Étape 2: Sous FILE, allez à OPTIONS.
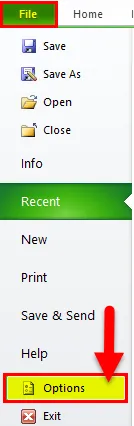
Étape 3: Sélectionnez Options Excel générales et sélectionnez Inclure autant de feuilles . Ici, vous pouvez insérer jusqu'à 255 feuilles de calcul lorsque le nouveau classeur est inséré. Il est très peu probable que nous utilisions 255 feuilles de calcul. J'ai limité mes feuilles de calcul à 6.
Étape 4: Cliquez sur OK pour terminer le processus.
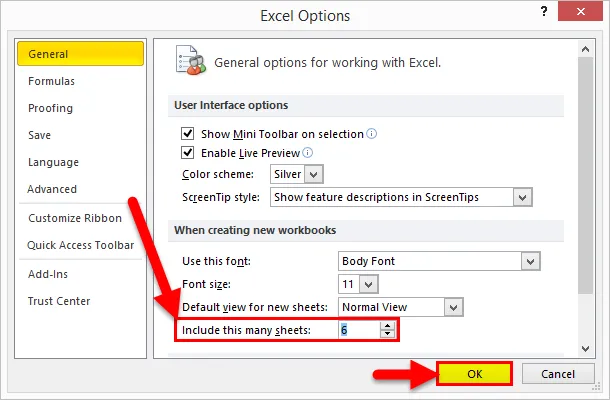
Étape 5: Ouvrez maintenant un nouveau classeur et découvrez la magie.
La touche de raccourci est Ctrl + N pour ouvrir un nouveau classeur lorsqu'au moins un classeur Excel est déjà ouvert.
J'ai 6 feuilles de calcul au lieu de 3 feuilles de calcul normales lorsque le nouveau classeur est inséré. Cette modification s'applique à tous les classeurs à venir.
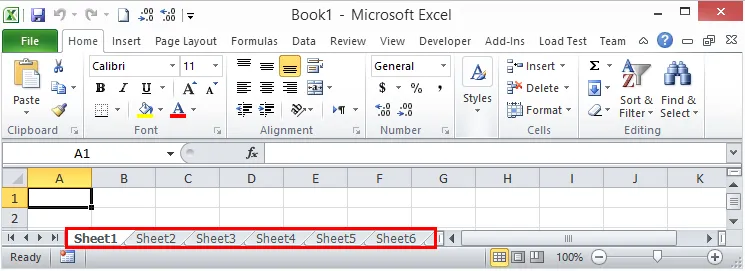
Insérer une nouvelle feuille de calcul dans un classeur existant
Nous avons maintenant appris à modifier le nombre de feuilles de calcul lorsque nous ouvrons un nouveau classeur. Nous allons maintenant nous concentrer sur les moyens d'insérer une nouvelle feuille de calcul dans le classeur existant.
Supposons que vous travaillez dans un classeur et que vous disposez déjà de 3 feuilles de calcul. Maintenant, vous devez insérer une autre feuille de calcul pour les ventes du nouveau mois, vous pouvez insérer une nouvelle feuille de calcul manuellement ainsi qu'en utilisant la touche de raccourci.
Insérer manuellement une nouvelle feuille de calcul dans Excel - Méthode 1
Étape 1: cliquez avec le bouton droit sur l'une des feuilles de calcul.
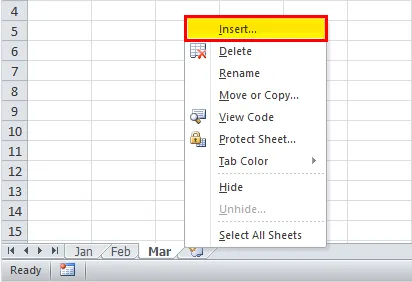
Étape 2: Sélectionnez l'option d'insertion et vous verrez sous la fenêtre. Sélectionnez Feuille de calcul comme option.
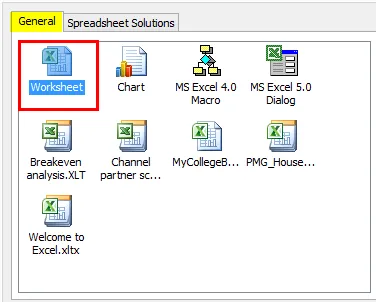
Étape 3: Depuis que j'ai fait un clic droit sur la feuille de calcul Mar, j'ai maintenant une feuille de calcul à gauche de la feuille de calcul Mar.
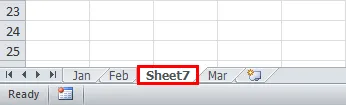
Étape 4: Vous pouvez maintenant renommer cette feuille de calcul en double-cliquant sur le nom de la feuille.

Insérer la feuille de calcul manuellement - Méthode 2
Si vous pensez que l'étape précédente a été un peu longue et longue à consommer, vous pouvez choisir celle-ci. C'est aussi simple que vous le souhaitez.
Après toute la feuille de calcul, vous verrez l'icône Plus (+).
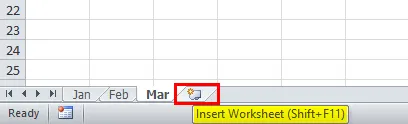
Cliquez sur cette icône plus pour insérer une nouvelle feuille. Cela insérera la feuille de calcul à droite de la feuille de calcul active.
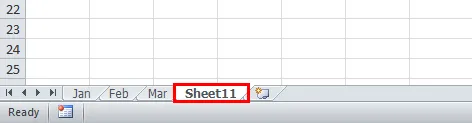
Insérer la feuille de calcul manuellement - Méthode 3
Nous avons une autre façon de créer manuellement une nouvelle feuille de calcul. C'est aussi un processus simple mais manuel.
Accédez à l'onglet ACCUEIL et au bouton Rechercher Insérer sous l'onglet ACCUEIL.
Sélectionnez maintenant l'option Insérer une feuille .
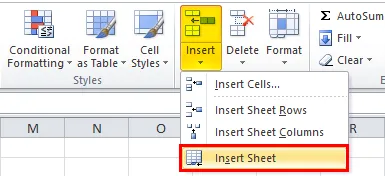
Cela insérera la nouvelle feuille de calcul à gauche de la feuille de calcul active.

Utilisation de la touche de raccourci - Méthode 4
Nous pouvons également insérer une nouvelle feuille de calcul dans Excel en utilisant la touche de raccourci Maj + F11
Assez de méthodes manuelles dans Excel pour insérer une nouvelle feuille de calcul dans le classeur existant. Oui, le processus manuel est frustrant et c'est pourquoi nous avons la touche de raccourci à insérer très rapidement.
Appuyez simultanément sur les touches Maj + F11 pour insérer une nouvelle feuille de calcul à gauche de la feuille de calcul active.

Créer une copie de la feuille de calcul existante en tant que nouvelle feuille de calcul
Si vous travaillez dans la feuille de calcul et que vous avez besoin d'une réplique de la feuille de calcul sur laquelle vous travaillez, vous pouvez également créer une réplique de la feuille.
Supposons que le nom de votre feuille de calcul actuelle soit Mar. Maintenez la touche Ctrl enfoncée et faites glisser la feuille de calcul vers la droite pour obtenir une réplique de la feuille de calcul.
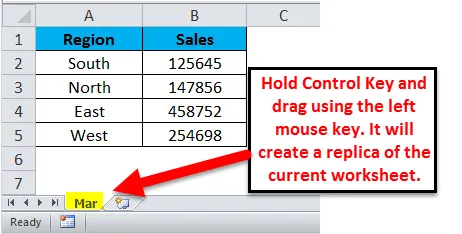
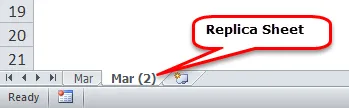
Éléments à retenir à propos de l'insertion d'une nouvelle feuille de calcul dans Excel
- Pour insérer plusieurs feuilles une fois, vous devez sélectionner les feuilles que vous souhaitez insérer et cliquer sur la touche de raccourci.
- Insérer une nouvelle feuille de calcul dans Excel est une fonctionnalité qui ajuste automatiquement la largeur ou la hauteur d'une cellule.
- Pour renommer la feuille de calcul, double-cliquez sur le nom de la feuille et tapez le nouveau nom.
- Toute la méthode insère la nouvelle feuille de calcul à gauche de la feuille de calcul active en cliquant sur le bouton icône Plus.
Articles recommandés
Cela a été un guide pour insérer une nouvelle feuille de calcul dans Excel. La façon la plus simple d'ajuster une colonne consiste à utiliser la nouvelle feuille de calcul Insérer dans Excel. Nous expliquons ici comment utiliser Insérer une nouvelle feuille de calcul dans Excel avec des exemples pratiques et un modèle Excel téléchargeable. Vous pouvez également consulter nos autres articles suggérés -
- Quelle est l'utilisation du tableau croisé dynamique Excel?
- Graphique à colonnes Excel | Tutoriels Excel faciles
- Façons d'insérer plusieurs lignes dans Excel
- Comment améliorer vos compétences Microsoft Excel?