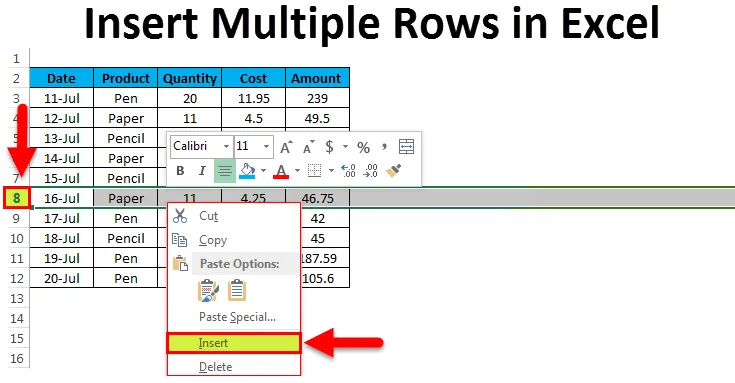
Insérer plusieurs lignes dans Excel (table des matières)
- Exemple # 1 - Insérez une seule ligne à l'aide d'une souris
- Exemple # 2 - Insérer plusieurs lignes à l'aide du raccourci souris
Insérer plusieurs lignes dans Excel
Excel a des fonctionnalités impressionnantes qui permettent d'économiser beaucoup de temps et d'efforts grâce auxquels nous pouvons faire beaucoup de travail facilement. Lorsque nous traitons d'énormes données dans Excel, nous pouvons arriver à une situation où nous devons insérer plusieurs lignes dans Excel à la fois.
Insérer une ligne ou deux lignes une par une est facile mais lorsque nous devons insérer plusieurs lignes à la fois, c'est un travail très fastidieux en insérant plusieurs fois le processus d'une seule ligne.
Comment insérer plusieurs lignes dans Excel?
Il existe plusieurs façons d'insérer plusieurs lignes dans Excel. Comment faire cela, nous apprendrons étape par étape avec des exemples.
Vous pouvez télécharger ce modèle Excel d'insertion de plusieurs lignes ici - Insérer un modèle Excel de plusieurs lignesExemple # 1 - Insérez une seule ligne à l'aide d'une souris
Prenons quelques données stationnaires:
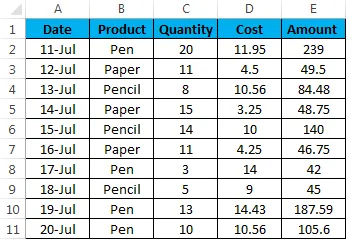
Pour insérer une seule ligne à l'aide du raccourci souris, suivez les étapes ci-dessous:
- Où vous souhaitez insérer une nouvelle ligne, sélectionnez la ligne entière en dessous de ce point. Par exemple, si vous souhaitez insérer une ligne entre la 7 e et la 8 e ligne, sélectionnez la 8 e ligne et faites un clic droit sur une liste déroulante qui s'ouvrira. Cliquez sur l'option d'insertion comme capture d'écran ci-dessous:
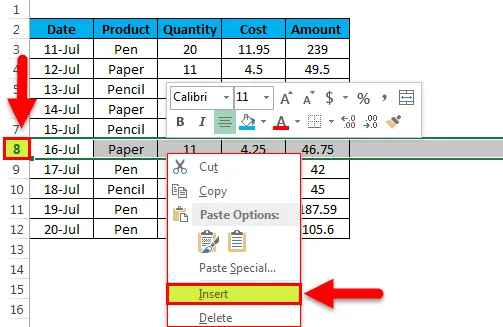
- Il insérera une ligne vierge sous le 7 e
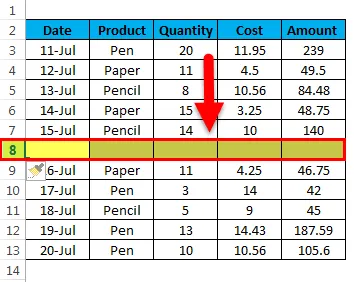
Exemple # 2 - Insérer plusieurs lignes à l'aide du raccourci souris
Prenons les mêmes données stationnaires:
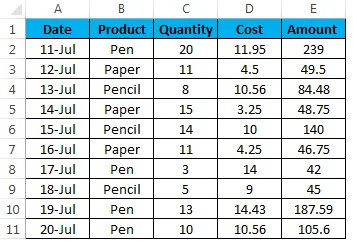
Avec l'utilisation de la souris, nous pouvons insérer plusieurs lignes à la fois. Suivez les étapes ci-dessous:
- Sélectionnez le nombre de lignes sous la ligne, où vous souhaitez insérer les lignes. Par exemple, si vous souhaitez insérer les 4 lignes sous la ligne no. 3, puis sélectionnez les lignes de la ligne no. 4 au rang no. 7. Référez-vous à la capture d'écran ci-dessous:
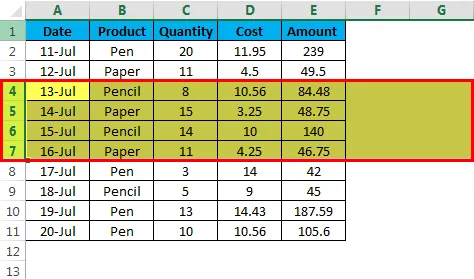
- Faites un clic droit. Une liste déroulante s'ouvre. Cliquez sur l'option d'insertion.
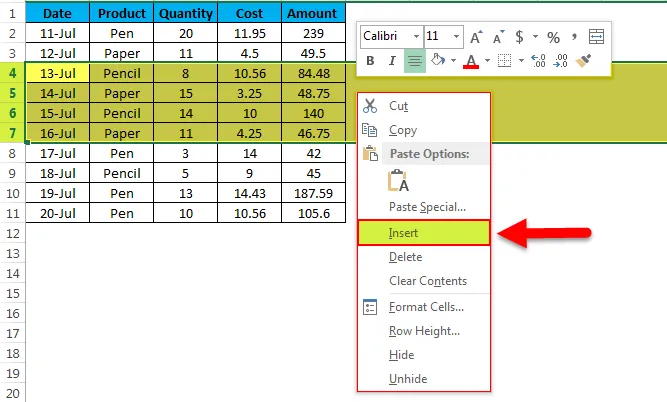
- Il insérera les 4 lignes sous la ligne no. 3 comme capture d'écran ci-dessous.
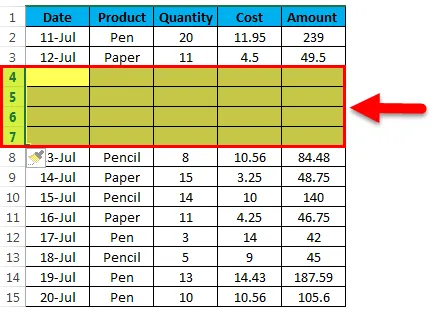
Insérez des lignes à l'aide du ruban Excel:
- Sélectionnez la ligne et accédez à l'onglet ACCUEIL. Cliquez sur l'option INSÉRER dans la section Cellules. Reportez-vous à la capture d'écran ci-dessous:

- Cela ouvrira une liste déroulante. En cliquant sur Insérer des lignes de feuille
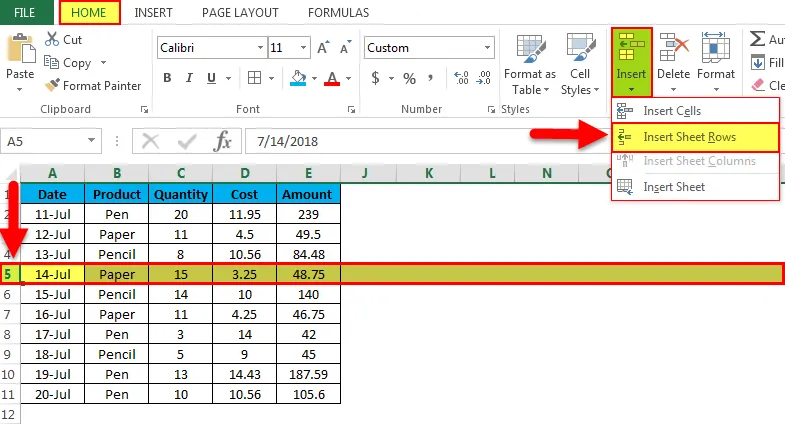
- Il insérera une ligne au-dessus de la ligne sélectionnée.
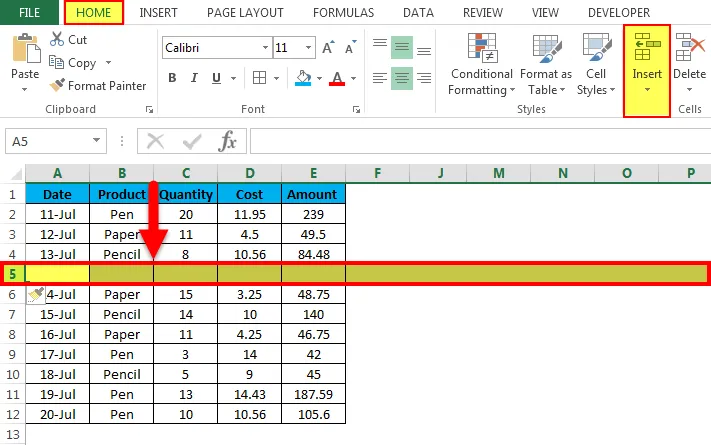
Insérez des lignes à l'aide du raccourci clavier:
- Sélectionnez la ligne ci-dessous (à l'endroit où vous souhaitez insérer la ligne) à l'aide du raccourci clavier MAJ-ESPACE du clavier.
- La ligne entière sera sélectionnée.
- Appuyez sur SHIFT-CTRL- + signe pour insérer une ligne.
Utilisation de l'option Insérer les cellules copiées:
- C'est un moyen rapide d'insérer plusieurs lignes dans Excel. Sélectionnez la ligne vierge.
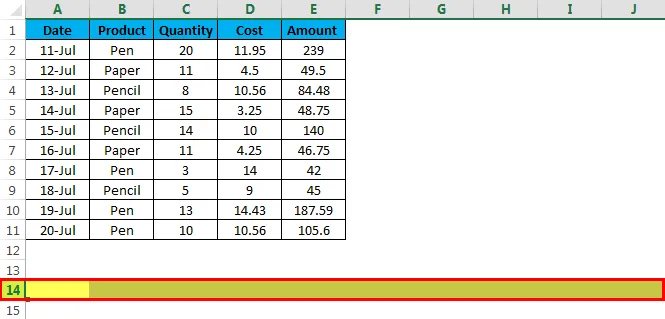
- Copiez-le et sélectionnez les lignes ci-dessus où vous souhaitez insérer la nouvelle ligne. Si vous souhaitez insérer plusieurs lignes, sélectionnez le nombre de lignes. Dans la capture d'écran ci-dessous, nous voulons insérer 3 lignes, nous avons donc sélectionné les 3 lignes. Reportez-vous à la capture d'écran ci-dessous:
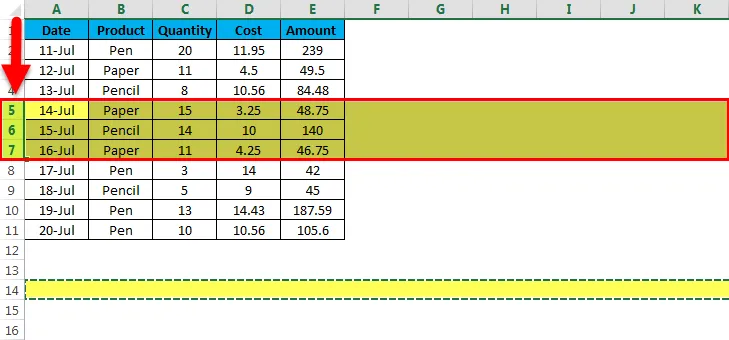
- Faites un clic droit. Une liste déroulante s'ouvre. Cliquez sur l'option Insérer les cellules copiées.
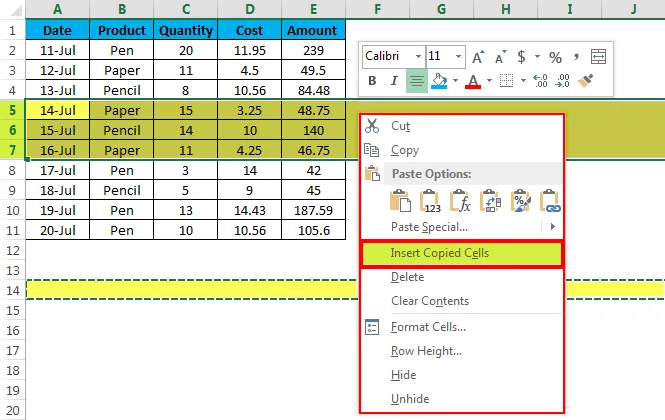
- Il insérera les multiples lignes comme nous le souhaitons, comme illustré ci-dessous.
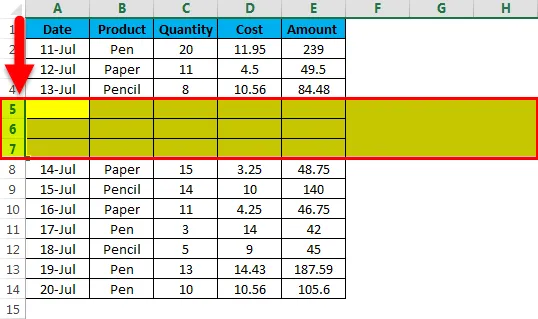
Choses dont il faut se rappeler
- Le raccourci clavier est le moyen le plus simple d'insérer les lignes dans une feuille de calcul.
- Il permet d'économiser beaucoup de temps dans Excel lors de la création de rapports ou de l'utilisation d'énormes données.
Articles recommandés
Cela a été un guide pour l'insertion de plusieurs lignes dans Excel. Ici, nous discutons de l'insertion de plusieurs lignes dans Excel et de la façon de créer l'insertion de plusieurs lignes dans Excel avec des exemples pratiques et un modèle Excel téléchargeable. Vous pouvez également consulter nos autres articles suggérés -
- Exemples de barre de défilement dans Excel
- ANNÉE dans Excel: Guide
- Guide sur la fonction Excel FREQUENCY
- Fonction de comptage Excel: connaître les exemples
- Guide pour additionner plusieurs lignes dans Excel
- VBA Insérer une ligne | Modèle Excel