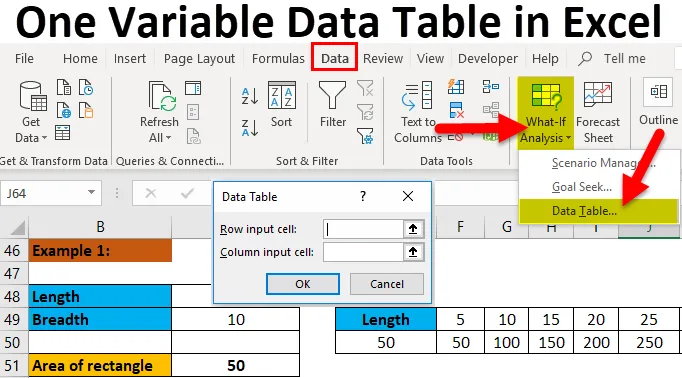
Un tableau de données variables dans Excel (Table des matières)
- Un tableau de données variables dans Excel
- Comment effectuer une table de données variables dans Excel?
Un tableau de données variables dans Excel
Avant de commencer à propos d'une «table de données variable», comprenons ce qu'est «Table de données» dans Excel. Un tableau de données est l'un des outils disponibles dans «What if analysis». Nous pouvons trouver l'option «What if Analysis» sous l'onglet «Données». Ci-dessous l'image pour référence.
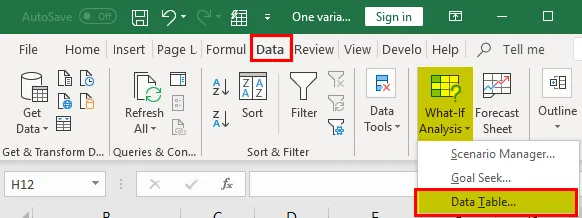
Maintenant, nous savons où se trouve le «tableau de données» et nous allons maintenant discuter de l'objectif du «tableau de données». Si nous gardons notre curseur sur la table de données, la fenêtre contextuelle expliquera le but de la table de données.
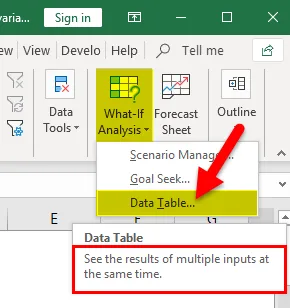
Il indique clairement l'objectif du tableau de données, c'est-à-dire «Voir les résultats de plusieurs entrées en même temps». Nous discuterons brièvement de ce que cela signifie exactement.
Exemple
Prenons un petit exemple de zone du rectangle. Nous voulons trouver l'aire d'un rectangle pour les valeurs ci-dessous.
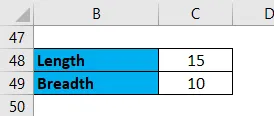
Comme nous le savons tous, la formule pour calculer une zone d'un rectangle est la longueur x la largeur (ou) la longueur x la largeur. Ici, la longueur est de 15 et la largeur est de 10, donc multiple de 15 x 10 = 150.
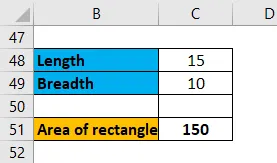
Maintenant, quelle est la partie du tableau de données ici? Supposons que nous voulons connaître l'aire du rectangle pour différentes longueurs ou différentes largeurs, que ferons-nous? Nous changerons la valeur de la longueur ou de la largeur et vérifierons les résultats de «Aire d'un rectangle». Maintenant, je veux vérifier la zone pour la longueur de 5, puis la zone sera à nouveau 50 si je veux calculer pour la longueur 15. Une fois de plus, je changerai la valeur de la longueur et vérifierai les résultats. Ainsi, lorsque nous donnons 15, nous ne pouvons pas voir les résultats pour 5 et 10. C'est le cas où le tableau de données aide à afficher tous les résultats pour différentes entrées.
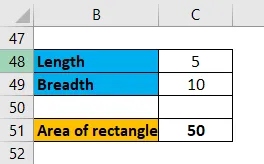
Maintenant, je veux vérifier la zone pour différentes longueurs qui sont de 5 à 50 avec des intervalles égaux de 5 que la longueur moyenne devrait être de 5, 10, 15… 50.

Nous voulons que tous les résultats doivent s'afficher en même temps comme indiqué dans l'image ci-dessous.

C'est exactement ce que fait la «table de données». Ici, nous obtenons une zone du rectangle en même temps pour les multiples entrées de longueur.
Si nous observons qu'une variable varie, c'est dans ce processus que c'est la longueur. Par conséquent, nous pouvons appeler cette «table de données à une variable»
J'espère que vous comprenez ce qu'est un «tableau de données» et ce que l'on entend par «un tableau de données variables».
Comment effectuer une table de données variables dans Excel?
Un tableau de données variables dans Excel est très simple et facile à créer. Comprenons le fonctionnement de One Variable Data Table dans Excel par quelques exemples.
Vous pouvez télécharger ce modèle Excel de tableau de données à une variable ici - Modèle Excel de tableau de données à une variableUn tableau de données variables dans Excel Exemple # 1
Nous allons maintenant voir comment y parvenir dans Excel. Tout d'abord, nous donnerons la longueur et la largeur d'entrée d'un rectangle et appliquerons la formule du rectangle dans une cellule comme indiqué ci-dessous.
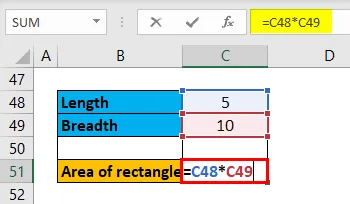
La sortie est:
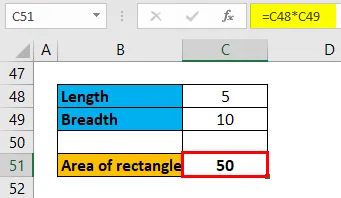
Donnez plus tard différentes entrées que nous voulons tester. Nous pouvons le donner en ligne ou en colonnes comme nous le souhaitons. Ici, nous prenons les entrées dans une rangée.

Maintenant, une cellule en dessous et avant notre première cellule d'entrée, nous devons prendre le résultat d'une zone du rectangle comme indiqué ci-dessous.
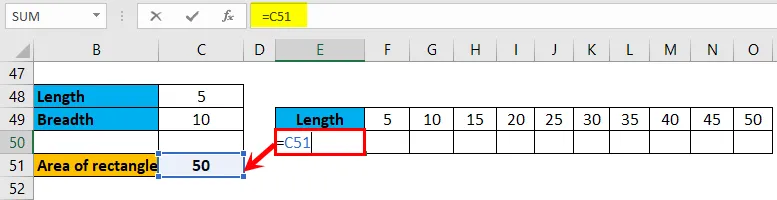
Ensuite, le résultat sera inférieur à la longueur du titre.
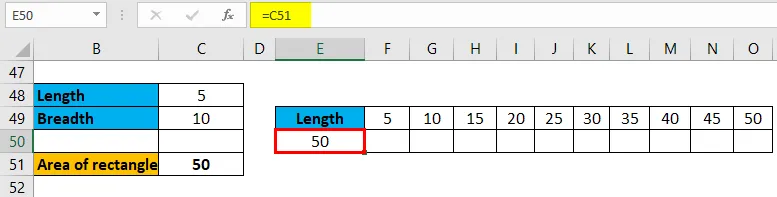
Sélectionnez toutes les données de la deuxième table.
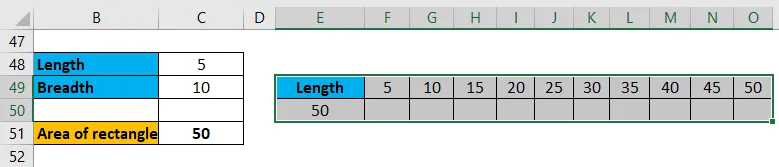
Maintenant, cliquez sur l'onglet «Données» en haut.
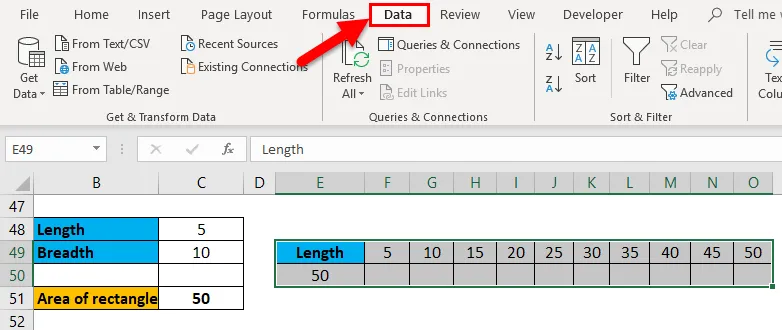
Cliquez ensuite sur «what-if analysis» puis sélectionnez «Data table».
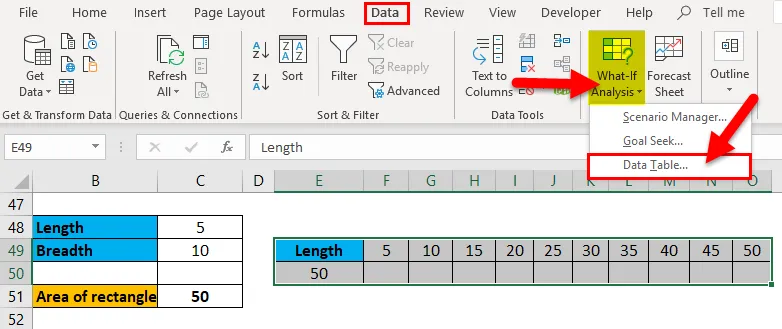
Une fenêtre contextuelle apparaîtra vous demandant «Cellule d'entrée de ligne» et «Cellule d'entrée de colonne».
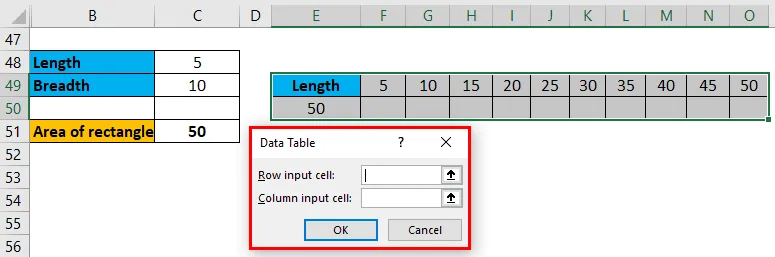
La cellule d'entrée de ligne est utilisée lorsque les multiples entrées de la ligne sont similaires à l'exemple actuel.

La cellule d'entrée de colonne est utilisée lorsque les entrées multiples sont disponibles dans des colonnes qui sont comme indiqué dans l'image ci-dessous.
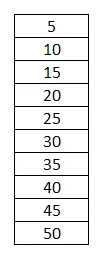
Comme nous utilisons les différentes entrées en ligne, nous utiliserons donc l'entrée en ligne. Sélectionnez «entrée de ligne» et sélectionnez la cellule à partir de laquelle l'entrée de longueur prend pour trouver la zone du rectangle. Ici, c'est la cellule C48. Cliquez sur "OK".
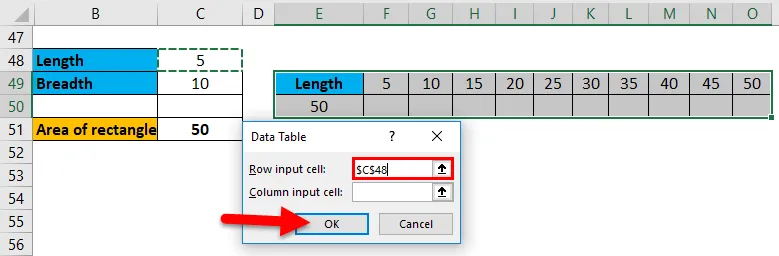
Ensuite, la zone du rectangle calcule automatiquement toutes les entrées et affiche les résultats sous chaque entrée.

Nous avons maintenant des sorties pour différentes entrées à la fois. Dans le cas où des entrées dans une colonne, sélectionnez simplement «Cellule d'entrée de colonne» dans la fenêtre contextuelle, aucun autre changement dans le processus.
Un tableau de données variables dans Excel # 2
Nous allons maintenant appliquer cela au calcul simple des intérêts. Supposons que nous ayons déposé des roupies 10000 pour une période de 5 ans avec un taux d'intérêt de 6% et que nous voulons savoir combien nous recevrons si nous prolongons le nombre d'années ou si nous déposons dans d'autres banques à des taux d'intérêt différents. Nous devons donc effectuer deux calculs ici, un pour différents taux d'intérêt et un pour différentes années.
Appliquez la formule ici.
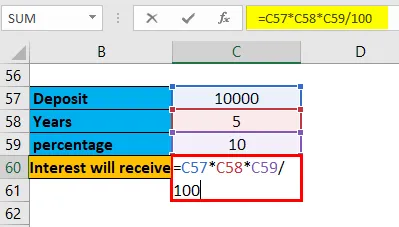
La sortie est:
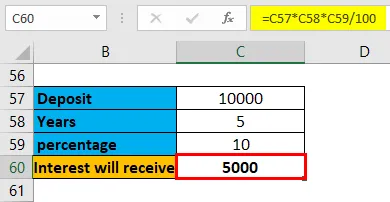
Tout d'abord, nous appliquerons différents taux d'intérêt.
Nous devons prendre le résultat de l'intérêt reçu.
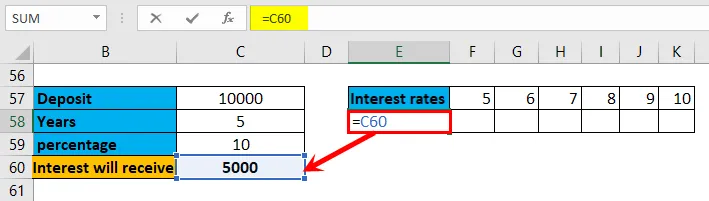
Ensuite, le résultat sera inférieur à la longueur du titre.
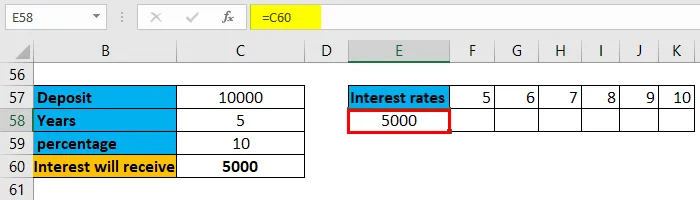
Sélectionnez le tableau et choisissez «Tableau de données» dans «Analyse par simulation».
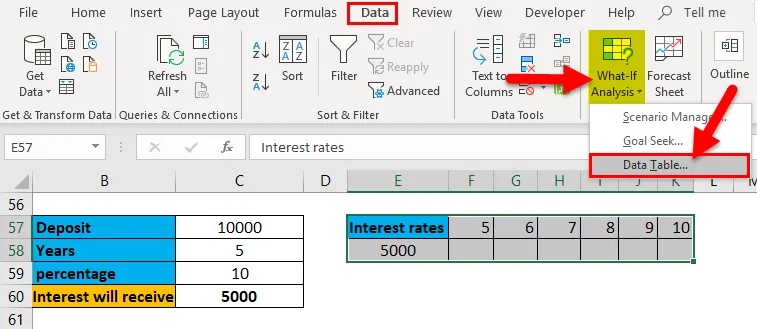
Sélectionnez «Cellule d'entrée de ligne» et choisissez les années de cellule.
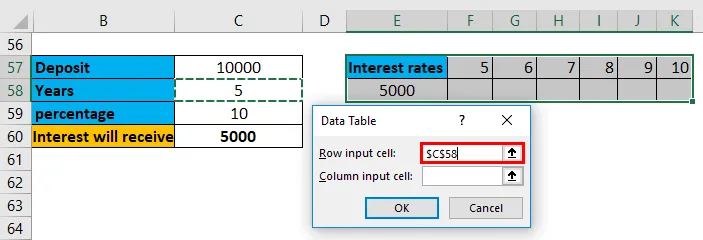
Nous allons maintenant obtenir le montant des intérêts pour différentes années.
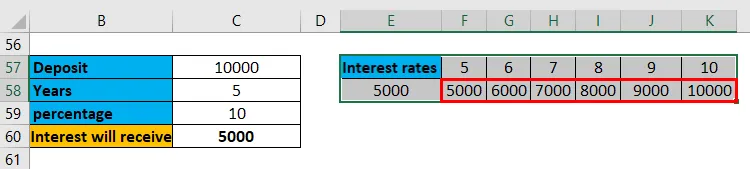
Nous allons maintenant appliquer la formule pour différents pourcentages.
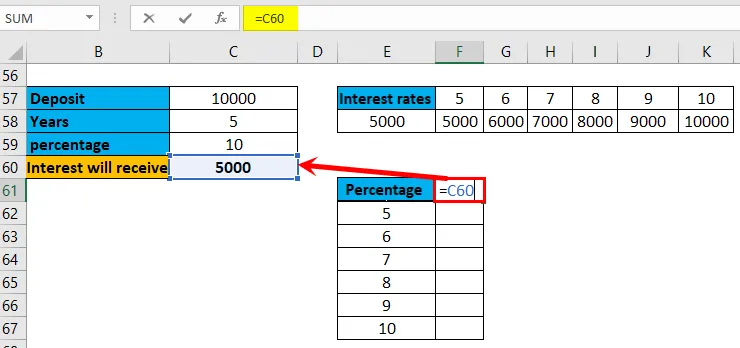
Ensuite, le résultat sera inférieur à la longueur du titre.

Cliquez sur "what-if analysis" puis sélectionnez "Data table". Sélectionnez "Column input cell" et choisissez le pourcentage de cellule.
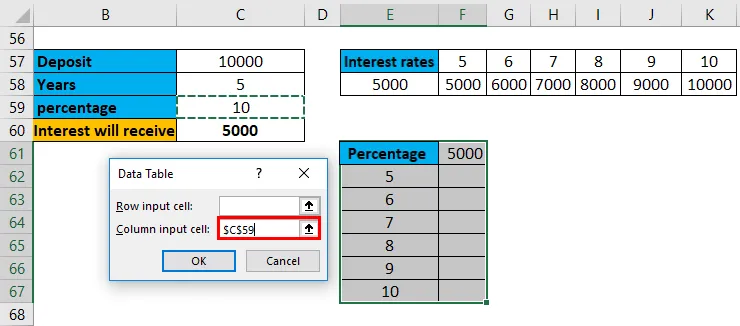
Nous avons maintenant des résultats pour un nombre différent de pourcentages et pour différents taux d'intérêt.
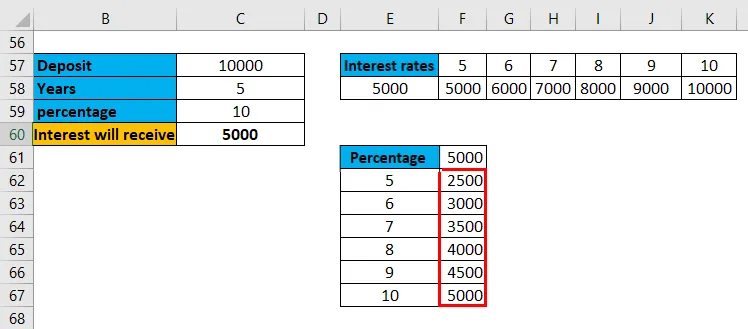
De même, nous pouvons effectuer pour les intérêts composés, les versements de prêts etc…
Nous ne pouvons pas modifier les résultats d'une cellule car il s'agit d'un tableau et cela ne permettra pas de modifier les résultats. Si nous essayons de le modifier, il vous enverra le message d'erreur ci-dessous.
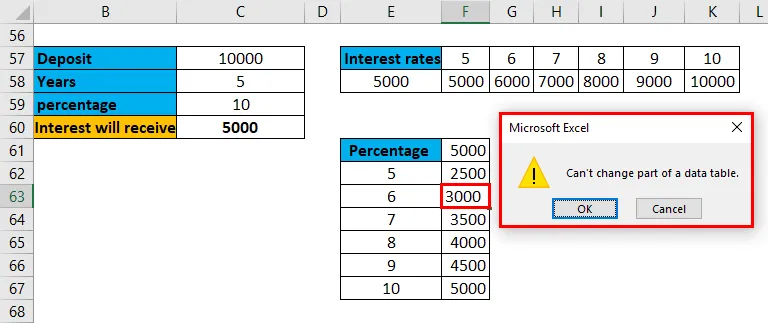
Si nous voulons supprimer les résultats, nous devons supprimer l'intégralité du tableau de résultats.
Choses à retenir sur une table de données variables dans Excel
- Un tableau de données est un outil disponible dans «Et si l'analyse» sous l'onglet «Données».
- Un tableau de données variables permet de trouver les résultats pour un fonctionnement avec une entrée variable en même temps. De même, nous pouvons faire le tableau de données à deux variables où il a deux entrées différentes pour l'opération.
- Un tableau de données variables peut s'appliquer aux entrées alignées horizontalement ou aux entrées alignées verticalement.
- Les résultats affichés se présentent sous la forme d'un tableau. Le tableau n'est rien d'autre qu'un groupe ou une collection d'éléments. En tant que résultats sous la forme d'un tableau, nous ne pouvons pas modifier ou supprimer des données d'une cellule particulière de résultats.
- Si nous voulons supprimer les données, nous devons alors supprimer l'intégralité du tableau de résultats.
- La formule et les entrées multiples doivent être sur la même feuille. Supposons que nous ayons un calcul dans la feuille 1 et des entrées dans la feuille 2, cela ne permettra pas d'effectuer le calcul. Assurez-vous donc qu'ils sont tous les deux dans la même feuille.
Articles recommandés
Cela a été un guide pour le tableau de données à une variable dans Excel. Nous discutons ici de ses types et de la façon de créer des exemples de tableaux de données à une variable et des modèles Excel téléchargeables. Vous pouvez également consulter ces fonctions utiles dans Excel -
- Fonction ROUNDUP dans MS Excel
- Guide de la fonction NPV dans Excel
- Comment utiliser YEAR dans Excel?
- Fonction ABS dans Excel