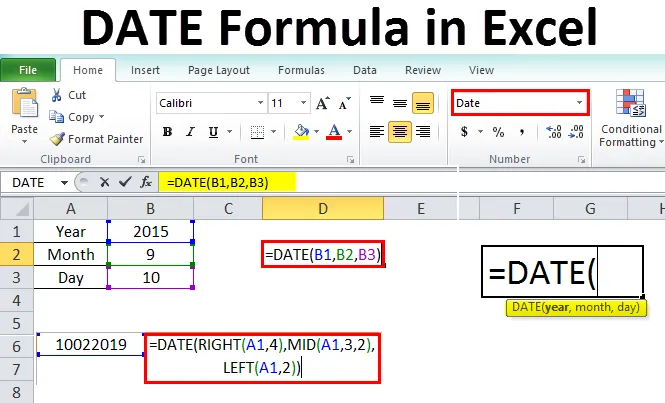
Formule de date Excel (Table des matières)
- Formule DATE dans Excel
- Comment utiliser la formule de date dans Excel?
Formule DATE dans Excel
Il existe plusieurs types de types de données dans Excel et Date en fait partie. La plage de types de données date s'étend du 1/1/100 au 31/12/9999. Sa longueur est de 8 octets. Lorsque vous travaillez ou calculez des dates dans Excel, vous devez connaître la fonction Date.
Nous pouvons définir la fonction de date comme la fonction qui renvoie le numéro de série séquentiel qui représente une date.
Formule ou syntaxe
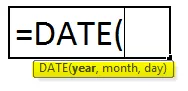
Année - L'année représente l'année qui appartient à la date requise.
Mois - Le mois représente le mois qui appartient à l'année indiquée précédemment.
Jour - Le jour représente la date du mois.
Comment utiliser la formule de date dans Excel?
La formule de date dans Excel est très simple et facile à utiliser. Voyons maintenant comment utiliser la formule de date dans Excel à l'aide de quelques exemples. Ces exemples vous aideront certainement à bien comprendre la fonction.
Vous pouvez télécharger ce modèle Excel de formule de date ici - Modèle Excel de formule de dateAvant de discuter des exemples de la fonction Date (), il est préférable de comprendre comment Excel interprète les arguments donnés dans la fonction Date ().
Comme mentionné précédemment, la plage de dates commence du 1/1/1900 au 31/12/9999. Par conséquent, nous verrons comment Excel interprétera si nous donnons l'année, le mois et la date en dehors de sa plage.
Année - Si nous donnons l'argument année à 300 lors de l'utilisation de la formule Date, cela ajoutera 300 à 1900 et donnera les résultats comme 2200 années. Observez la capture d'écran ci-dessous pour référence.
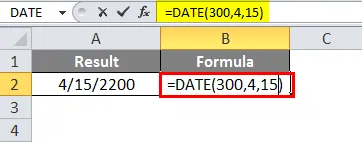
Mois - Nous savons déjà qu'il y a 12 mois. Dans le cas où nous donnons un nombre supérieur à 12, il répétera de donner à partir de janvier, ce qui signifie que si nous donnons 14, 12 + 2, le deuxième mois sera février.
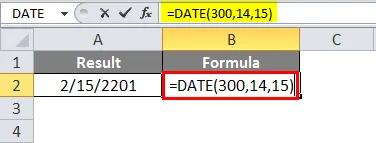
Date - De même dans la date, il y a aussi 31 jours pour quelques mois et 30 jours pour quelques mois selon le mois, il calculera le nombre donné dans l'argument date et retournera les résultats. Prenons un exemple de février qui compte 28 jours. Donc, si je donne 30 dans l'argument date, cela devrait donner 2 car 28 + 2 donneront 30.
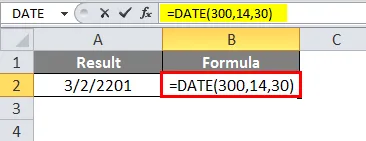
Nous pouvons également utiliser des valeurs négatives dans ces arguments, sauf pour l'année. Si nous utilisons une valeur négative dans l'année, elle renverra les résultats sous la forme #NUM! comme ci-dessous.
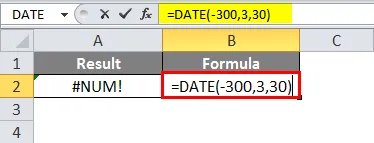
Si nous donnons une valeur négative pour l'argument month, la fonction réduira ce nombre de mois à partir de cette année et renverra des résultats. Dans l'exemple ci-dessous, nous avons pris l'année comme 2019 mais nous avons donné -3 dans l'argument du mois, ce qui a réduit les résultats de retour de 3 mois à partir de 2019 au 9 e mois de 2018 avec la même date.
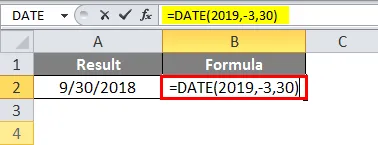
La même logique s'appliquera également pour la journée.
Exemple 1
Un format de date simple peut être utilisé comme ci-dessous.
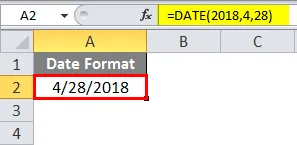
Si nous voulons que le numéro de série de cette date convertisse la cellule au format général.
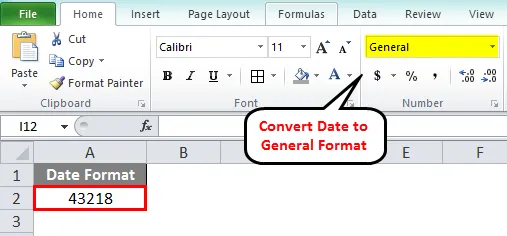
Le nombre ci-dessus représente le nombre de jours entre le 1.1.1900 et la date indiquée.
Nous pouvons référencer l'année en cours et le mois en cours en utilisant également la fonction d'aujourd'hui au lieu de donner le nombre dans l'argument.
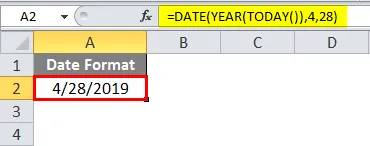
De même, nous allons le faire pendant un mois maintenant. Au lieu d'utiliser le numéro du mois, nous utiliserons la fonction Aujourd'hui () à partir de laquelle nous allons extraire le mois.
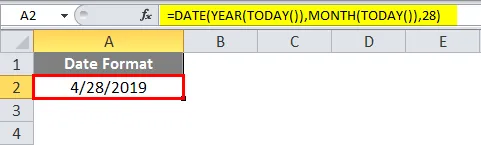
Observez la capture d'écran ci-dessus où je n'ai pas donné le numéro du mois mais utilisé la fonction d'aujourd'hui pour l'extraction du mois.
Exemple # 2
Supposons que nous ayons des détails sur la date requise dans différentes cellules, ce qui signifie un an dans une cellule, un mois dans une autre cellule et une date dans une autre cellule. Nous pouvons renvoyer l'adresse de la cellule dans la formule.
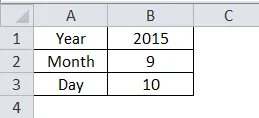
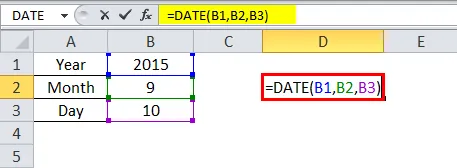
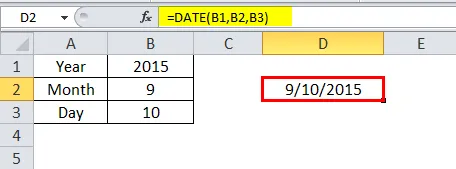
Dans la capture d'écran ci-dessus, les arguments pour l'année, le mois et la date sont donnés avec l'adresse de la cellule de la colonne B.
Exemple # 3
Nous pouvons ajouter le nombre de jours requis ou soustraire le nombre de jours requis à la fonction de date existante pour obtenir les résultats calculés.
Considérez une situation où nous recevrons l'argent comptant après 45 jours de date de facturation, puis pour trouver une date de réception d'argent comptant, nous pouvons utiliser cette formule.
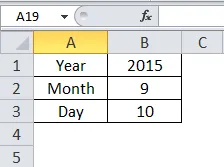
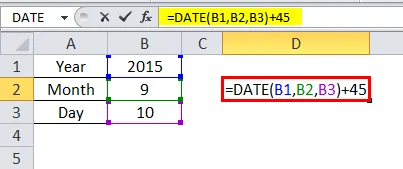
Dans la capture d'écran ci-dessus, nous avons ajouté 45 à la fonction Date (), ce qui entraîne la modification du mois et de la date. Dans la date, la fonction mois est le 9 e mois, mais après l'ajout de 45 jours, le mois est devenu le 10 e mois. Pour observer cela clairement, j'ai également utilisé la fonction mois.
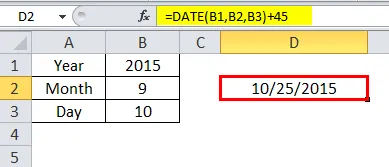
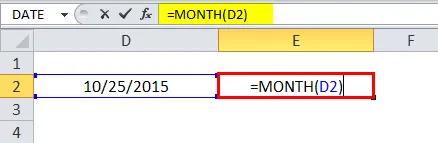
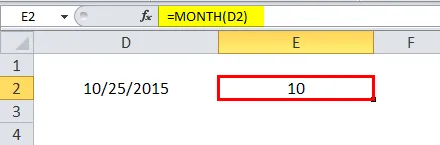
Nous allons maintenant soustraire 10 jours de la fonction Date () et vérifierons.
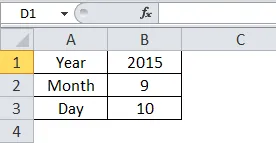
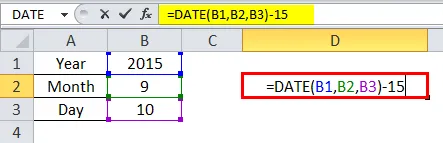
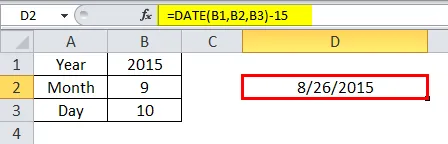
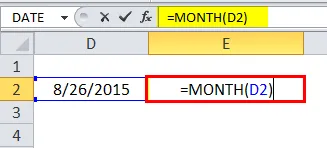
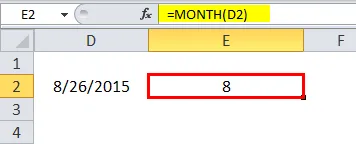
Observez la capture d'écran ci-dessus, nous avons soustrait 15 de la fonction Date en raison du mois qui est passé du 9 au 8 mois. Une date est passée de 10 à 26. C'est ainsi que nous pouvons effectuer l'addition et la soustraction.
Exemple # 4
Parfois, les gens peuvent donner la date au format 10022019, ce qu'ils veulent dire 10/02/2019.

Avec l'aide de la fonction Date (), nous pouvons également changer le format de 10022019 en 10/02/2019 ou 02/10/2019.
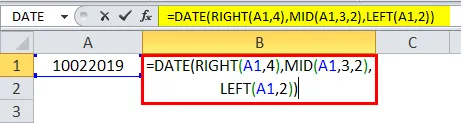
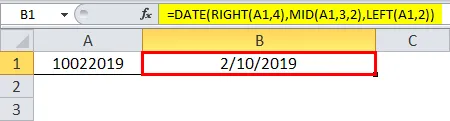
Observez la formule dans la capture d'écran ci-dessus. J'ai utilisé 3 fonctions droite (), milieu () et gauche (). Permettez-moi d'expliquer comment cela fonctionne.
Au lieu de l'année, nous avons utilisé DROIT (A1, 4) ce qui signifie, dans la cellule A1, considérons les données de l'extrémité droite à 4 positions rien que 2019. À la place du mois, nous avons utilisé MID (A1, 3, 2) qui signifie, dans la cellule A1 à partir de quelle position et de combien de valeurs nous avons besoin. Nous avons besoin de la 3ème position et de deux valeurs donc données 3 et 2. Au lieu de la date, nous avons utilisé LEFT (A1, 2) qui signifie à partir de l'extrémité gauche deux valeurs qui sont 10. En combinant toutes ces valeurs, il convertira le date du format de chaîne au format de date.
Trouver la différence entre deux jours
Si nous voulons trouver la différence entre deux jours, nous devons utiliser la fonction DATEDIF (). En utilisant ce DATEDIF, nous pouvons trouver la différence en jours, mois et années séparément.
Pour cela, nous avons juste besoin de donner deux dates dans lesquelles nous voulons trouver la différence et le format dans lequel nous recherchons la différence que ce soit les jours, les mois et les années.
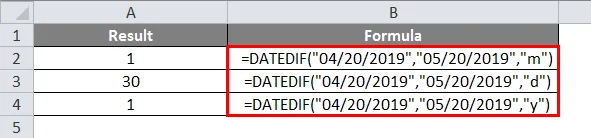
Si vous observez la capture d'écran ci-dessus marquée avec une boîte de couleur rouge reflète le format requis des résultats.
M - pendant des mois
D - pour les jours
Y- depuis des années
Choses à retenir sur la formule de date dans Excel
La fonction de date prendra l'entrée de l'utilisateur pour une date, un mois et une année, ils donneront des résultats au numéro de série ou au format de date.
Le numéro de série est le calcul d'un nombre de jours entre le 01.01.1900 et une date donnée. Si vous souhaitez voir le numéro de série au format de date, changez au format de date.
Articles recommandés
Cela a été un guide pour la formule de date dans Excel. Nous discutons ici Comment utiliser la formule de date dans Excel avec des exemples pratiques et un modèle Excel téléchargeable. Vous pouvez également consulter nos autres articles suggérés -
- Formule de RECHERCHE dans Excel
- COUNTIF Exemples dans Excel
- Excel vs Google Sheets
- Formule Excel pour la semaine