
Source de l'image: pixabay.com
Apple a annoncé iOS 8 lors de la Worldwide Developers Conference (WWDC) 2014 de la société le 2 juin 2014. iOS 8 a été officiellement publié le 17 septembre 2014. Selon les rapports, iOS 8 a été installé sur 83% des appareils Apple compatibles. Il y a eu plusieurs versions d'iOS 8 avec chaque version corrigeant des bugs. Il y a eu un problème WiFi lors du lancement initial de la version iOS 8. Cela a entraîné une baisse soudaine de la connectivité WiFi, laissant les utilisateurs en panne. Apple a lancé la version suivante dans le problème de correction de courte durée. À partir d'aujourd'hui, iOS 8.3 est disponible le 8 avril 2015. Vous pouvez également obtenir la version bêta d'iOS 8.4 sur le site officiel d'Apple.
Si vous tombez dans la catégorie des utilisateurs iOS à 27% (iOS 7 et inférieurs), passez à iOS 8. Et à votre grande surprise, c'est gratuit !! Avant de passer à iOS 8, assurez-vous que votre appareil est compatible.
Voici la liste des appareils compatibles pour iOS 8:
- iPhone:
- iPhone 4s et iPhone 5
- iPhone 5c, iPhone 5s, iPhone 6 et iPhone 6 plus
2. iPad:
- iPad 2, iPad (3 e génération), iPad (4 e génération), iPad Mini (1 re génération)
- iPad Air, iPad Air 2, iPad Mini 2 et iPad Mini 3
3. iPod Touch:
- iPod Touch (5 e génération)
Vous pouvez installer iOS 8 sur tous les appareils compatibles ci-dessus répertoriés ci-dessus. Cependant, l'iPhone 4s, l'iPhone 5, l'iPad 2, l'iPad (3 e génération), l'iPad (4 e génération) et l'iPad Mini (1 ère génération) sont des appareils 32 bits et deviendront bientôt obsolètes.
Apple a récemment obligé les développeurs à publier une application sur l'App Store en version 64 bits plutôt qu'en 32 bits. Ce lien Apple Developer vous donnera plus de détails sur les exigences 64 bits et iOS 8 pour les mises à jour de l'application.
Cours recommandés
- Formation à la certification d'entrée UI Android
- Pack de formation iOS 8
- Cours en ligne pour développeurs Android
- Formation en ligne avancée sur les applications Android
1. Emails améliorés - IOS 8
une. Gestes :
Apple a introduit de nouveaux gestes dans l'application de messagerie iOS 8. Mail prend en charge les mouvements de balayage en ligne pour signaler, archiver et supprimer des messages et des threads.
Balayez vers la gauche pour obtenir les options Plus, Drapeau et Corbeille (illustrées dans la capture d'écran 1). Vous pouvez signaler un e-mail afin de l'identifier des autres. Sélectionnez Corbeille pour supprimer directement les e-mails. Le bouton Plus fait apparaître des menus pour répondre, transférer, signaler, marquer comme lu, passer à l'ordure, passer au dossier et définir une notification d'alerte (comme illustré dans la capture d'écran 2)
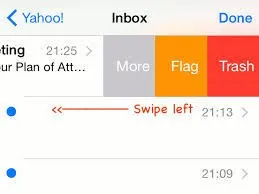 Capture d'écran 1
Capture d'écran 1 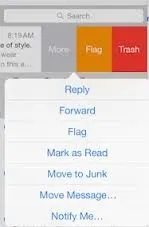 Capture d'écran 2
Capture d'écran 2
En outre, un balayage vers la gauche plus long mettra directement à la poubelle tout message.
Glisser vers la droite invite à le marquer comme non lu (illustré dans la capture d'écran 3), tandis qu'un balayage plus long vers la droite se met automatiquement en lecture sans avoir à appuyer.
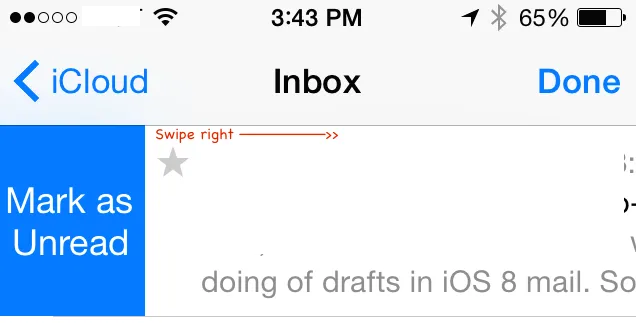 Capture d'écran 3
Capture d'écran 3
b. Avertissez:
Apple prend en charge les alertes «M'avertir» dans iOS 8. Vous pouvez configurer une alerte à jouer lorsque Mail reçoit une réponse à un message important. Cliquez simplement sur l'icône en forme de cloche bleue qui apparaît dans la ligne d'objet lors de la rédaction d'un message (voir la capture d'écran 4).
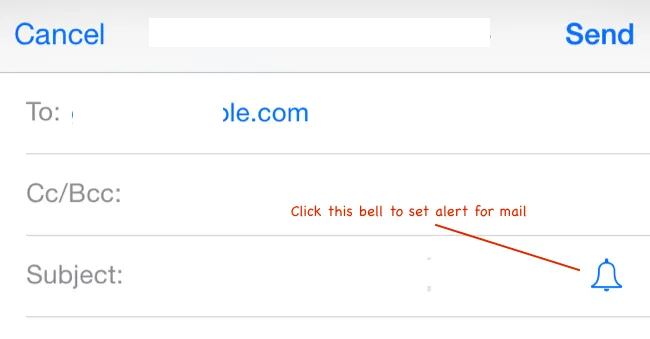 Capture d'écran 4
Capture d'écran 4
Vous pouvez également définir une alerte en balayant vers la droite et en sélectionnant «Plus». Cela ouvre une invite contenant "Notify Me" (montré dans la capture d'écran)
2. Installer un clavier tiers - IOS 8
Vous pouvez maintenant utiliser des claviers tiers au lieu du clavier par défaut ennuyeux de votre appareil iPhone / iPad dans iOS 8
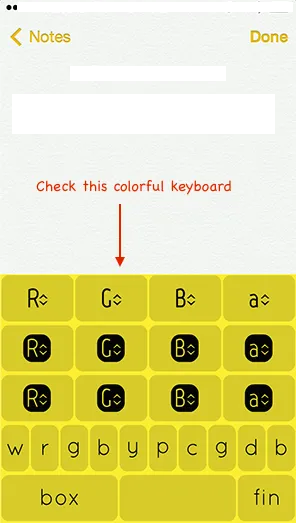

une. Comment installer un nouveau clavier?
Il existe plusieurs claviers tiers différents disponibles sur l'App Store tels que Swift Key (gratuit), Fleksy et Swype (pour 0, 99 $). Vous pouvez installer un clavier tiers comme vous installez n'importe quelle application depuis l'App Store.
Une fois le clavier correctement installé, vous devez l'ajouter avant de l'utiliser. Vous pouvez ajouter un nouveau clavier en suivant les étapes ci-dessous (illustrées dans la capture d'écran 5):
Paramètres -> Général -> Clavier -> Claviers -> Ajouter un nouveau clavier
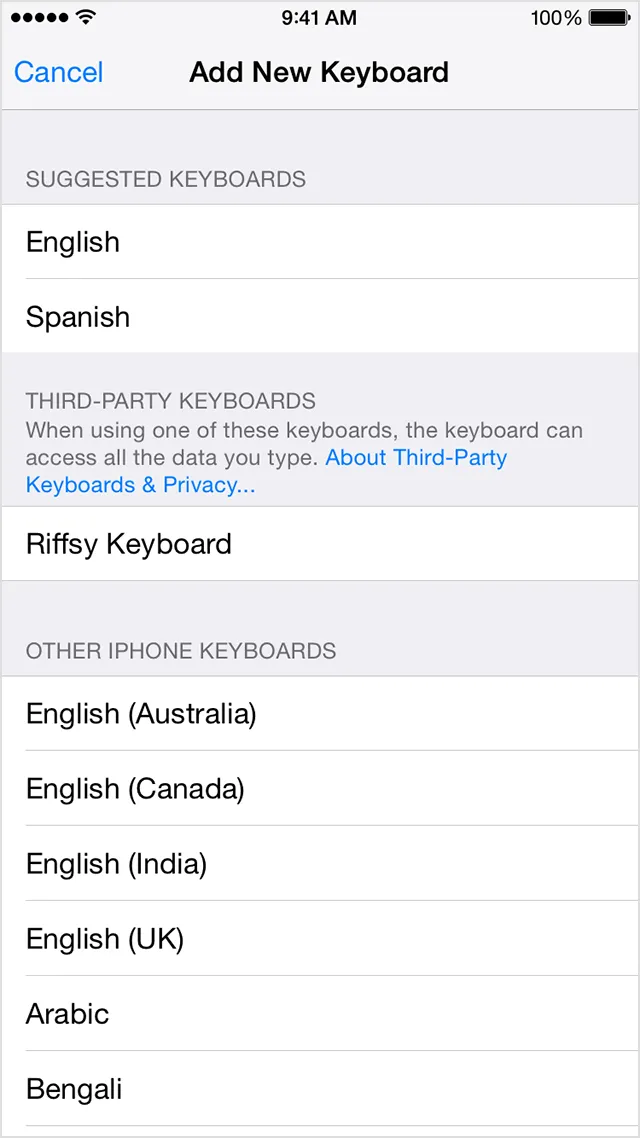 Capture d'écran 5
Capture d'écran 5
b. Allumez votre nouveau clavier
Une fois l'application clavier tierce installée, vous pouvez voir la liste des claviers disponibles que vous avez activés. Cela peut vous demander de fournir un accès complet à votre appareil iOS.
Le risque d'utiliser un clavier tiers est qu'il peut fournir des informations personnelles à un développeur tiers. Cependant, iOS 8 ne permet pas aux claviers tiers d'accéder à vos informations personnelles, sauf si vous autorisez un accès complet.
Pour utiliser un clavier tiers, vous devez donner un accès complet à chaque clavier que vous ajoutez.
Accédez à Paramètres -> Général -> Clavier -> Claviers et appuyez sur le clavier auquel vous souhaitez donner un accès complet. La section d'accès complet n'apparaîtra pas si aucun clavier tiers n'est installé.
c. Passer à un clavier tiers
Vous pouvez basculer vers n'importe quel clavier tiers lorsque vous utilisez une application. Sélectionnez simplement le champ de texte dans l'application. Vous pouvez voir l'icône du globe sur le clavier (montré dans la capture d'écran 6). Cela vous permet de basculer entre la liste des claviers tiers.
 Capture d'écran 6
Capture d'écran 6
ré. Jouez avec des claviers tiers
Vous pouvez gérer les claviers tiers en suivant les étapes ci-dessous:
Paramètres -> Général -> Clavier -> Claviers -> Modifier
Dans cette section, vous pouvez organiser l'ordre des claviers et supprimer les claviers. Vous pouvez également supprimer le clavier tiers en supprimant l'application correspondante que vous avez installée dans l'App Store. Cela supprimera également le clavier correspondant des paramètres.
3. Répondre aux appels sur un iPad, iPod touch ou Mac - IOS 8
iOS 8 vous permet de connecter votre iPhone, iPad, iPod touch et Mac à l'aide de Continuity. La continuité vous permet de vous déplacer efficacement entre des appareils tels que iPhone, iPad, iPod touch et Mac. Cela inclut des fonctionnalités telles que le transfert, les appels téléphoniques et le point d'accès instantané.
Par exemple, vous avez écrit un e-mail sur Mac et tout à coup, vous avez assisté à un appel important sur votre iPhone, laissant un e-mail à moitié écrit. À la fin de l'appel, vous pouvez démarrer le courrier électronique là où vous l'avez laissé sur votre Mac.
iOS 8 vous permet de passer et de recevoir des appels de téléphones cellulaires depuis iPad, iPod touch ou Mac lorsque votre iPhone est sur le même réseau Wi-Fi.
Vous pouvez y parvenir en utilisant les étapes ci-dessous:
une. Supposons que vous ayez un compte iCloud avec ID Maintenant, connectez-vous au compte iCloud sur tous les appareils (iPhone, iPad, iPod touch et Mac).
b. Notez que tous les appareils doivent avoir iOS 8 et Mac doit utiliser OS X Yosemite.
c. De plus, tous les appareils doivent être sur le même réseau Wi-Fi (par exemple eduCBA_WiFi).
ré. Connectez-vous maintenant à FaceTime à l'aide du compte iCloud . Cela permettra à tous les appareils de recevoir vos appels téléphoniques.
Pour passer un appel téléphonique sur votre Mac, iPad ou iPod touch, cliquez simplement sur un numéro de téléphone dans les contacts, le calendrier ou le navigateur Safari (illustré dans la capture d'écran 7).
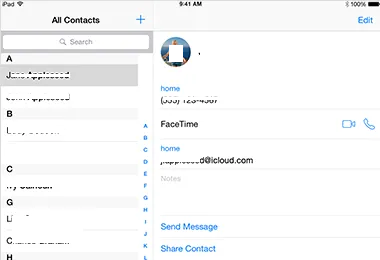 Capture d'écran 7
Capture d'écran 7
Répondre à un appel téléphonique sur iPad ou iPod touch est le même que sur iPhone, faites-le simplement glisser (comme illustré sur la capture d'écran 8).
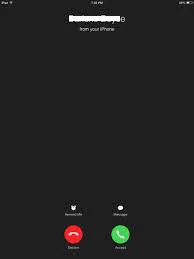 Capture d'écran 8
Capture d'écran 8
Vous pouvez voir une notification sur Mac lorsque vous recevez un appel sur iPhone. Vous pouvez répondre à l'appel, l'envoyer à la messagerie vocale ou envoyer un message à l'appelant à partir de Mac lui-même (illustré dans la capture d'écran 9).
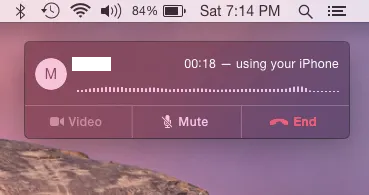 Capture d'écran 9
Capture d'écran 9
Pour désactiver les appels cellulaires iPhone sur iPad ou iPod touch, désactivez les appels cellulaires iPhone depuis Paramètres -> FaceTime (illustré dans la capture d'écran 10)
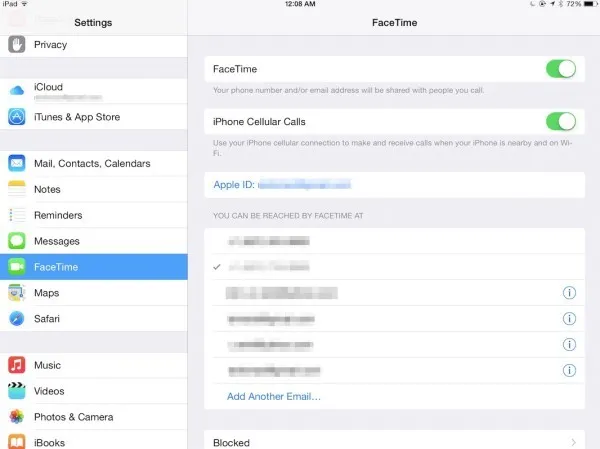 Capture d'écran 10
Capture d'écran 10
Sur Mac, ouvrez votre application FaceTime, puis accédez à FaceTime -> Préférences. Maintenant, cliquez sur les paramètres et désélectionnez l'option Appels cellulaires iPhone.
4. QuickTypes - IOS 8
iOS 8 fournit une nouvelle fonctionnalité de saisie prédictive appelée QuickType. Il affiche des suggestions de mots au-dessus du clavier lorsque vous tapez. Il s'agit des plus grands changements apportés au clavier depuis le lancement du tout premier appareil iPhone.
Il prédit également ce que vous êtes susceptible de dire ensuite. Peu importe à qui vous le dites. En utilisant QuickTypes, vous pouvez écrire des phrases entières en quelques tapotements, économisant ainsi du temps et des efforts. iOS 8 prend en compte le style que vous utilisez pour rédiger du courrier, un message ou tout autre texte.
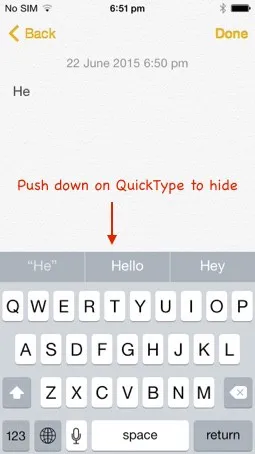 Capture d'écran 11
Capture d'écran 11 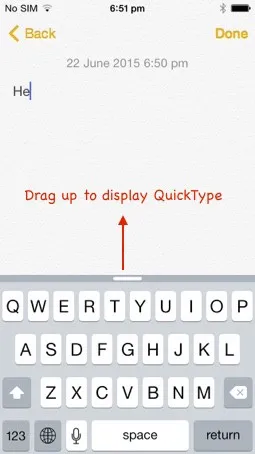 Capture d'écran 12
Capture d'écran 12
Vous pouvez masquer la barre QuickTypes en la poussant vers le bas. Afin d'afficher les QuickTypes, appuyez sur la barre qui apparaît au-dessus du clavier (illustrée dans les captures d'écran 11 et 12).
Le moteur de texte prédictif iOS 8 est optimisé pour toutes les langues prises en charge par les appareils Apple. Cela signifie que vous pouvez voir les mots et expressions suggérés dans toute votre langue régionale. Les langues prises en charge sont l'anglais optimisé pour les États-Unis, le Royaume-Uni, le Canada et l'Australie, le français, l'allemand, l'italien, le portugais, le chinois simplifié, le chinois traditionnel et le japonais
Vous pouvez voir QuickTypes pour la langue française à l'aide du clavier tiers dans la capture d'écran 13.
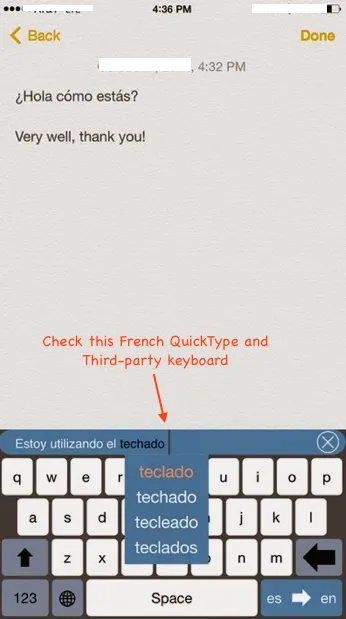 Capture d'écran 13
Capture d'écran 13
Sur une période de temps, le moteur de texte prédictif iOS 8 apprendra comment vous communiquez
et aussi connaître vos phrases préférées et suggérer le prochain mot logique probable.
5. Suivez votre santé - IOS 8
Apple a annoncé l'application Health et l'API HealthKit axée sur les développeurs dans iOS 8.
Cela crée un emplacement sécurisé centralisé qui stocke vos statistiques liées à la santé. Ces statistiques peuvent être votre fréquence cardiaque, votre tension artérielle, votre taux de sucre, vos calories brûlées et votre cholestérol (voir la capture d'écran 14).
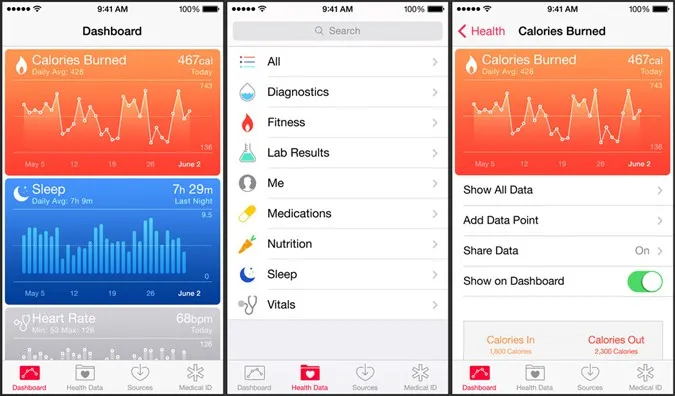 Capture d'écran 14
Capture d'écran 14
Vous pouvez également créer une carte d'urgence avec des informations de santé importantes (par exemple, votre tension artérielle ou votre rythme cardiaque) à partir de votre écran de verrouillage (illustré dans la capture d'écran 15). Cette carte d'urgence vous aide à partager l'état de santé vital avec votre médecin de famille en cas d'urgence.
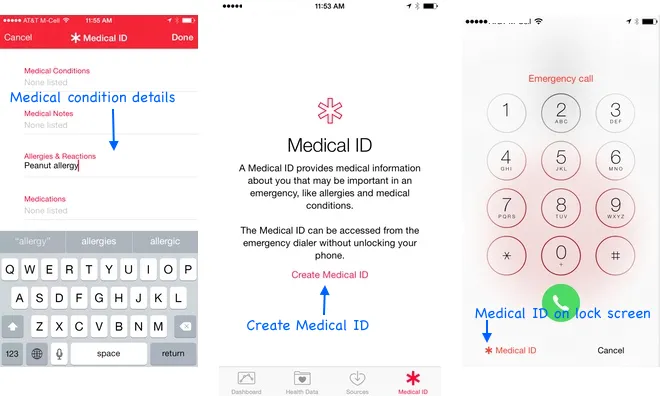 Capture d'écran 15
Capture d'écran 15
L'API HealthKit axée sur les développeurs permet aux développeurs de créer des applications pour accéder à vos données de santé. Par exemple, vous pouvez autoriser le partage automatique des données de l'application de pression artérielle avec votre médecin de famille ou votre application peut déterminer le nombre de pas parcourus aujourd'hui (illustré dans la capture d'écran 16).
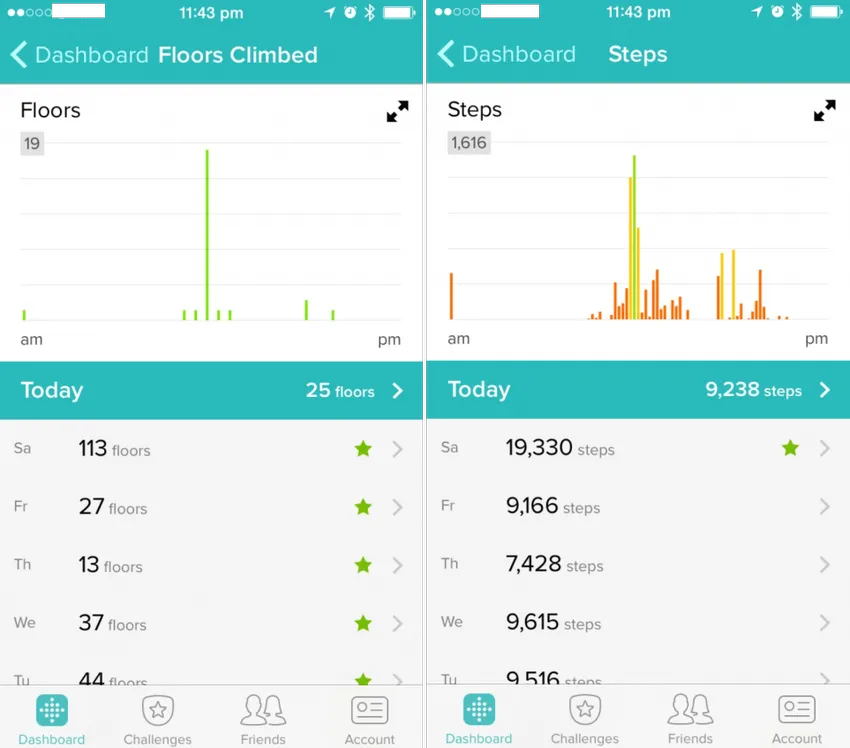 Capture d'écran 16
Capture d'écran 16
Voici quelques applications passionnantes, déjà disponibles sur AppStore intégrées à HealthKit, Nike et MayoClinic peuvent être utilisées pour déposer des statistiques de santé dans l'application de santé centralisée. Une autre application de tensiomètre de Withings est utilisée pour surveiller la pression artérielle, qui faisait partie de la présentation d'Apple sur la WWDC. En outre, l'application UP Coffee de Jawbone peut être utilisée pour déterminer votre apport en caféine.
Article recommandé
Voici donc un article connexe qui vous aidera à obtenir plus de détails sur l'iOS 8, alors passez simplement par le lien qui est donné ci-dessous
- Top 14 des moyens simples pour prolonger la durée de vie de la batterie avec iOS 8
- 5 conseils sur iOS 8 que tout fan d'Apple devrait connaître
- Science des données vs génie logiciel