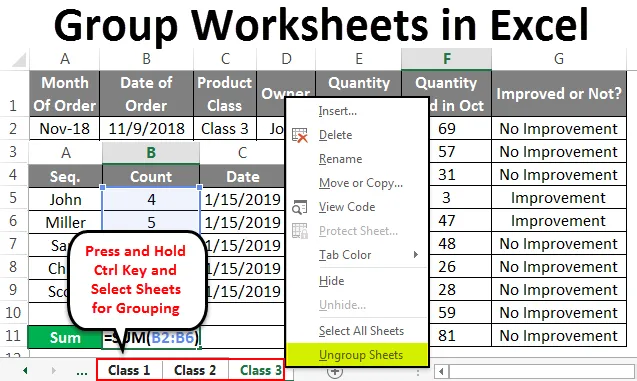
Feuilles de travail de groupe dans Excel (Table des matières)
- Feuilles de travail de groupe dans Excel
- Comment regrouper des feuilles de calcul dans Excel?
Feuilles de travail de groupe dans Excel
La feuille de calcul des groupes dans Excel est utilisée pour regrouper deux feuilles de calcul ou plus pour effectuer la même tâche ensemble. Par cela, nous pouvons gagner du temps, en ne faisant pas les mêmes tâches plus d'une fois. Les feuilles de calcul qui doivent être regroupées doivent se trouver au même endroit.
Comment regrouper des feuilles de calcul dans Excel?
Voici les exemples pour regrouper et dissocier des feuilles de calcul dans Excel
Vous pouvez télécharger ce modèle Excel de feuilles de travail de groupe ici - Modèle Excel de feuilles de travail de groupeExemple 1
Considérez 2 ou 3 feuilles de calcul du même format. Ils peuvent avoir différents ensembles de données, mais le format doit être le même. Ici, nous avons 3 feuilles de calcul et toutes ont des données dans le même format que celui illustré ci-dessous. De plus, nous avons nommé les 3 feuilles Set-1, Set-2 et Set-3 comme indiqué ci-dessous.

Feuille de calcul de groupe sélectionné
Pour regrouper toutes les feuilles de calcul ensemble, appuyez d'abord sur la touche Ctrl et maintenez-la enfoncée, puis cliquez sur la feuille que vous souhaitez sélectionner. Par cela, les feuilles de calcul sélectionnées seront regroupées. Et les onglets seront en relief comme indiqué dans la capture d'écran ci-dessous.
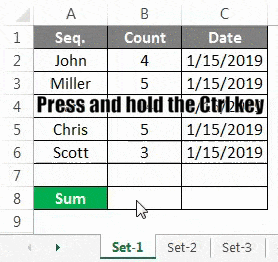
Maintenant, si vous souhaitez effectuer une tâche dans ces feuilles de calcul groupées, vous êtes prêt à le faire. Par exemple, résumons le nombre indiqué par rapport à toutes les séquences respectives.
Set-1
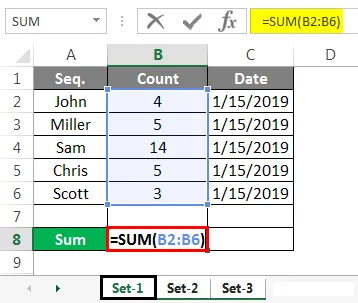
Comme le montre la capture d'écran ci-dessus, nous avons résumé la colonne B dans la feuille de calcul Set-1 . Vérifions maintenant si la même formule est copiée dans d'autres feuilles groupées sélectionnées ou non.
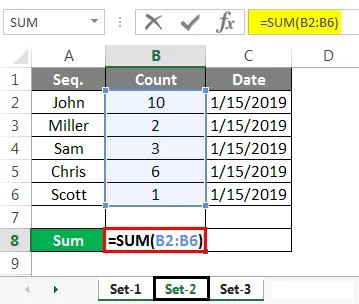
Set-3
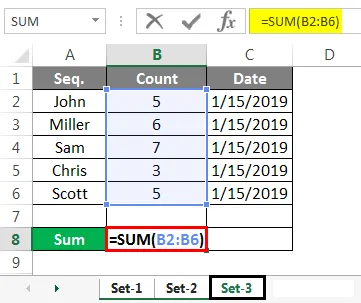
Les captures d'écran ci-dessus de Set-2 et Set-3 ont la formule de la somme que nous avons appliquée dans la feuille Set-1.
Set-1

Set-2

Set-3
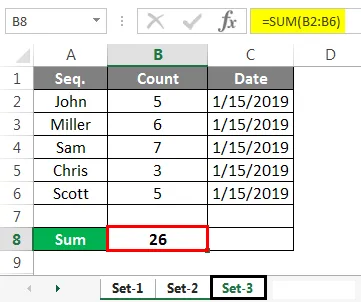
Et ces captures d'écran ci-dessus ont la valeur sommative réelle de la colonne B, dans la cellule B8 dans les feuilles de calcul respectives.
Dissocier la feuille de calcul sélectionnée
Pour dissocier les feuilles de calcul, maintenez la touche Ctrl enfoncée et sélectionnez la feuille que vous souhaitez dissocier.
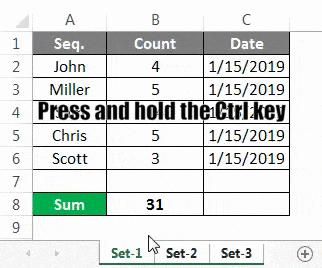
Maintenant, faites un clic droit sur l'une de ces feuilles et où vous verrez une liste d'options. À la fin, cliquez sur Dissocier les feuilles.
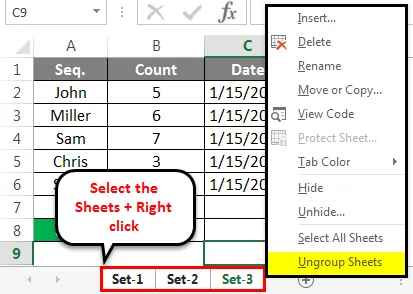
Une fois que vous avez sélectionné l'option Dissocier les feuilles, toute la feuille groupée revient en mode normal.
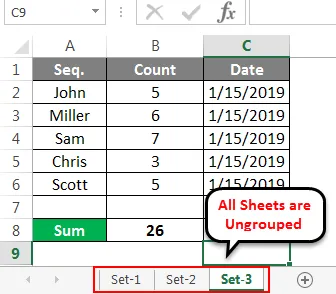
Cela peut être effectué pour 2 ou plus de 2 feuilles de calcul.
Exemple # 2
Prenons un autre exemple. Ici, nous avons obtenu les données de vente de certains cadres pour un mois.
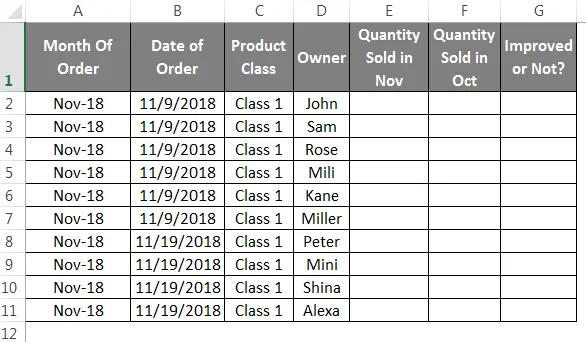
Et ces données sont divisées en 3 classes de produits. Classe 1, 2 et 3 dans le même format.
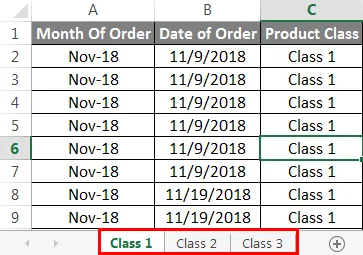
Appuyez et maintenez les touches Ctrl et sélectionnez toutes les feuilles. Après cela, les feuilles seront regroupées comme indiqué ci-dessous.
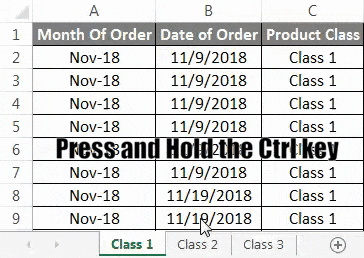
Appliquez maintenant une formule pour comparer les données présentes dans la colonne E et la colonne F et faites glisser dans toutes les lignes comme indiqué ci-dessous.

Une fois la formule copiée dans toutes les lignes, elle donnera les résultats de la comparaison, que la vente soit améliorée ou non, comme indiqué dans les captures d'écran ci-dessous. S'il y a une amélioration de la vente par rapport au mois précédent, la colonne G indiquera «Amélioration», et s'il y a une baisse ou aucune amélioration de la vente par rapport au mois précédent, alors la colonne G reflétera «Aucune amélioration» comme résultat.
Classe 1
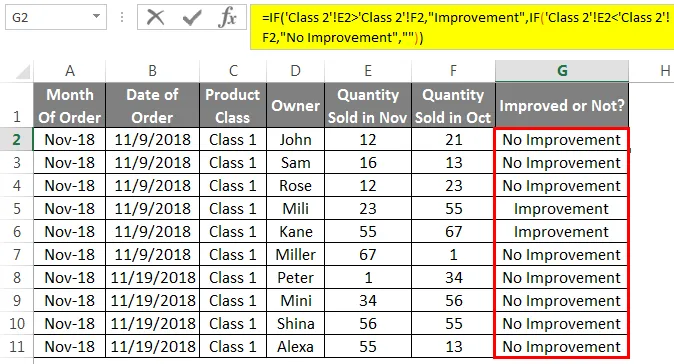
Classe 2
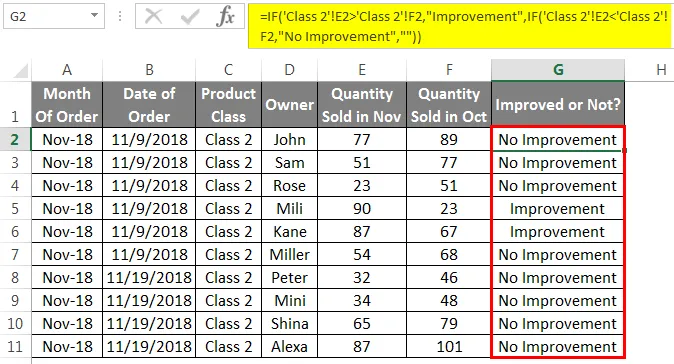
Classe 3
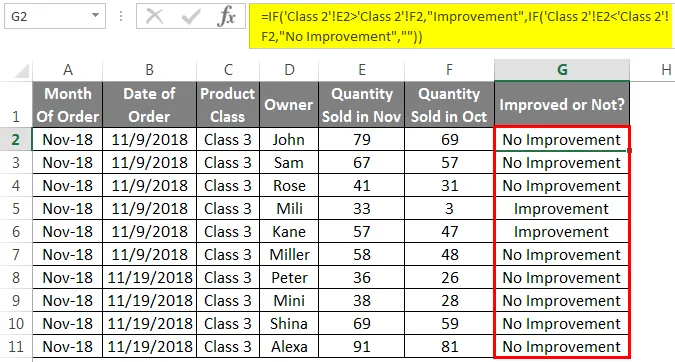
Maintenant, pour dissocier les feuilles de calcul, sélectionnez toutes les feuilles en maintenant la touche Ctrl enfoncée et sélectionnez la feuille ou cliquez avec le bouton droit sur une feuille et sélectionnez Toutes les feuilles, puis cliquez de nouveau avec le bouton droit sur l'une des feuilles, comme indiqué ci-dessous.
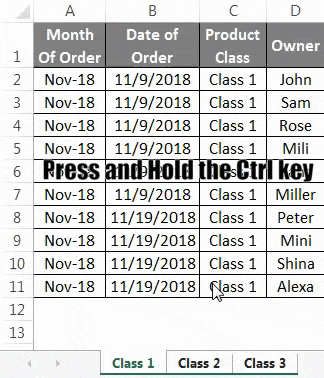
Ou

Cela dissociera les feuilles de calcul sélectionnées.
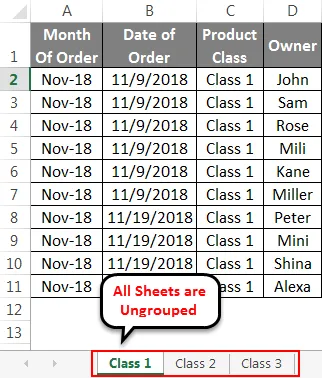
Pros de la feuille de travail du groupe
- Il fait gagner du temps en ne faisant pas la même tâche sur plusieurs feuilles.
Choses dont il faut se rappeler
- Assurez-vous que tout ce que vous souhaitez modifier dans toutes les feuilles de calcul ensemble, elles doivent être au même format pour le mettre en œuvre.
- Dissociez toutes les feuilles de calcul afin de pouvoir les utiliser ultérieurement avec différentes fonctions. Et cela ne donnera aucune erreur.
Articles recommandés
Cela a été un guide pour la feuille de calcul de groupe dans Excel. Ici, nous discutons de la feuille de calcul Comment grouper et dissocier dans Excel avec des exemples et des modèles Excel téléchargeables. Vous pouvez également consulter ces fonctions utiles dans Excel -
- Formule SUMIF dans Excel
- Formule IF imbriquée dans Excel
- Graphique à barres empilées Excel
- Comment utiliser la formule Excel RATE?
- Feuilles de calcul dans Excel VBA