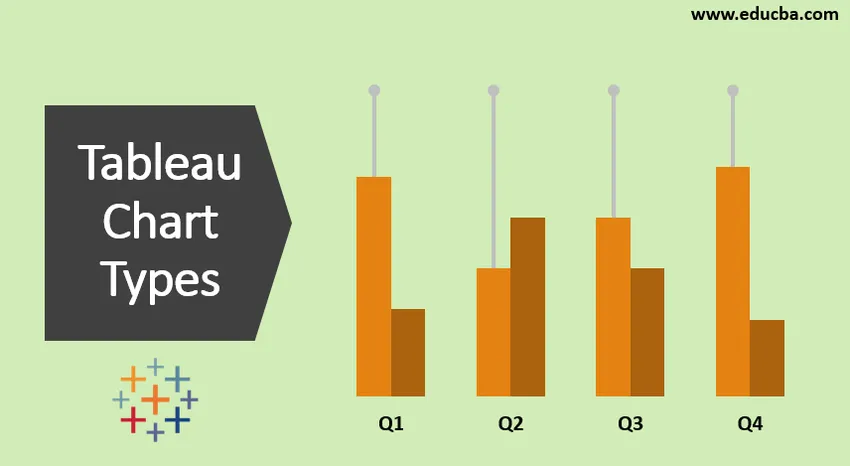
Introduction aux types de graphiques Tableau
Tableau est un outil puissant pour créer différents types de graphiques. Cela se fait automatiquement en utilisant un langage de requête visuel. Il existe 24 types de graphiques différents dans le tableau. Les graphiques sont créés en utilisant les mesures et les dimensions que nous choisissons.
Tous les graphiques ne fonctionnent pas dans un sens. Lorsque nous sélectionnons la géographie comme l'état, le pays, etc. Lorsque nous travaillons avec des dates, le graphique des lignes sera suggéré.
Remarque: touche de raccourci (dimension / mesure + Ctrl)Si nous sélectionnons d'abord Dimension puis Mesurer, le caractère de barre apparaîtra par défaut.
Si nous sélectionnons Mesurer d'abord puis dimensionner, nous obtenons une représentation textuelle des données.
Types de graphique Tableau
Voici les 12 différents types de types de graphiques Tableau indiqués ci-dessous
1. Graphique de zone
Étapes pour créer
- Ouvrez Tableau public et connectez-vous à la source de données.
- Accédez à la nouvelle feuille de calcul.
- Sous Dimension, sélectionnez Date de commande -> Ctrl-> Sous Mesure, sélectionnez Ventes.
- Accédez au Show Me (l'utilisateur peut voir le graphique) -> sélectionnez le graphique.
- Accédez à la fiche des marques et cliquez sur la liste déroulante Type de marque et sélectionnez Zone.
- Allez dans les colonnes-> sélectionnez l'année (date de commande) -> la liste déroulante-> sélectionnez le mois.
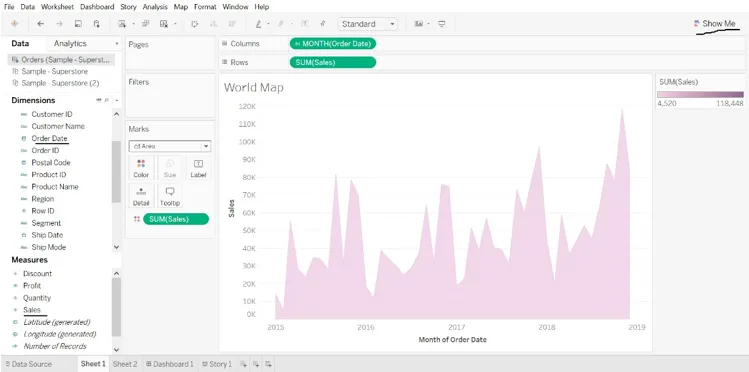
2. Graphique à barres
Étapes pour créer
- Ouvrez Tableau public et connectez-vous à la source de données.
- Accédez à la nouvelle feuille de calcul.
- Sous Dimension, sélectionnez Catégorie -> Faire glisser vers la colonne-> Sous Mesure, sélectionnez Profit-> Faire glisser vers les lignes.
- Sous Marks, tapez -> Select Marks -> Select Bar.
- Sous Dimension, sélectionnez Region-> Faites glisser vers le côté gauche du Profit.
- Sous Dimension, sélectionnez Ship Mode-> Drag to color, nous obtiendrons un mode navire différent dans chaque région.
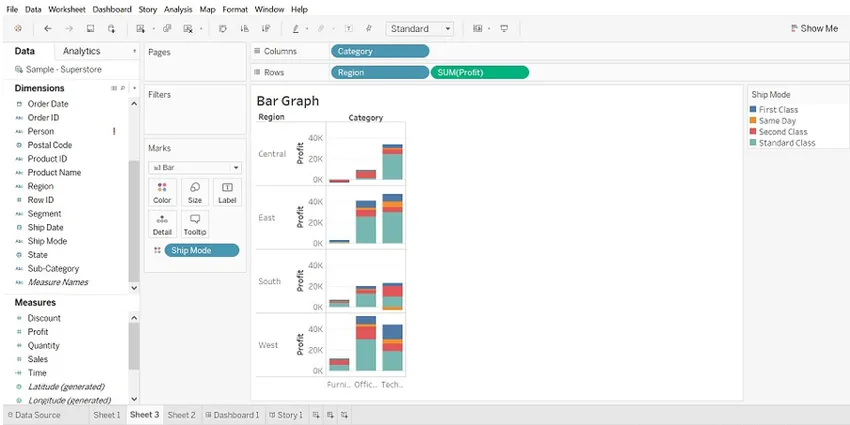
- Nous pouvons afficher les données par région, faites glisser la région vers les filtres-> sélectionnez la région que vous souhaitez.
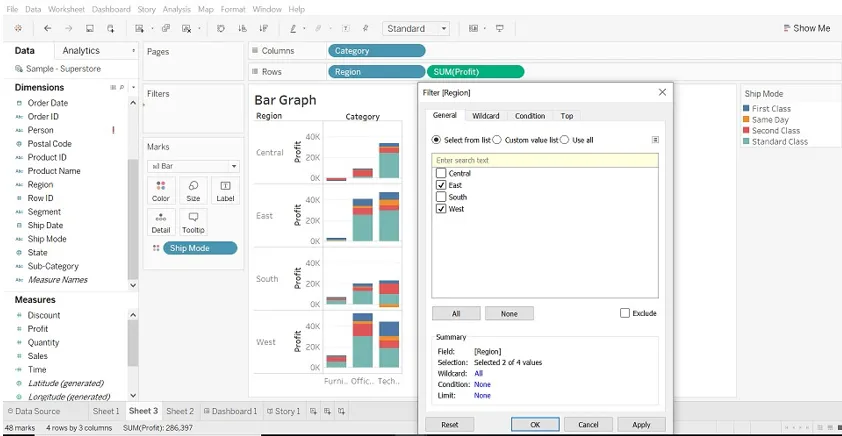
3. Parcelles en boîte et moustaches
Étapes pour créer
- Ouvrez Tableau public et connectez-vous à la source de données.
- Accédez à la nouvelle feuille de calcul.
- Faites glisser les dimensions du segment vers les colonnes.
- Faites glisser la mesure de remise sur les lignes.
Astuce: -Tableau crée un graphique à barres par défaut parce que nous avons glisser la dimension vers les colonnes et mesurer les lignes.
- Faites glisser la dimension Région vers les colonnes et déposez-la à droite du segment.
- Cliquez sur Me montrer (côté droit de la barre d'outils), sélectionnez le graphique de tracé en boîte et moustaches.
- Faites glisser Région des Marques vers les colonnes, à droite du segment.
- Pour désagréger les données, sélectionnez Analyse-> Mesures agrégées. (les données sont agrégées par défaut dans le tableau).
- Cliquez sur le bouton Permuter pour permuter les axes.
- Cliquez avec le bouton droit sur l'axe inférieur et sélectionnez Modifier la ligne de référence.
- Dans la ligne d'édition de référence, remplissez la liste déroulante, sélectionnez un jeu de couleurs intéressant.
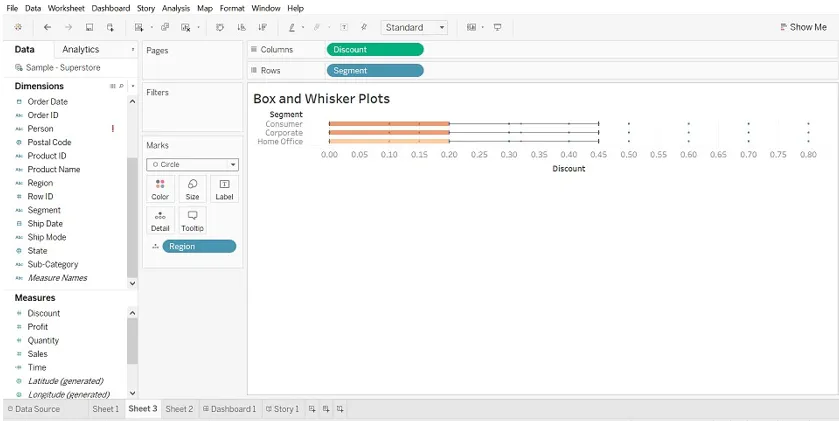
Modifier la ligne de référence
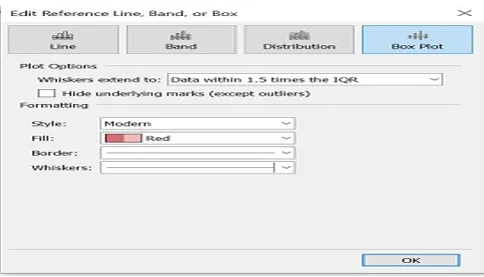
4. Graphique à puces
(nous pouvons utiliser des graphiques à puces pour montrer les performances entre les mesures.
Deux mesures peuvent être comparées.)
Étapes pour créer
- Ouvrez Tableau public et connectez-vous à la source de données.
- Accédez à la nouvelle feuille de calcul.
- Sélectionnez «Analyse» présente dans la barre de menu.
- Sélectionnez «Créer un champ calculé» dans la liste.

- La fenêtre Champ calculé s'ouvre. Nomme le.
- Saisissez la valeur estimée de la mesure.
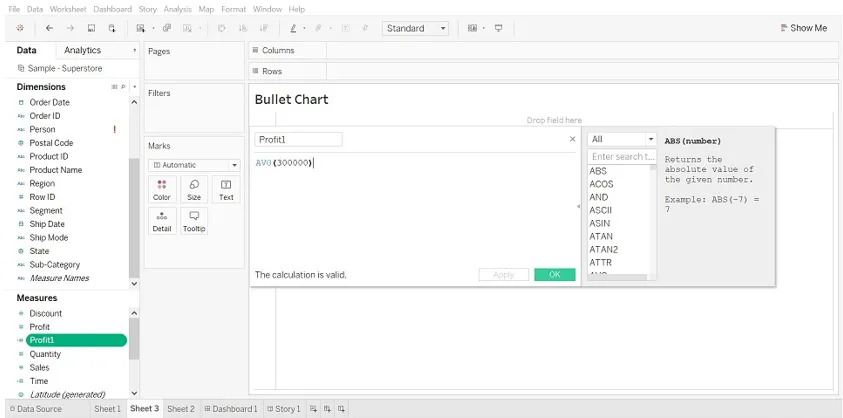
- Sélectionnez Profit et Profit1 (champ calculé). Sélectionnez ensuite me montrer, il vous montrera un graphique à puces.
- Sélectionnez un graphique à puces.
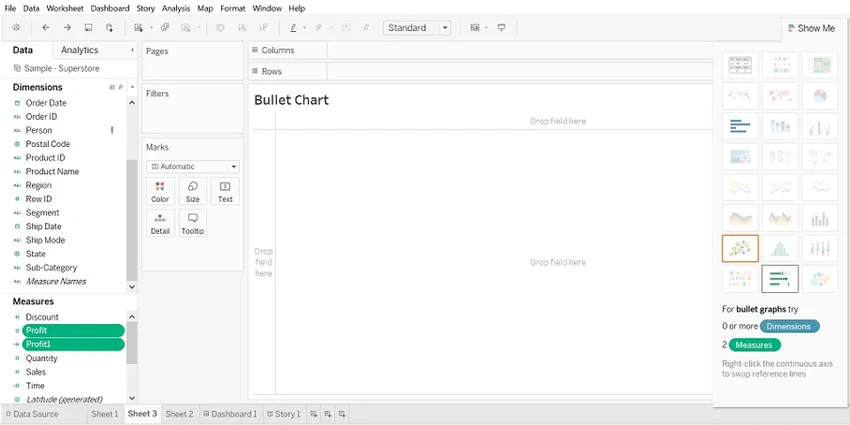

5. Diagramme de dispersion
(lorsque nous ajoutons deux mesures sur les axes x et y, le nuage de points est créé)
Étapes pour créer
- Ouvrez Tableau public et connectez-vous à la source de données.
- Accédez à la nouvelle feuille de calcul.
- Faites glisser Profit dans les colonnes et Sales dans les lignes. Cela créera un nuage de points par défaut.
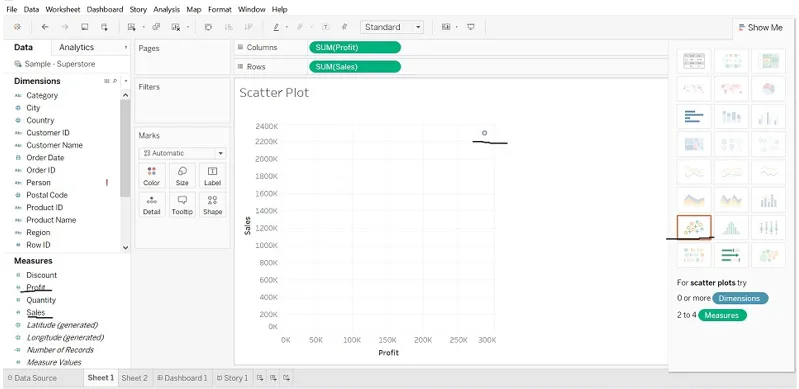
- Faites glisser la «sous-catégorie» dans la couleur (carte de marques), cela crée un nuage de points qui montrera une relation entre les ventes et les bénéfices pour chaque sous-catégorie.
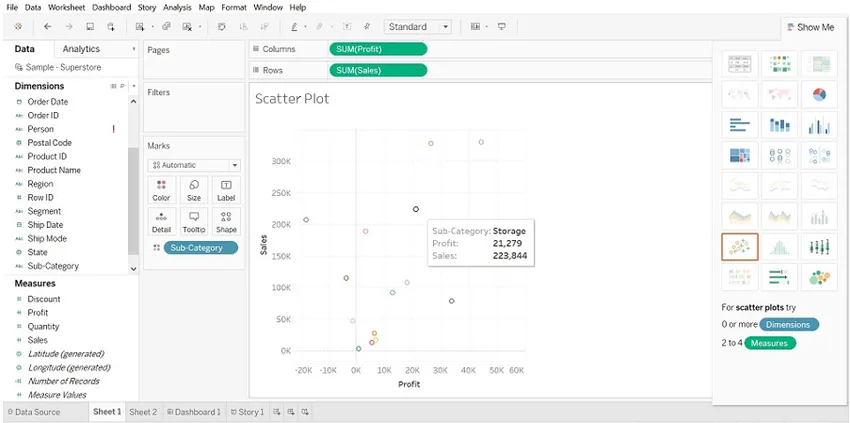
6. Graphique circulaire
(Le graphique montre une proportion de l'ensemble)
Étapes pour créer
- Ouvrez Tableau public et connectez-vous à la source de données.
- Accédez à la nouvelle feuille de calcul.
- Faites glisser la mesure Quantité vers les colonnes et la dimension État vers les lignes.
Le graphique à barres sera affiché par défaut.
- Cliquez sur «Montrez-moi», sélectionnez Graphique à secteurs.
- Avant de sélectionner le graphique à secteurs.
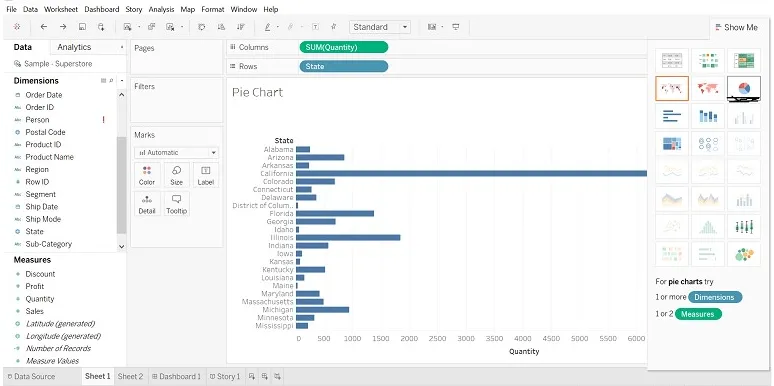
- Après avoir sélectionné un graphique à secteurs, faites glisser la dimension Région vers l'étiquette (nous pouvons voir les détails).
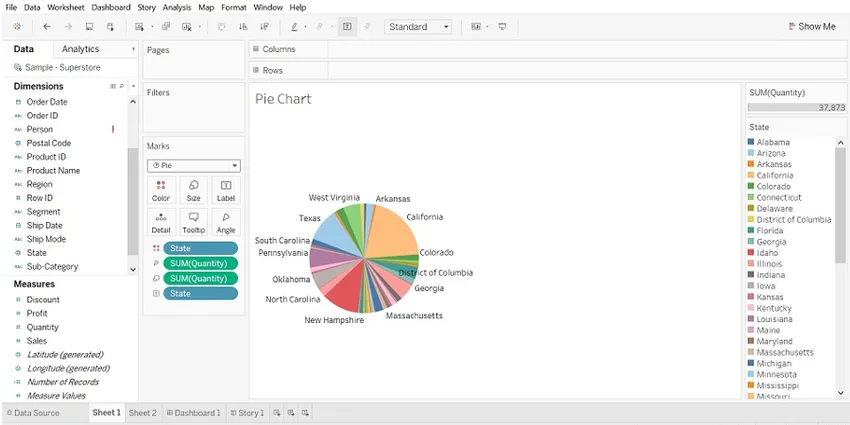
- Faites glisser l'état dans le filtre, sélectionnez uniquement les états souhaités.
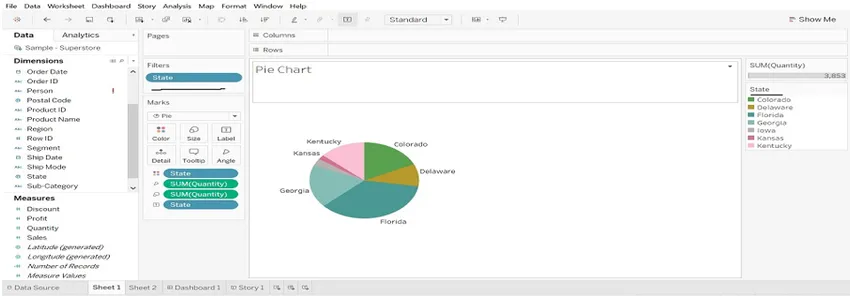
7. Graphique à bulles
(visualise les dimensions et les mesures sous forme de bulles. La taille de la bulle visualise la taille de la dimension et la couleur de la bulle déterminées selon les mesures)
Étapes pour créer
- Ouvrez Tableau public et connectez-vous à la source de données.
- Accédez à la nouvelle feuille de calcul.
- Sélectionnez le nom du produit (dimension), appuyez sur Ctrl, sélectionnez la quantité (mesures) et sélectionnez «Montrez-moi» et cliquez sur «Graphique à bulles».
En raison du grand volume de nom de produit, j'ai fait glisser le nom du produit pour filtrer et sélectionner le nom du produit selon mes besoins.
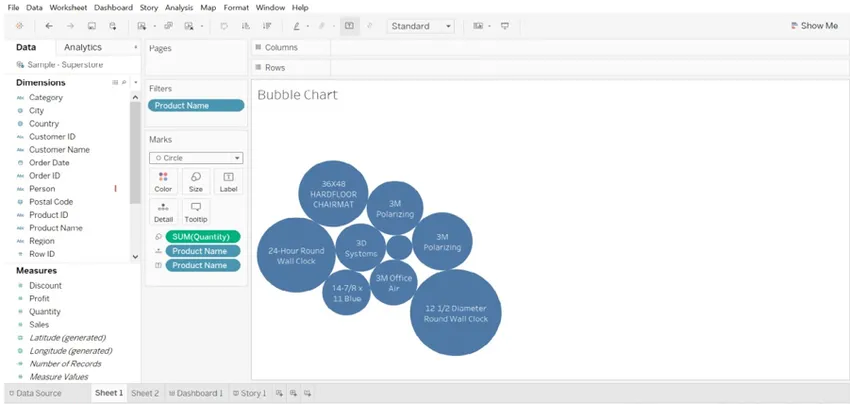
8. Graphique linéaire
(Ce graphique est utile lorsque nous voulons voir les tendances au fil du temps.)
Étapes pour créer
- Ouvrez Tableau public et connectez-vous à la source de données.
- Accédez à la nouvelle feuille de calcul.
- Faites glisser la dimension Date de commande vers les colonnes, la mesure Ventes et Quantité vers les lignes. Les ventes sur deux ans sont différentes. (l'image est montrée ci-dessous).

- Lorsqu'il y a plusieurs mesures dans les lignes, il est difficile de mesurer. Faites glisser la mesure (quantité) sur les ventes dans une barre horizontale.
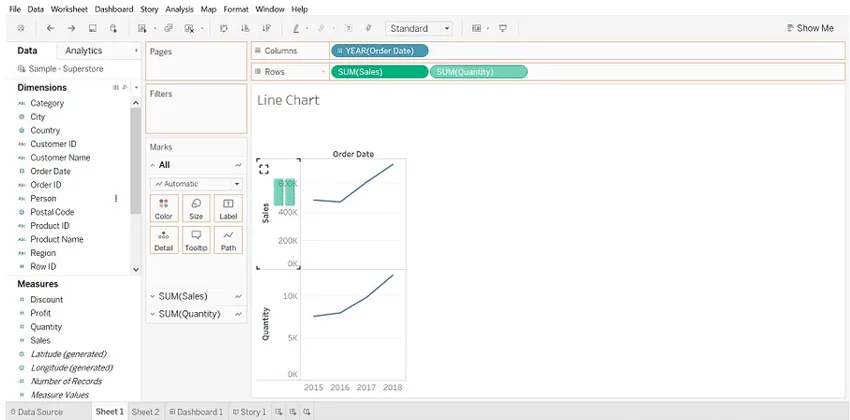
- Le résultat sera modifié. Jetez un œil au côté droit de la feuille de calcul «Mesurer les noms».
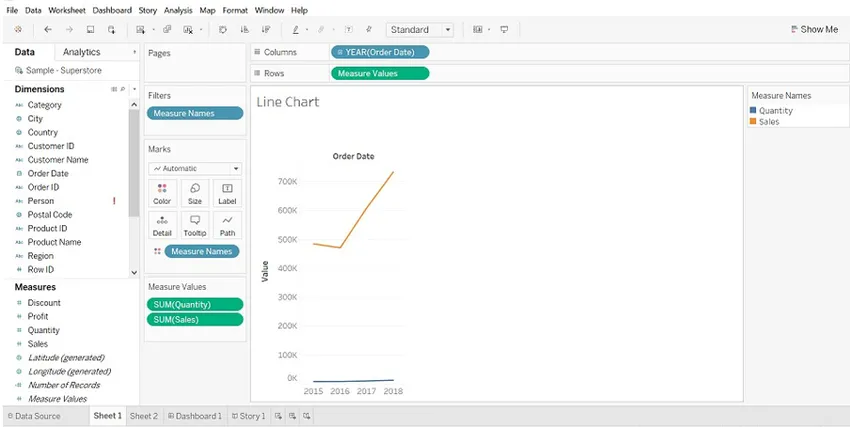
- Cliquez sur ANNÉE (date de commande) et dans le menu déroulant, sélectionnez Mois.
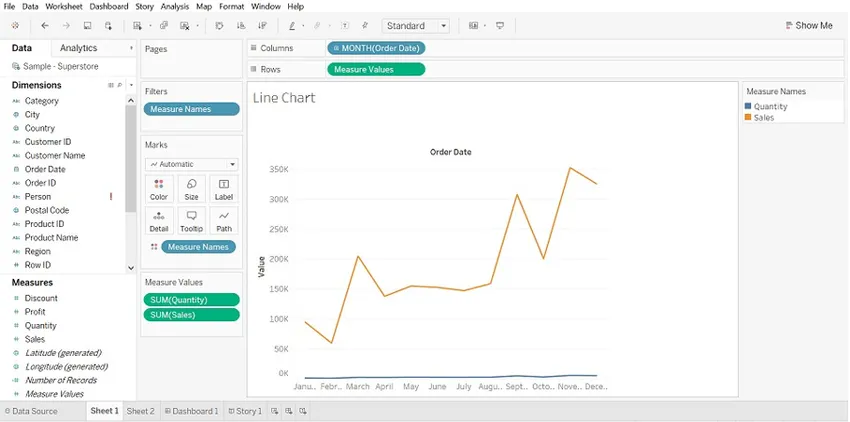
9. Histogramme
(Il montre la distribution des données numériques. La fréquence et les mesures sont affichées par défaut.)
Étapes pour créer
- Ouvrez Tableau public et connectez-vous à la source de données.
- Accédez à la nouvelle feuille de calcul
- Faites glisser la mesure de remise dans les colonnes, cliquez sur «Montrez-moi» et sélectionnez Histogramme
- Faites glisser la catégorie dans la couleur et l'étiquette.
- Faites glisser Discount sur l'étiquette.
- Sélectionnez Remise sur la carte des marques et cliquez sur le menu déroulant-> sélectionnez Calcul rapide du tableau-> sélectionnez Pourcentage du total
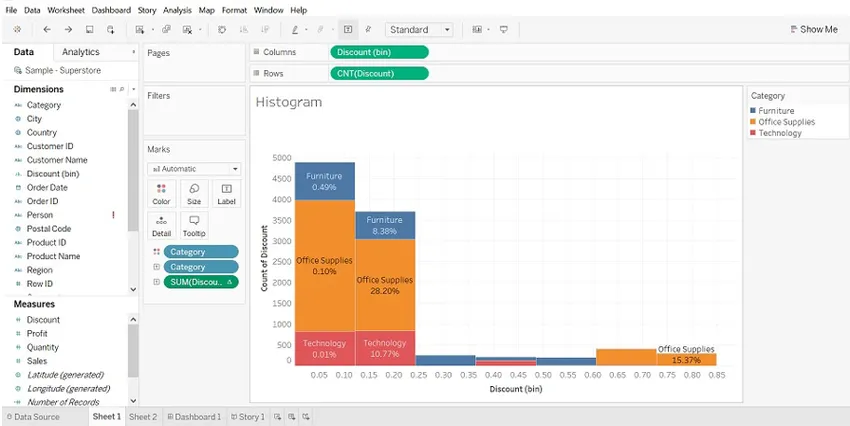
10. Tableau de surbrillance
(Comparez les données catégorielles en utilisant la couleur)
Étapes pour créer
- Ouvrez Tableau public et connectez-vous à la source de données.
- Accédez à la nouvelle feuille de calcul.
- Déposer la dimension du mode d'expédition aux colonnes, la région et la sous-catégorie aux lignes.
- Faites glisser la dimension Profit vers la couleur et Sales vers la taille (marques).

11. Diagramme de Gantt
(Il est utilisé pour identifier le temps pris pour chaque processus)
Étapes pour créer
- Ouvrez Tableau public et connectez-vous à la source de données.
- Accédez à la nouvelle feuille de calcul.
- Faites glisser la dimension Order Date vers les colonnes, la dimension Region et la sous-catégorie vers les lignes.
- Cliquez sur Analyse -> sélectionnez Créer un champ calculé (heure) -> Créer une formule DATEDIFF ('jour', (date de commande), (date d'expédition)) -> Faites glisser le temps jusqu'à la taille (marques).
- Faites glisser la dimension Mode navire vers la couleur.
- Faites glisser la date de commande, la région et la sous-catégorie vers les filtres et sélectionnez les données souhaitées.
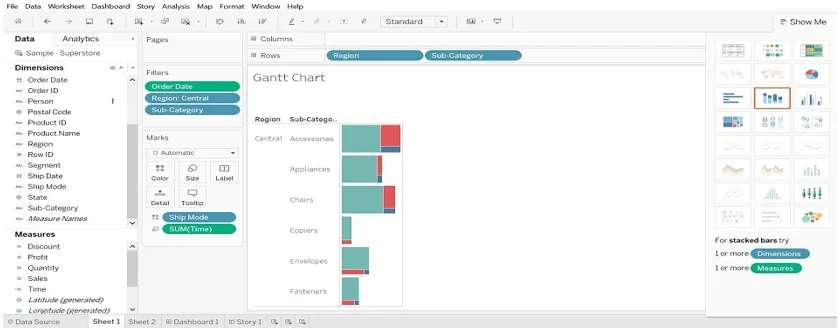
12. Carte de chaleur
(Il visualise les données sous forme de taille ainsi que de couleur sur différentes mesures)
- Sélectionnez la sous-catégorie, appuyez sur Cntrl et sélectionnez le profit, puis sélectionnez Heat map (Show Me)
- Faites glisser la région dans les colonnes, les ventes dans la taille (marques).
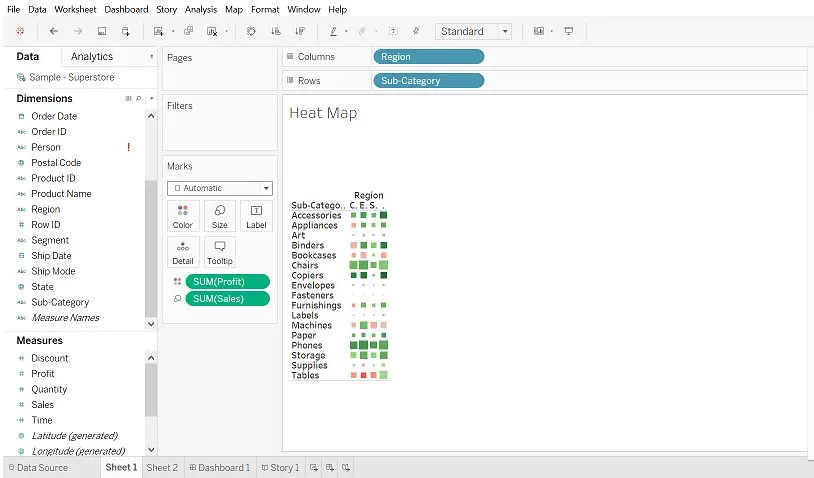
Conclusion
Le graphique joue un rôle important pour représenter les données. Nous pouvons modifier les données comme nous le souhaitons. Plus nous donnons d'exposition au graphique, au filtre, aux marques, etc. meilleure est la visualisation que nous pouvons faire.
Articles recommandés
Ceci est un guide des types de graphiques Tableau. Ici, nous discutons des 12 différents types de graphiques et expliquons également comment les créer étape par étape avec les captures d'écran données. Vous pouvez également consulter les articles suivants pour en savoir plus -
- Mélange de données dans Tableau
- Graphiques Tableau
- Graphique linéaire dans Tableau
- Filtres dans Tableau
- Fonction de classement dans Tableau