
HYPERLIEN dans Excel (Table des matières)
- HYPERLIEN dans Excel
- Comment créer un hyperlien dans Excel?
HYPERLIEN dans Excel
Si vous utilisez régulièrement des sites Web, vous devez connaître le mot URL. Si vous cliquez sur une URL, elle vous amènera directement à cette page respective.
De même, HYPERLINK dans Excel signifie qu'il vous mènera à la feuille de calcul ou à la cellule affectée.
La maîtrise probable du concept de lien hypertexte dans Excel fait de vous une rock star sur votre lieu de travail. Parce que l'hyperlien est un outil si puissant qui vous fait gagner du temps lorsque vous travaillez avec plusieurs feuilles.
Supposons que vous disposez de 20 feuilles de calcul dans un classeur Excel et que vous souhaitez accéder à la 15 e feuille de calcul pour copier quelque chose et revenir à la feuille d'origine et coller. Oh mon dieu, croyez-moi, je l'ai fait pendant de nombreux jours sans savoir qu'Excel a la possibilité de lier ces feuilles et d'un simple clic de souris, je peux accéder à cette feuille respective.
En raison du déplacement entre les draps, je travaillais tard le soir au bureau. Non seulement le déplacement entre les feuilles de calcul va également dans une cellule spécifique, mais aussi dans un classeur spécifique.
HYPERLINK crée donc un lien vers les cellules, les feuilles et les classeurs.
Où trouver l'option de lien hypertexte dans Excel?
Dans le lien hypertexte Excel se trouve sous l'onglet Insérer. Accédez à Insérer> Liens> Hyperlien.

C'est le chemin d'utilisation rare. Je pense à environ 95% de l'utilisateur, ne prend même pas la peine d'aller dans l'onglet Insérer et de trouver l'option Hyperlien. Ils s'appuient sur la touche de raccourci.
La touche de raccourci pour ouvrir la boîte de dialogue Hyperlien est Ctrl + K.
Comment créer HYPERLINK dans Excel?
HYPERLINK dans Excel est très simple et facile à créer. Laissez comprendre comment créer HYPERLINK dans Excel avec quelques exemples.
Vous pouvez télécharger ce modèle Excel HYPERLINK ici - Modèle Excel HYPERLINKExemple # 1 - Créer un lien hypertexte pour ouvrir un fichier spécifique
D'accord, je vais y aller un par un. Je crée un lien hypertexte pour ouvrir le classeur que j'utilise très souvent lorsque je crée des rapports.
Je ne peux pas continuer à revenir au dossier de fichiers et cliquer pour ouvrir le classeur. Je peux plutôt créer un lien hypertexte pour faire le travail pour moi.
Étape 1: Dans la feuille active, appuyez sur Ctrl + K. (Raccourci pour ouvrir l'hyperlien) Cela ouvrira la boîte de dialogue ci-dessous.
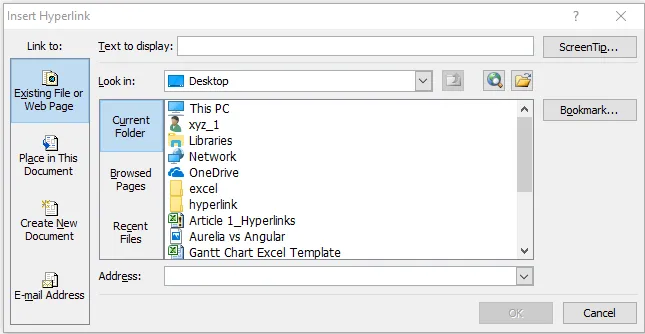
Étape 2: Cette boîte de dialogue d'hyperlien comporte de nombreux éléments.
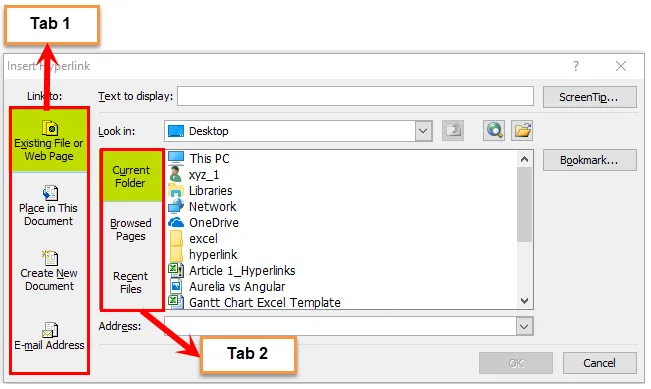
Il y a principalement deux onglets disponibles ici. Dans l'onglet 1, nous avons 4 options et dans l'onglet 2, nous avons 3 options.
Étape 3: accédez au fichier ou à la page Web existants . (Par défaut, lorsque vous ouvrez un lien hypertexte, il a déjà été sélectionné)
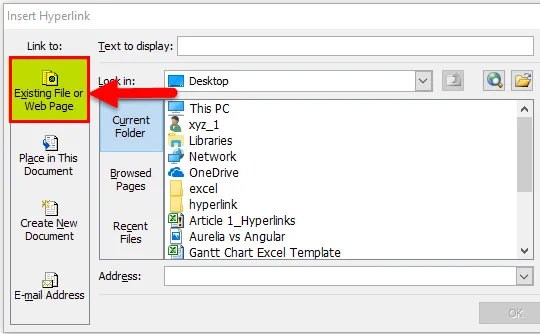
Étape 4: Sélectionnez Rechercher dans l'option. Sélectionnez l'emplacement de votre fichier ciblé. Dans mon cas, j'ai sélectionné Bureau et dans le dossier Hyperlien du bureau.
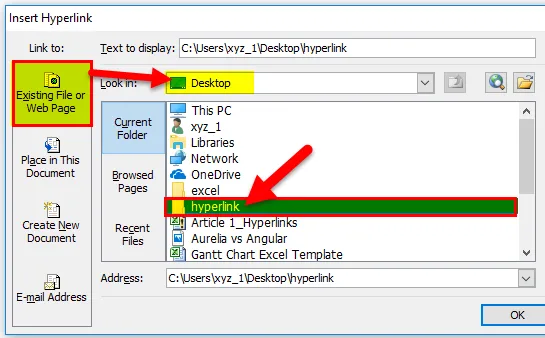
Étape 5: Si vous cliquez sur le dossier spécifié, il affichera tous les fichiers qui y sont stockés. J'ai un total de 2 fichiers en elle.
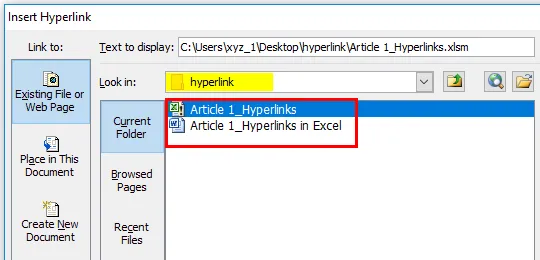
Étape 6: Sélectionnez les fichiers que vous souhaitez ouvrir assez souvent. J'ai sélectionné le fichier Article 1_hyperlinks. Une fois le fichier sélectionné, cliquez sur Ok. Il créera un hyperlien.
Initialement, il créera l'hyperlien comme celui-ci.

Étape 7: Maintenant, pour notre compréhension, nous pouvons lui donner n'importe quel nom. Je donne le nom uniquement comme nom de fichier, c'est-à-dire le fichier Sales 2018.
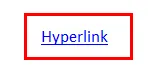
Étape 8: si vous cliquez sur ce lien, il ouvrira le fichier lié pour vous. Dans mon cas, il ouvrira le fichier Sale 2018 qui se trouve sur le bureau.
Exemple # 2 - Créer un lien hypertexte pour accéder à une cellule spécifique
Ok, maintenant nous savons comment ouvrir un fichier spécifique en créant un lien hypertexte. Nous pouvons également nous rendre dans la cellule en question.
J'ai une liste de produits avec leurs quantités vendues, leur prix unitaire et leur valeur de vente. À la fin des données, j'ai un grand total pour toutes ces 3 rubriques.
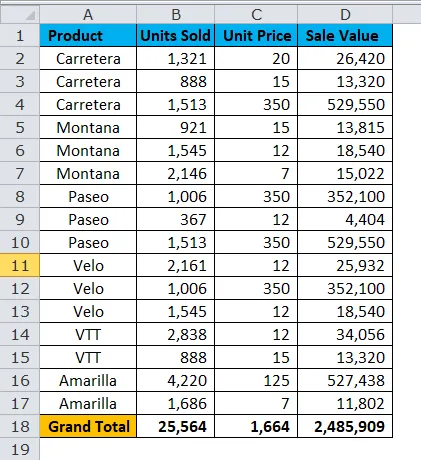
Maintenant, si je veux continuer avec le total des unités vendues (B18), le total des prix unitaires (C18) et la valeur des ventes (D18), ce sera beaucoup de tâches irritantes. Je peux créer un lien hypertexte vers ces cellules.
Étape 1: créer une liste.
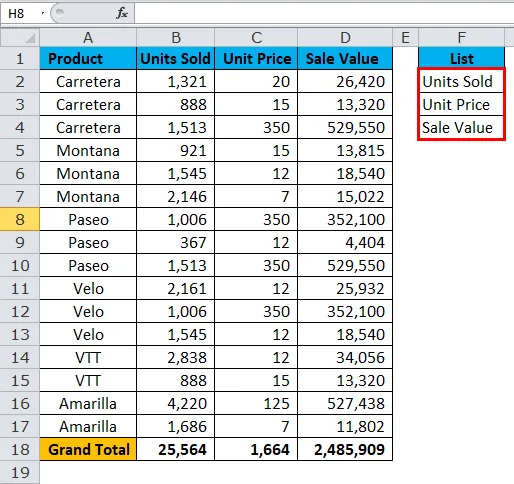
Étape 2: Sélectionnez la première liste, c'est-à-dire les unités vendues et appuyez sur Ctrl + K. Sélectionnez Placer dans ce nom de document et de feuille. Cliquez sur le bouton OK.

Étape 3: Il créera l'hyperlien vers la cellule B18.
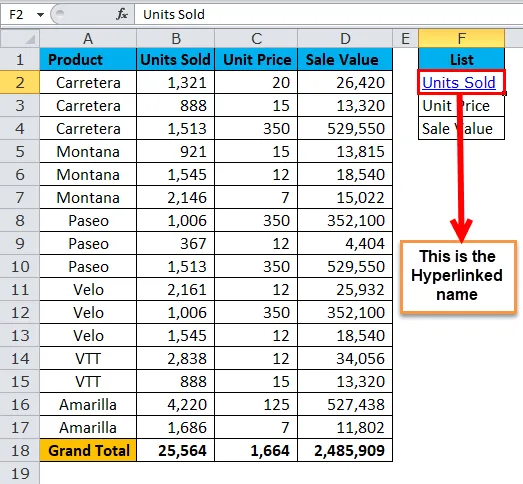
Si vous cliquez sur Unités vendues (F2), cela vous amènera à la cellule B18.
Étape 4: Sélectionnez maintenant les deux autres cellules et suivez la même procédure. Enfin, vos liens ressembleront à ceci.
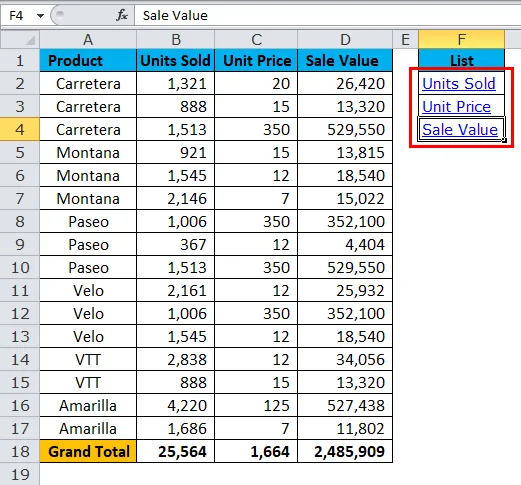
Les unités vendues vous amèneront à B18.
Le prix des unités vous amènera à C18.
La valeur de vente vous amènera à J18.
Exemple # 3 - Créer un lien hypertexte vers des feuilles de travail
Comme je l'ai mentionné au début de cet article, si nous avons 20 feuilles, il est très difficile de trouver la feuille que nous voulions. En utilisant l'option hyperlien, nous pouvons créer un lien vers ces feuilles et en un simple clic de souris, nous pouvons atteindre la feuille que nous voulons.
J'ai un total de 8 feuilles dans cet exemple.

Étape 1: insérez une nouvelle feuille et nommez-la sous Tous les noms de feuille.

Étape 2: Notez tous les noms de feuilles.
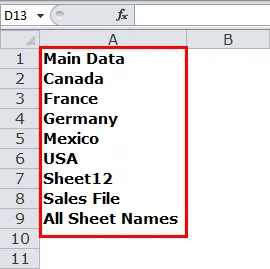
Étape 3: Sélectionnez la première cellule du nom de la feuille, c'est-à-dire Données principales et appuyez sur Ctrl + K.
Étape 4: Sélectionnez Placer dans ce document> Nom de la feuille.
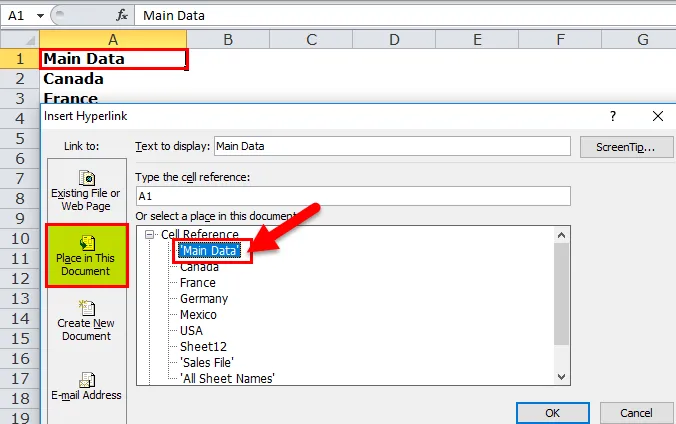
Étape 5: Cela créera un lien vers le nom de la feuille appelé Données principales.
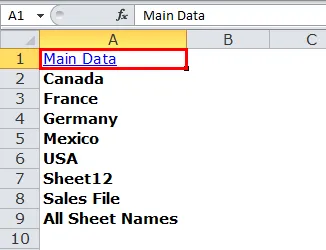
Étape 6: Sélectionnez chacun des noms de feuille et créez le lien hypertexte.
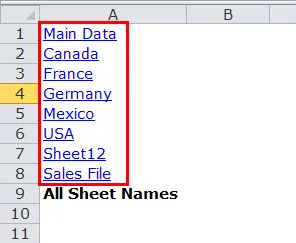
Étape 7: Enfin, créez un lien hypertexte vers la feuille «Tous les noms de feuilles» et créez également un HYPERLIEN pour cette feuille. Une fois le lien hypertexte créé, vous pouvez copier et coller sur toutes les feuilles afin de pouvoir revenir à tout moment à une feuille contenant un lien hypertexte.

Créer un lien hypertexte via le code VBA
La création d'hyperliens semble facile mais si j'ai 100 feuilles, il est très difficile de créer un hyperlien pour chacune d'elles.
En utilisant le code VBA, nous pouvons créer le lien hypertexte des feuilles entières en cliquant simplement sur la souris.
Copiez et collez le code ci-dessous dans le fichier Excel.
Allez dans Fichier Excel> Appuyez sur ALT + F11> Insérer> Module> Coller
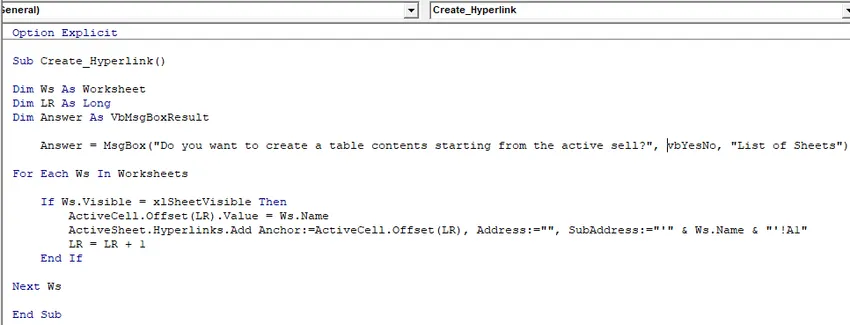
Cela créera la liste de tous les noms de feuille dans le classeur et créera des hyperliens.
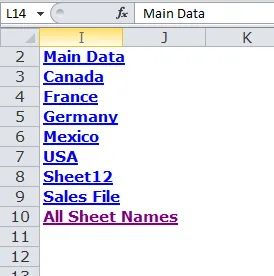
Choses à retenir sur HYPERLINK dans Excel
- Nous pouvons créer un hyperlien en utilisant la fonction HYPERLINK.
- Nous pouvons créer un lien hypertexte pour ouvrir à n'importe quel fichier sur le même ordinateur.
- Nous pouvons donner n'importe quel nom à notre hyperlien. Il n'est pas obligatoire de mentionner le même nom sur l'hyperlien en cas de fiches hyperliens.
- Utilisez toujours le code VBA pour créer un lien hypertexte. Parce que chaque fois qu'il y a un ajout à la feuille de calcul, il vous suffit d'exécuter le code, il créera automatiquement un lien hypertexte pour vous.
- En utilisant un lien hypertexte, nous pouvons également accéder à la cellule spécifiée, à la feuille de calcul spécifiée et au classeur spécifié. Cela nous fera gagner beaucoup de temps.
Articles recommandés
Cela a été un guide pour HYPERLINK dans Excel. Nous discutons ici de ses utilisations et de la façon de créer HYPERLINK dans Excel avec des exemples Excel et des modèles Excel téléchargeables. Vous pouvez également consulter ces fonctions utiles dans Excel -
- Fonction appropriée dans Excel
- Fonction TRUE dans Microsoft Excel
- Créer une fonction de PLAFOND dans Excel?
- Utilisation de la fonction SUBTOTAL