
Boîte de message Excel VBA
Comme il y a deux choses dans ce mot, l'une est VBA et l'autre est Message Box . Dans ce document, je vais expliquer comment utiliser la fonction Message Box à l'aide de VBA (Visual Basic pour Applications).
VBA - C'est un langage de programmation pour ceux qui travaillent dans Excel et d'autres programmes Office, donc on peut automatiser les tâches dans Excel en écrivant ce qu'on appelle des macros.
Boîte de message - Comme son nom l'indique, ce n'est rien d'autre qu'une boîte de dialogue qui est utilisée pour informer l'utilisateur de quelque chose ou donner des informations, montrant un message personnalisé avec des boutons personnalisés comme Oui / Non ou Annuler / Ok.
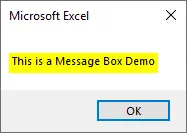
La boîte de message se compose de plusieurs parties:
Titre - Il affichera le titre de la boîte de message, c'est-à-dire de quoi parle la boîte de message. Par défaut, il affichera le nom de l'application «Microsoft Excel» car nous l'ouvrons dans Excel.
Invite - Elle affiche le message que nous voulons afficher dans la boîte de dialogue.
Bouton - Nous pouvons ajouter et personnaliser différents boutons dans la boîte de message. Des boutons que nous pouvons ajouter comme Annuler, Ignorer, Abandonner, Ok, Réessayer, etc. OK est un bouton par défaut qui s'affiche.
Icône de fermeture - Il a une icône de fermeture de couleur rouge d'où nous pouvons directement éteindre la boîte de message.
Comme nous savons que MsgBox est une fonction dans VBA comme les autres fonctions, elle contient également une syntaxe et des arguments.
MsgBox (invite (, boutons) (, titre) (, fichier d'aide, contexte))
Syntaxe de la boîte de message VBA dans Excel
La syntaxe de la boîte de message VBA est la suivante:

Invite - Comme nous l'avons vu précédemment, l'invite est un argument obligatoire. Il affiche le message que nous voyons dans la MsgBox. Notre exemple de texte est «This is Message Box Demo…» est l' invite. Nous pouvons utiliser 1024 caractères dans une invite et pouvons également être utilisés pour afficher les valeurs des variables.
Boutons - Il affiche les boutons dans la boîte. Supposons que si j'utilise vbOKCancel, il affichera les boutons OK et Annuler, et si j'utilise vbOKOnly, il affichera uniquement le bouton OK .
Fichier d'aide - Il ouvre le fichier d'aide lorsque l'utilisateur clique sur le bouton Aide . Le bouton Aide n'apparaîtra que si nous écrivons le code correspondant. Nous devons également spécifier les arguments de contexte, tout en utilisant le fichier d' aide .
NOTE - Seul l'argument «Invite» est obligatoire, tous les autres arguments sont facultatifs.Constantes de bouton dans MsgBox
Dans cette section, nous allons couvrir les différents boutons utilisés dans la boîte de message: -
- vbOKOnly - Cela ne montre que le bouton OK .
- vbOKCancel - Cela montre le bouton OK et Annuler .
- vbYesNo - Affiche les boutons Oui / Non .
- vbYesNoCancel - Cela affiche les boutons Oui, Non et Annuler .
- vbAbortRetryIgnore - Affiche les boutons Abandonner, Réessayer et Ignorer .
- vbRetryCancel - Affiche le bouton Réessayer et Annuler .
- vbMsgBoxHelpButton - Cela montre le bouton Aide .
Nous allons maintenant voir comment la boîte de message est créée dans le VBA.
Pour activer les macros dans Excel, vous devez d'abord activer l'onglet Développeurs, puis modifier les paramètres via lesquels les macros s'exécutent.
Création de code VBA de boîte de message dans Excel
Voici les différents exemples de code VBA Message Box dans Excel. Comprenons cela à l'aide d'un exemple.
Vous pouvez télécharger ce modèle Excel de boîte de message VBA ici - Modèle Excel de boîte de message VBAExemple 1
Étape 1: Ouvrez l'onglet Développeur, sélectionnez l'éditeur Visual Basic pour former le groupe Code ou vous pouvez également appuyer sur F11 pour l'ouvrir.
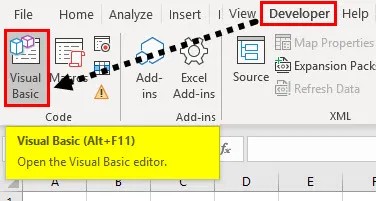
Étape 2: après avoir appuyé sur F11, les fenêtres Microsoft VBA (Visual Basic pour Applications) s'affichent.
Code:
Sous Messagebox () End Sub

D'en haut, nous pouvons voir que le code macro que nous écrivons ne fonctionnera qu'avec la feuille avec laquelle nous travaillons, c'est-à-dire « vba msgbox.xlsm »
Étape 3: Maintenant, nous allons taper le code pour MsgBox pour afficher "Ceci est la démonstration de la boîte de message …!" . Le code pour cela est.
Code:
Sous Messagebox () msgbox "Ceci est une démonstration de Message Box …!" End Sub
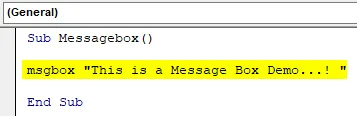
Étape 4: Maintenant, nous allons exécuter le code suivant et en cliquant sur RUN ou en appuyant sur F5. Comme nous pouvons le voir, la boîte de message s'affiche avec le bouton OK et le message.
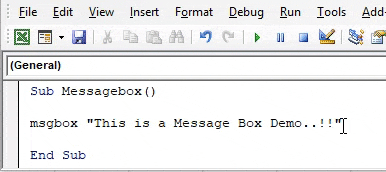
Exemple # 2
Dans ce document, nous allons afficher le message avec les constantes d' icône , Oui, Non et Titre. Toutes les étapes de 1 à 3 sont les mêmes, nous devons apporter des modifications à l'étape 4.
Étape 4:
Code:
Sub Messagebox () msgbox "Ce fichier contient un virus. Voulez-vous continuer", vbYesNo + vbExclamation, "This is Title" End Sub

Étape 5: Comme nous pouvons le voir, cette boîte de message s'affiche avec les constantes avec icône (point d'exclamation), Oui, Non et Titre.

Choses dont il faut se rappeler
- La boîte de message est utilisée pour afficher un message ou un avertissement à l'écran semblable à une boîte de dialogue.
- Dans cet argument "Invite" est obligatoire, tous les autres arguments sont facultatifs .
- Le bouton OK est le bouton par défaut.
- Le code VBA est arrêté lorsque la boîte de message s'affiche.
Articles recommandés
Ceci est un guide de la boîte de message VBA. Nous discutons ici comment obtenir Message Box dans VBA Excel avec des exemples pratiques et un modèle Excel téléchargeable. Vous pouvez également consulter nos autres articles suggérés -
- Fonction VBA UBound
- Fonction Excel CODE
- Utilisation de la fonction VBA END
- Fonction COUNTA dans Excel