Dans ce didacticiel, nous allons apprendre à faire d'Adobe Photoshop la visionneuse et l'éditeur d'images par défaut pour les formats de fichiers populaires comme JPEG.webp, PNG et TIFF dans Windows 8 et 8.1.
Par "visionneuse et éditeur d'images par défaut", ce que je veux dire, c'est que plutôt que de laisser Windows continuer à ouvrir vos fichiers image dans un autre programme comme Windows Photo Viewer ou l'application Photos, vous pourrez double-cliquer sur vos images dans Explorateur Windows et faites-les ouvrir directement et automatiquement dans Photoshop!
Ce didacticiel est strictement destiné aux utilisateurs de Windows 8 et 8.1. Si vous utilisez Windows 7, vous voudrez consulter notre précédent didacticiel Faire de Photoshop votre éditeur d'images par défaut dans Windows, tandis que les utilisateurs de Mac voudront lire la version de Photoshop comme éditeur d'images par défaut dans Mac OS X.
Activation des extensions de nom de fichier
Tout d'abord, accédez à un dossier sur votre PC contenant une ou plusieurs photos. Ici, j'ai ouvert un dossier sur mon bureau avec trois images à l'intérieur. Notez, cependant, que le nom de chaque fichier sous sa miniature manque actuellement l' extension de fichier à trois lettres (.jpg.webp, .png.webp, .tif, etc.), ce qui signifie que je ne sais pas vraiment quel (s) type (s) de fichiers je regarde:
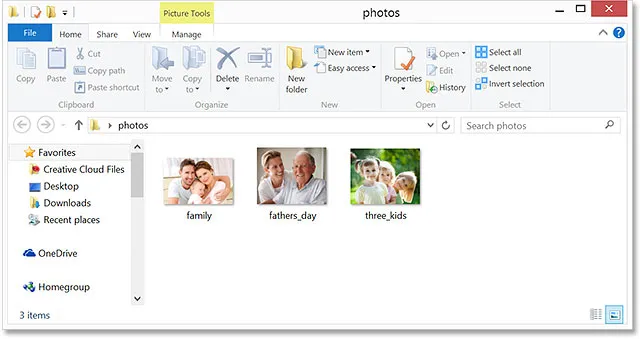
Ouvrez un dossier dans Windows 8 ou 8.1 qui contient des images.
Si, comme moi, vous ne voyez pas les extensions de fichier après les noms, cliquez sur le menu Affichage en haut de la fenêtre de l'Explorateur, puis sélectionnez l'option Extensions de nom de fichier en cliquant à l'intérieur de sa case à cocher. Vous verrez l'extension de fichier apparaître après chaque nom. Dans mon cas, je vois maintenant que mes fichiers sont tous des fichiers JPEG.webp (avec une extension .jpg.webp), mais les étapes que nous sommes sur le point de couvrir fonctionneront également avec d'autres formats de fichiers, comme PNG (.png.webp) et TIFF (.tif ):
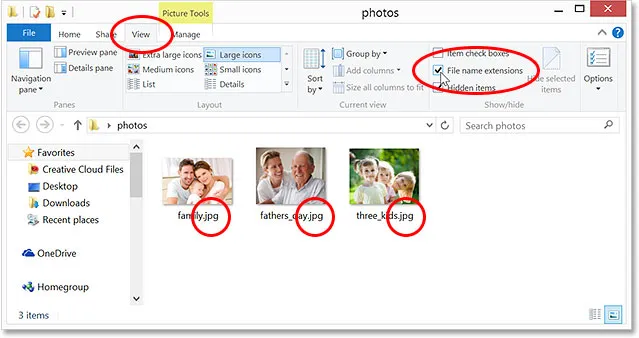
Accédez à Affichage> Extensions de nom de fichier pour activer les extensions à trois lettres après les noms.
La visionneuse d'images par défaut
Même si j'ai la toute dernière version de Photoshop (CC 2014) installée sur mon PC, et que Photoshop se trouve juste être l'éditeur d'images le plus populaire et le plus puissant du monde, Windows s'en fiche, du moins pas par défaut. Au lieu de cela, il préfère ouvrir des images dans l'un de ses propres programmes, tels que Windows Photo Viewer ou l'application Photos . Pour voir ce que je veux dire, je vais double-cliquer sur l'un des fichiers JPEG.webp (l'image "trois enfants" à droite) pour l'ouvrir:
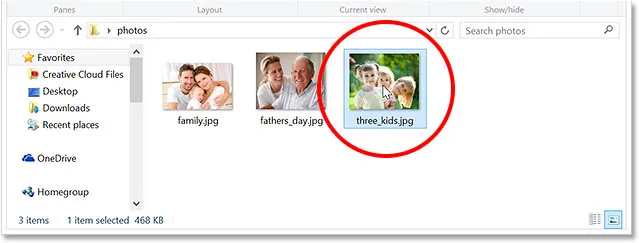
Ouverture d'une des images.
Et voici le problème. Au lieu de l'ouverture de l'image dans Photoshop, elle s'est ouverte dans la visionneuse de photos Windows. Maintenant, ce serait bien si tout ce que je voulais faire était de voir l'image, mais pas si je voulais la modifier:
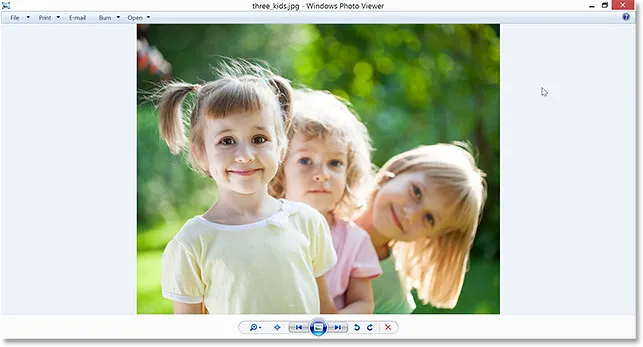
Windows a ignoré Photoshop et a plutôt ouvert l'image dans la visionneuse de photos Windows.
Une autre possibilité avec Windows 8 (et 8.1) est que l'image s'ouvrira dans l'application Photos. Voici à quoi cela ressemble. Encore une fois, si tout ce que je voulais faire était de voir l'image, l'application Photos serait bien, mais pour le travail d'édition, j'en aurais besoin pour l'ouvrir dans Photoshop. En fait, il n'y a vraiment pas besoin de la visionneuse de photos Windows ou de l'application Photos lorsque l'éditeur d'images le plus puissant du monde est installé, alors disons à Windows d'ignorer ces autres programmes et d'ouvrir nos images dans Photoshop à partir de maintenant:
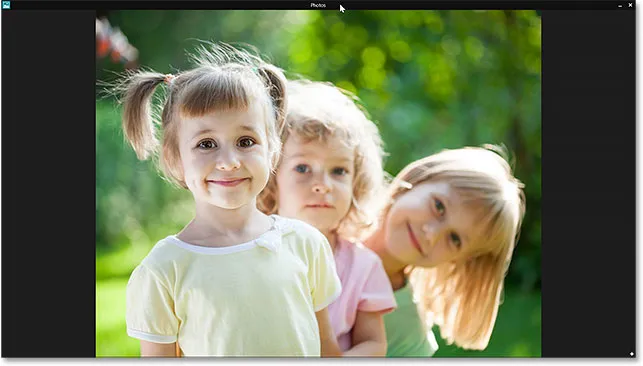
L'image s'ouvre dans l'application Photos.
Faire de Photoshop la visionneuse et l'éditeur d'images par défaut
Voici comment faire de Photoshop le programme par défaut pour la visualisation et l'édition de vos images. Si votre image est actuellement ouverte dans la visionneuse de photos Windows ou l'application Photos, appuyez sur Alt + F4 sur votre clavier pour quitter rapidement le programme et le fermer.
Encore une fois, j'utiliserai un fichier JPEG.webp ici, mais vous pouvez suivre exactement les mêmes étapes pour faire de Photoshop la visionneuse et l'éditeur par défaut pour d'autres formats de fichiers d'image populaires comme PNG et TIFF. De retour dans la fenêtre de l'Explorateur, cliquez avec le bouton droit sur l'un de vos fichiers image. Choisissez Ouvrir avec dans le premier menu qui apparaît, puis sélectionnez Choisir le programme par défaut … en bas du deuxième menu:
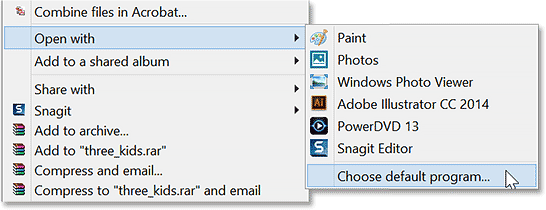
Faites un clic droit sur une image, puis allez dans Ouvrir avec> Choisir le programme par défaut …
Cela ouvrira une courte liste des programmes disponibles. Si Adobe Photoshop apparaît dans cette première liste, allez-y et cliquez dessus pour le sélectionner. Si vous ne voyez pas Photoshop répertorié, cliquez sur les mots Plus d'options en bas:
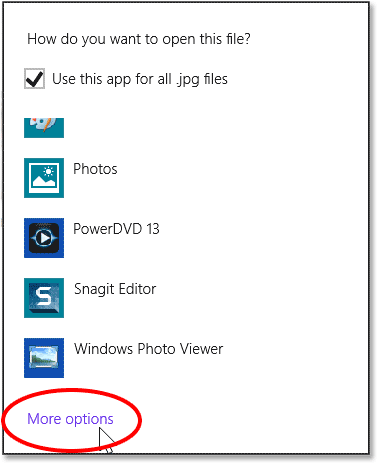
Cliquez sur "Plus d'options" si Photoshop n'apparaît pas dans la première liste.
Cela ouvrira une deuxième liste de programmes plus longue. Cliquez sur Adobe Photoshop pour le sélectionner et en faire le nouveau visualiseur et éditeur d'images par défaut pour (dans ce cas) les fichiers JPEG.webp. Si plusieurs versions de Photoshop sont installées sur votre PC, choisissez la version la plus récente:

Choisir Photoshop comme nouveau programme par défaut pour l'ouverture des fichiers JPEG.webp.
Deux choses se produisent lorsque vous sélectionnez Photoshop dans la liste. Tout d'abord, l'image sur laquelle vous avez cliqué avec le bouton droit s'ouvre dans Photoshop afin que vous puissiez commencer à travailler dessus:
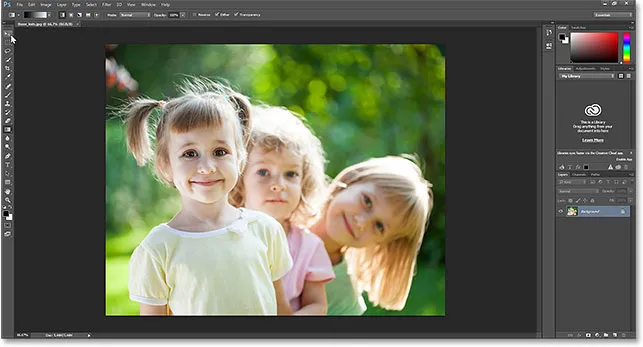
L'image sélectionnée s'ouvre dans Photoshop.
Deuxièmement, et plus important encore pour nos objectifs ici, vous avez maintenant fait de Photoshop la visionneuse et l'éditeur d'images par défaut pour ce format de fichier particulier. Je vais fermer Photoshop pendant un moment et revenir à ma fenêtre Explorer, et je double-clique sur l'une des autres images JPEG.webp pour l'ouvrir:
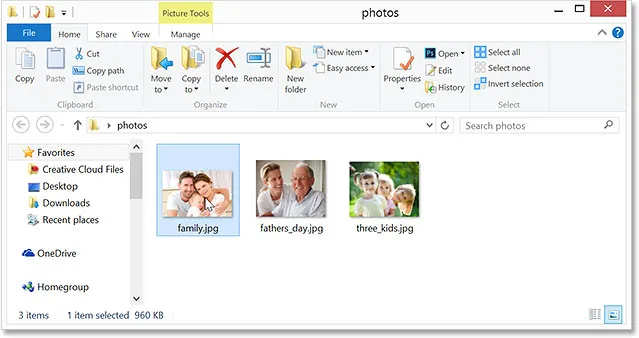
Double-cliquez sur une deuxième image dans la fenêtre de l'explorateur.
Cette fois, plutôt que d'ouvrir dans la visionneuse de photos Windows ou l'application Photos, l'image s'ouvre automatiquement pour moi dans Photoshop:

Les images JPEG.webp s'ouvrent désormais par défaut dans Adobe Photoshop.
Où aller ensuite …
Et nous l'avons là! Voilà comment définir facilement Photoshop comme visualiseur et éditeur d'images par défaut pour les formats de fichiers populaires comme JPEG.webp, PNG et TIFF dans Windows 8 et Windows 8.1! Visitez notre section Photoshop Basics pour en savoir plus sur Photoshop!