Dans le didacticiel précédent, nous avons examiné comment les options de Dynamique des couleurs de Photoshop nous permettent de modifier et de contrôler dynamiquement divers aspects de la couleur de notre pinceau lorsque nous peignons. Dans ce didacticiel, nous examinerons la sixième et dernière catégorie de dynamique des pinceaux dans le panneau Brosses, celle qui a le nom le moins descriptif et le plus intéressant - Autres dynamiques !
Tout comme avec Color Dynamics, les options trouvées dans Other Dynamics n'ont rien à voir avec la forme de notre pinceau. Au lieu de cela, ils nous permettent de contrôler dynamiquement l' opacité et le flux de la couleur de notre pinceau! Que signifient «opacité» et «flux», et comment sont-ils différents l'un de l'autre? Avant de voir comment les modifier dynamiquement depuis le panneau Pinceaux, voyons d'abord comment nous accédons normalement à ces options afin de voir ce qu'elles font.
La barre des options
Chaque fois que nous avons sélectionné l'outil Pinceau dans Photoshop, la barre d'options en haut de l'écran nous montre diverses options qui affectent le fonctionnement du pinceau. Deux de ces options sont Opacity et Flow, et vous les trouverez côte à côte:
 L'outil Pinceau étant sélectionné, les options Opacité et Flux apparaissent dans la barre des options.
L'outil Pinceau étant sélectionné, les options Opacité et Flux apparaissent dans la barre des options.
Opacité
L'opacité contrôle la translucidité de la couleur du pinceau lorsque nous peignons. Lorsque la valeur d'opacité est définie sur 100% (la valeur par défaut), la couleur du pinceau est opaque, bloquant complètement tout ce qui se trouve sous la zone sur laquelle nous peignons. À 0% d'opacité, la couleur du pinceau est transparente, ce qui permet à tout ce que nous peignons de montrer à travers (rendant ainsi la couleur du pinceau invisible). Une valeur comprise entre 0% et 100% rendra la couleur du pinceau semi-transparente, des valeurs plus élevées rendant la couleur plus opaque que des valeurs inférieures.
Je vais peindre un simple coup de pinceau en utilisant l'un des pinceaux ronds standard de Photoshop. Je peindrai avec du noir (en définissant ma couleur de premier plan sur noir) et j'augmenterai la valeur d'espacement à 50% dans la section Forme de la pointe du pinceau du panneau Pinceaux afin que les pointes de pinceau individuelles soient faciles à voir, donnant le trait un aspect "cahoteux", chaque "bosse" étant un nouveau tampon de la pointe du pinceau. Voici mon coup de pinceau avec la valeur d'opacité définie à 100% par défaut:
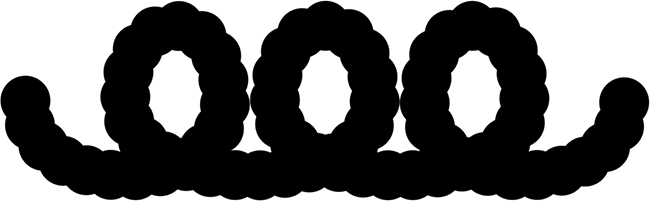 Avec une opacité réglée à 100%, un coup de pinceau noir semble bien, noir.
Avec une opacité réglée à 100%, un coup de pinceau noir semble bien, noir.
Voyons ce qui se passe lorsque je baisse mon opacité de pinceau à 25%:
 Abaissement de l'opacité du pinceau à 25%.
Abaissement de l'opacité du pinceau à 25%.
Cette fois, même si je peins toujours avec du noir, la couleur du pinceau apparaît comme un gris beaucoup plus clair:
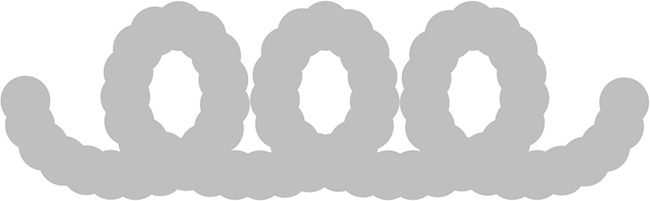 La couleur du pinceau apparaît désormais beaucoup plus claire.
La couleur du pinceau apparaît désormais beaucoup plus claire.
La raison en est qu'en diminuant la valeur d'opacité, le fond blanc du document apparaît maintenant à travers la couleur du pinceau. Avec une opacité de pinceau de 25%, cela signifie que nous ne voyons que 25% de la couleur du pinceau mélangée à 75% du fond blanc.
Voici la partie importante. Notez que même dans les zones où le coup de pinceau a rebouclé sur lui-même, la valeur d'opacité n'a pas changé. Il est resté à 25% sur toute la longueur du trait, même dans les zones peintes plus de deux fois. De plus, même si les pointes de pinceau elles-mêmes se chevauchent, cela n'a fait aucune différence au niveau d'opacité. C'est la grande différence entre l'opacité et le flux. L'opacité contrôle la translucidité de l' ensemble du trait de pinceau . Flow, d'autre part, contrôle le niveau d'opacité de chaque pointe de pinceau individuelle !
La seule façon dont je peux affecter l'opacité de mon coup de pinceau initial est de relâcher le bouton de ma souris (ou de retirer mon stylo de la tablette) pour terminer le premier coup, puis de peindre un deuxième coup de pinceau différent qui passe par-dessus le premier. . Ici, je vais peindre un deuxième trait, également à 25% d'opacité. Le deuxième trait apparaît comme la même couleur gris clair, mais dans les zones où les deux traits se chevauchent, les niveaux d'opacité se combinent pour créer des sections plus sombres et plus opaques:
 Les zones d'intersection des deux traits sont plus sombres en raison de l'opacité combinée des deux traits.
Les zones d'intersection des deux traits sont plus sombres en raison de l'opacité combinée des deux traits.
Couler
Je vais augmenter ma valeur d'opacité à 100% et cette fois, je vais réduire la valeur de débit à 25%:
 Baisser la valeur de débit à 25%.
Baisser la valeur de débit à 25%.
Voici à nouveau le même coup de pinceau mais avec un débit réglé à 25% au lieu de l'opacité. Cette fois, nous voyons quelque chose de très différent. Le trait commence toujours par la même couleur gris clair, car nous permettons toujours au fond blanc de transparaître, mais les zones où les pointes de pinceau se chevauchent sont plus sombres et plus opaques, et les zones où le pinceau rebondit sur lui-même (où plusieurs pointes de pinceau se chevauchent) sont encore plus sombres:
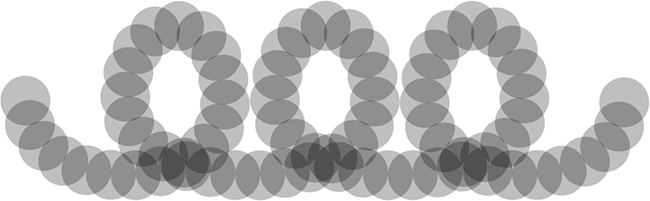 Avec l'option Débit, les niveaux d'opacité des pointes de pinceau individuelles se combinent pour devenir plus opaques dans les zones où elles se chevauchent.
Avec l'option Débit, les niveaux d'opacité des pointes de pinceau individuelles se combinent pour devenir plus opaques dans les zones où elles se chevauchent.
Là encore, Flow contrôle le niveau d'opacité de chaque pointe de pinceau, contrairement à Opacity qui contrôle la transparence du trait dans son ensemble. Avec Flow, les zones du trait où les pointes de pinceau se chevauchent deviennent plus opaques que les zones qui ne se chevauchent pas lorsque les niveaux d'opacité de ces zones se combinent. Si je diminue l'espacement de mes pointes de pinceau individuelles (je vais le réduire à environ 13% dans la section Forme de pointe de pinceau du panneau Pinceaux) et que je peins un autre trait, nous voyons des résultats beaucoup plus sombres et plus opaques. Le débit est toujours défini à 25%, mais comme les pointes des pinceaux sont maintenant plus proches les unes des autres, elles se chevauchent davantage et plus elles se chevauchent, plus le trait de pinceau devient opaque:
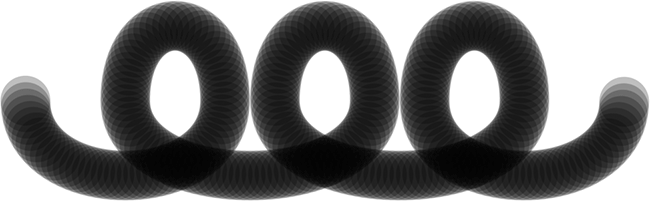 Plus les pointes de pinceau sont proches les unes des autres, plus elles se chevauchent, créant un trait de pinceau plus sombre et plus opaque.
Plus les pointes de pinceau sont proches les unes des autres, plus elles se chevauchent, créant un trait de pinceau plus sombre et plus opaque.
Si je laisse le même espacement entre mes pointes de pinceau et que je peins à nouveau le même trait, cette fois avec une opacité de 25% au lieu de Flow (que je reviendrai à sa valeur par défaut de 100%), nous reviendrons à voir le même uniforme niveau de transparence tout au long du trait. Le fait que les pointes de pinceau soient si proches les unes des autres et se chevauchent tellement ne fait aucune différence avec l'option Opacité, car tout ce qui compte c'est la transparence du trait dans son ensemble:
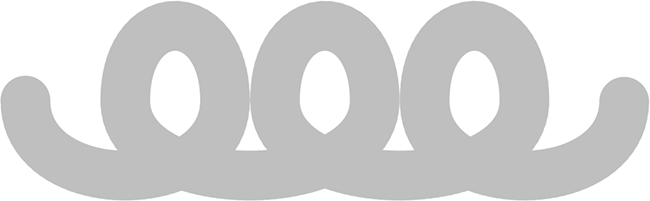 "Les pointes de pinceau se chevauchent? Je n'ai même pas remarqué", explique l'option Opacité, qui ne se soucie que du trait lui-même.
"Les pointes de pinceau se chevauchent? Je n'ai même pas remarqué", explique l'option Opacité, qui ne se soucie que du trait lui-même.
Maintenant que nous avons vu en quoi consistent les options d'opacité et de flux et comment nous les définissons normalement dans la barre des options, voyons comment nous pouvons les contrôler dynamiquement depuis le panneau Pinceaux!
Autres dynamiques
Pour modifier notre opacité et / ou flux de pinceau dynamiquement pendant que nous peignons, nous utilisons les options Opacité et Flux dans la section Autres dynamiques du panneau Pinceaux. Cliquez directement sur les mots Other Dynamics pour accéder aux options:
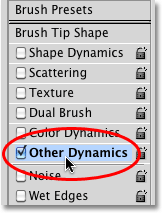 Cliquez directement sur les mots Autres dynamiques dans le panneau Pinceaux.
Cliquez directement sur les mots Autres dynamiques dans le panneau Pinceaux.
Dès que vous cliquez sur les mots, les options Opacité et Flux apparaissent sur le côté droit du panneau Pinceaux. Tout comme nous l'avons vu avec d'autres catégories Brush Dynamics, chacune est livrée avec à la fois une option Contrôle, nous permettant de choisir parmi différentes façons de contrôler l'opacité ou le flux nous-mêmes, et un curseur Jitter qui permet à Photoshop de les modifier de manière aléatoire:
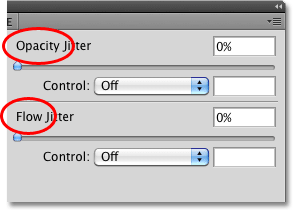 L'opacité et le flux sont chacun livrés avec une option de contrôle et un curseur de gigue.
L'opacité et le flux sont chacun livrés avec une option de contrôle et un curseur de gigue.
Barre d'options vs panneau Pinceaux
Avant de modifier l'un des paramètres ici dans la section Autres dynamiques, assurez-vous d'avoir défini les options Opacité et Flux dans la barre des options à 100% en premier, sinon vos résultats pourraient ne pas être ceux que vous attendiez. La raison en est que les options Opacité et Flux du panneau Pinceaux sont directement liées à celles que nous venons d'examiner dans la barre des options. Si, par exemple, vous avez défini la valeur Opacité dans la barre des options sur 25%, l'opacité de la couleur de votre pinceau ne dépassera jamais 25%, quels que soient les paramètres que vous avez choisis avec les options Autres dynamiques. Il en va de même pour l'option Flow.
Contrôle d'opacité
Pour contrôler l'opacité de la couleur du pinceau de façon dynamique pendant que vous peignez, cliquez sur la liste déroulante Contrôle directement sous le curseur Gigue d'opacité et choisissez soit Fondu, Pression du stylo, Inclinaison du stylet ou Molette du stylet (si vous avez un stylo à brosse à air) . Le fondu atténue l'opacité de la couleur du pinceau en fonction du nombre d'étapes que vous spécifiez et est la seule option de contrôle disponible si vous n'avez pas de tablette à stylet installée (vous pouvez toujours choisir l'une des autres options mais pas faire quoi que ce soit). Je vais sélectionner Pen Pressure, car j'utilise une tablette à stylet:
 Sélection de la pression du stylet pour contrôler l'opacité de la couleur du pinceau.
Sélection de la pression du stylet pour contrôler l'opacité de la couleur du pinceau.
L'opacité étant désormais contrôlée par la pression du stylet, plus j'applique de pression sur la tablette avec mon stylo, plus la couleur du pinceau devient opaque. Moins de pression me donne une couleur de pinceau plus transparente:
 Plus la pression du stylet au centre du trait a créé une couleur plus opaque. Moins de pression à chaque extrémité m'a donné plus de transparence.
Plus la pression du stylet au centre du trait a créé une couleur plus opaque. Moins de pression à chaque extrémité m'a donné plus de transparence.
Contrôle de flux
Les options de contrôle pour Flow fonctionnent de la même manière. Cliquez sur la liste déroulante Contrôle directement sous le curseur Débit de gigue et choisissez la façon dont vous souhaitez contrôler le flux dans la liste. Les mêmes options (fondu, pression du stylet, inclinaison du stylet et molette) sont disponibles. Je choisirai à nouveau Pen Pressure :
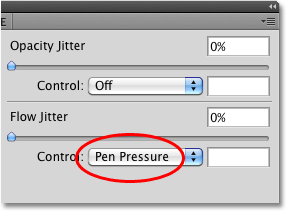 L'opacité et le débit partagent les mêmes options de contrôle (fondu, pression du stylet, inclinaison du stylet et molette du stylet).
L'opacité et le débit partagent les mêmes options de contrôle (fondu, pression du stylet, inclinaison du stylet et molette du stylet).
Lorsque l'opacité était contrôlée par la pression du stylo, nous avons constaté une grande différence entre les niveaux de transparence tout au long du coup de pinceau, car différentes quantités de pression étaient appliquées à la tablette. Avec un débit contrôlé par la pression du stylo, nous nous retrouvons avec un coup de pinceau plus sombre dans l'ensemble, même avec les mêmes quantités exactes de pression du stylet qui sont appliquées. Étant donné que les pointes de pinceau se chevauchent, leurs niveaux d'opacité se mélangent, ce qui nous donne des résultats plus opaques que ce que la même pression de stylet nous a donné lorsque nous contrôlions l'opacité:
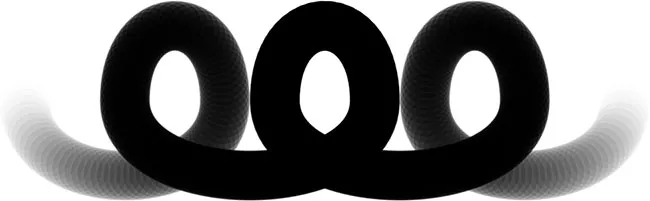 Avec la même quantité de pression du stylet appliquée, Flow nous donnera un coup de pinceau plus opaque que l'opacité.
Avec la même quantité de pression du stylet appliquée, Flow nous donnera un coup de pinceau plus opaque que l'opacité.
Opacité et gigue d'écoulement
Enfin, nous pouvons ajouter un caractère aléatoire à l'opacité ou au flux du pinceau (ou les deux à la fois) à l'aide de leurs curseurs Jitter respectifs. Plus nous faisons glisser un curseur vers la droite, plus nous verrons de variété en peignant:
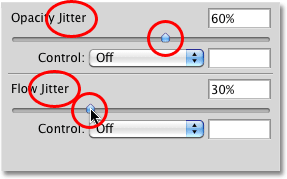 Utilisez les curseurs Opacity Jitter et Flow Jitter pour laisser Photoshop les modifier de manière aléatoire.
Utilisez les curseurs Opacity Jitter et Flow Jitter pour laisser Photoshop les modifier de manière aléatoire.
Les deux options de gigue créeront des résultats quelque peu similaires, car Photoshop modifiera au hasard le niveau de transparence de chaque nouvelle pointe de pinceau. La différence est encore une fois que Flow Jitter nous donnera généralement un résultat plus sombre et plus opaque car les niveaux d'opacité des pointes de pinceau qui se chevauchent se mélangent. Voici un coup de pinceau avec une gigue d'opacité définie sur 100%. Les pointes de pinceau individuelles sont évidentes, mais les niveaux de transparence ne sont pas affectés par les zones qui se chevauchent:
 Un coup de pinceau avec une gigue d'opacité définie sur 100%.
Un coup de pinceau avec une gigue d'opacité définie sur 100%.
Et voici mon coup de pinceau avec Flow Jitter réglé à 100% (Opacity Jitter a été ramené à 0%). Cette fois, nous voyons très peu de zones claires et transparentes et beaucoup plus de zones sombres et opaques:
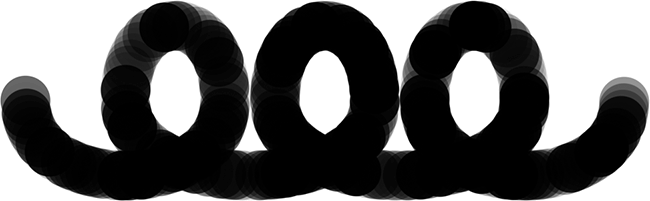 Le même coup de pinceau avec Flow Jitter réglé à 100%.
Le même coup de pinceau avec Flow Jitter réglé à 100%.