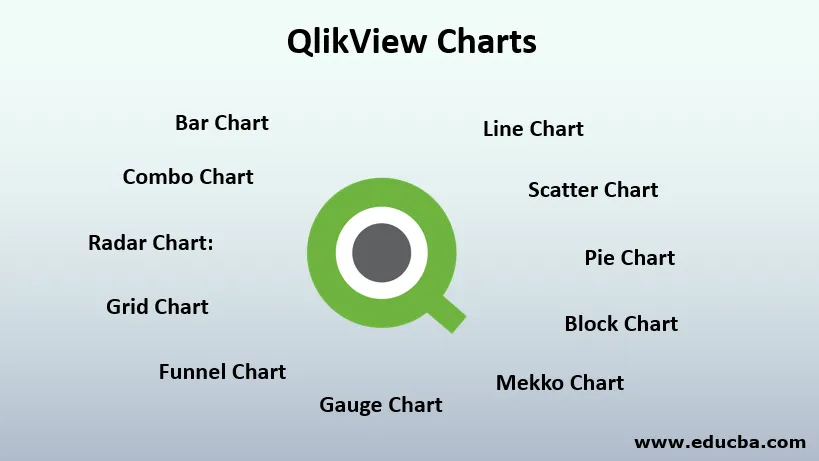
Introduction aux graphiques QlikView
Disons que vous gérez les données quotidiennes de l'entreprise en termes de non. des produits vendus, des revenus générés et des objectifs atteints, etc. sur différents segments et soudain, un jour, votre PDG souhaite voir une performance commerciale en termes de profits et pertes pour élaborer une stratégie de progrès commercial avec l'équipe de vente. Vous pouvez essayer de dire la valeur du chiffre à votre patron, mais il peut vouloir voir les résultats à travers différentes dimensions ou il peut vouloir comparer avec les performances du dernier trimestre. Que feras-tu, alors? Vous pouvez opter pour Excel pour la visualisation de base des données et essayer de convaincre votre patron, mais que se passe-t-il si vous avez un outil qui peut résoudre vos tâches complexes comme celle-ci avec une visualisation avancée en quelques secondes et vous donner une perception différente de vos données. Oui, Qlikview est un outil qui peut effectuer de telles tâches pour vous en utilisant des graphiques Qlikview qui montrent une manière de représenter vos données sous forme graphique en utilisant différents types de visualisation. Il rend les données très claires et compactes pour en lire et en comprendre l'aperçu. Les graphiques peuvent afficher les fréquences de différentes valeurs dans un champ pour les variables catégorielles ou peuvent afficher des mesures calculées comme la somme, la moyenne, etc. pour les variables numériques.
Types de graphiques QlikView
Il existe différents types de graphiques disponibles, tels que le graphique à barres, le graphique à secteurs, le graphique combiné, le graphique à nuage de points, le graphique à courbes, le graphique à radar, le graphique à grille, le graphique à jauge, le graphique à blocs, le graphique à entonnoir, le graphique à Mekko, etc. Tous ces graphiques diffèrent les uns des autres dans termes de la façon dont ils affichent les données. Vous pouvez trouver leurs différences ci-dessous.
1. Diagramme à barres: les diagrammes à barres représentent les catégories par le biais de barres sur l'axe des x et leurs valeurs calculées respectives comme somme / nombre / moyenne sur l'axe des y.
2. Graphique linéaire: les graphiques linéaires représentent les informations sous la forme d'une série de points de données avec des lignes continues.
3. Graphique combiné: les graphiques combinés sont un mélange de graphiques à barres et de graphiques linéaires. Une mesure sera affichée par des lignes et une autre sera affichée par des barres pour la même catégorie. Vous pouvez déduire plusieurs perceptions de vos données.
4. Graphique radar: il s'agit d'un graphique unique dans Qlikview qui peut afficher plusieurs données dimensionnelles dans un graphique bidimensionnel en utilisant différentes mesures. Il affiche les catégories sur un enroulement sur l'axe des x en 360 degrés et mesure sur l'axe des y.
5. Diagramme de dispersion: le diagramme de dispersion trace les points de données par paires de valeurs à partir de deux mesures / expressions différentes. Un scénario possible pourrait être si vous voulez voir le total des produits vendus et le montant total obtenu de tous les produits. Dans de tels cas, nous pouvons utiliser des diagrammes de dispersion.
6. Grille: les grilles sont très similaires aux diagrammes de dispersion. La seule différence est qu'il trace les dimensions et utilise des mesures pour déterminer la taille des grilles.
7. Graphique à secteurs: les graphiques à secteurs affichent des informations en proportions et pourcentages entre différentes catégories. Il montre une seule mesure sur une seule dimension mais différents segments.
8. Diagramme de blocs: les diagrammes de blocs affichent une relation entre les valeurs de mesure sous forme de blocs. La surface de chaque bloc diffère selon les valeurs mesurées. Il utilise une seule mesure et jusqu'à trois dimensions où les dimensions peuvent être davantage divisées en leurs sous-segments.
9. Graphique en entonnoir: les graphiques en entonnoir sont utilisés pour montrer les étapes de la progression lorsqu'elle passe d'une étape à une autre étape. Chaque section affiche un certain pourcentage de l'ensemble des données.
10. Tableau de jauge: les tableaux de jauge sont utilisés pour suivre les performances de l'entreprise sur certaines mesures telles que la quantité totale vendue, les bénéfices réalisés, etc. à l'aide d'un jauge. Vous pouvez définir la plage maximale et minimale de jauge mètre et pouvez évaluer vos performances en conséquence.
11. Graphique Mekko: Les graphiques Mekko sont similaires aux graphiques à barres avec une largeur variable. La largeur de la barre dépend de la sélection de mesure.
Avantages de l'utilisation des graphiques QlikView
- Les graphiques QlikView sont très faciles à utiliser et hautement configurables. Vous pouvez créer rapidement n'importe quel graphique en sélectionnant un type de graphique. Étant donné que Qlikview utilise le modèle de données en mémoire, les fonctionnalités de découpage et de découpage sont dynamiques et assez rapides.
- Il peut afficher un énorme ensemble de données instantanément avec n'importe quelle variété de distribution. Il possède de puissantes capacités de visualisation.
- Vous pouvez effectuer toutes sortes d'analyses graphiques sur Qlikview avec une grande variété de visualisation.
- Vous pouvez créer vos tableaux de bord à l'aide de plusieurs visualisations, comme un mélange de graphiques à barres et de graphiques circulaires.
- Il s'agit d'un outil de BI en libre-service qui permet aux utilisateurs de créer des tableaux de bord lors de leurs déplacements et d'effectuer des analyses visuelles des données.
- Vous pouvez facilement séparer les informations de vos données à l'aide de différents types de graphiques circulaires, de blocs, etc.
- C'est un outil très rentable et utile.
Exemples de création de graphiques QlikView
Pour créer une visualisation dans Qlikview, les données doivent d'abord être chargées en mémoire. Vous pouvez choisir n'importe quel type de données d'entrée et utiliser Load Script dans l'éditeur de script pour charger les données. Considérons des données au format CSV simples pour notre exemple. Nos données contiennent quatre champs - Produit, Catégorie de produit, Date de vente et Unités vendues. Nous voulons voir combien d'unités de chaque produit ont été vendues au cours du dernier mois. Après avoir chargé les données en mémoire, vous pouvez convertir vos données dans un format tabulaire pour une meilleure compréhension des données. Vous pouvez créer une «boîte de table» en sélectionnant la «disposition» puis «nouvel objet de feuille», puis l'option «boîte de table». Vous pouvez sélectionner tous les champs que vous souhaitez afficher dans un tableau. Après la sélection, cliquez sur «Appliquer» puis sur «OK». Cela montrera vos données sous forme de tableau. Pour créer des graphiques à partir de ces données, vous devez utiliser l '«Assistant Graphique rapide». En cliquant dessus, vous serez invité à sélectionner un type de graphique. De là, vous pouvez choisir n'importe quel type de graphique comme le graphique à barres, le graphique linéaire, le graphique de jauge, etc.
Pour notre exemple, choisissons le graphique à barres. Après avoir sélectionné le type de graphique, vous serez invité à sélectionner les dimensions du graphique sur lesquelles vous souhaitez voir votre visualisation. Sélectionnons le produit comme dimension car nous voulons voir les performances des produits. Avant cela, nous pouvons découper nos données pour le mois dernier uniquement. Après la sélection de la dimension, vous serez invité à sélectionner la mesure, c'est-à-dire quelle est la valeur que vous souhaitez voir sur votre dimension. Ici, nous voulons voir la somme de la quantité totale vendue au cours du dernier mois pour chaque produit. Par conséquent, sélectionnons la «somme» comme mesure. Après cela, il vous sera demandé de sélectionner le format de graphique où vous pouvez définir votre style et l'orientation d'un graphique. Pour plus de simplicité, choisissons les bases et cliquez sur «Terminer». Et c'est reparti! Nous avons notre graphique à barres.
Conclusion
Avec l'exemple simple de création de graphique à barres, nous avons essayé d'apporter la méthode pour créer des graphiques de base dans QlikView. Vous pouvez faire bien plus que cela, vous pouvez créer n'importe quel type de graphique selon votre énoncé de problème. Comme expliqué ci-dessus, il vous suffit de sélectionner le bon graphique pour obtenir les bonnes informations. Par exemple, si vous souhaitez comparer les performances de votre entreprise au cours des dernières années, vous pouvez sélectionner le graphique Cascade. N'est-ce pas incroyable? Oui, ça l'est!
Articles recommandés
Ceci est un guide des graphiques QlikView. Nous discutons ici de l'introduction aux graphiques QlikView ainsi que des types et des avantages des graphiques QlikView. Vous pouvez également consulter nos autres articles suggérés -
- Qu'est-ce que QlikView? | À quoi sert-il?
- Tableau vs QlikView | Différences et comparaisons
- Les meilleurs outils d'analyse de données gratuits
- Quelles sont les alternatives de Tableau?
- Graphique en cascade Power BI | Comment créer?