
IFS multiples dans Excel (Table des matières)
- IFS multiples dans Excel
- Comment utiliser la fonction IF dans Excel?
IFS multiples dans Excel
Dans Microsoft Excel, la fonction IF est l'une des fonctions les plus importantes qui est principalement utilisée pour vérifier la condition logique (TRUE ou FALSE). La fonction IFS vérifie si une ou plusieurs conditions sont respectées ou non et renvoie en conséquence une valeur qui satisfait la première condition TRUE.

Arguments
- _Test logique: il s'agit d'une expression logique où elle peut être «VRAI» ou «FAUX»
- Value_if_true: Cela retournera la valeur TRUE si la condition spécifiée est remplie.
- Value_if_false: cela retournera la valeur FALSE si la condition spécifiée n'est pas remplie.
Par exemple, si nous avons la formule comme = IF (A2 = 2, "TRUE", "FALSE") ce qui signifie que IF A2 = 2 si la fonction retournera TRUE ou bien elle retournera FALSE.
Comment utiliser la fonction IF dans Excel?
IFS multiples dans Excel est très simple et facile. Comprenons plusieurs IFS dans Excel qui sont comme ci-dessous.
Vous pouvez télécharger ce modèle Excel IFS multiple ici - Modèle Excel IFS multipleIFS multiples dans Excel - Exemple # 1
Dans Excel, nous pouvons trouver la fonction IF qui est classée sous le groupe de conditions LOGICAL dans le menu FORMULAS qui est montré dans la capture d'écran ci-dessous.

Utilisation de la fonction IF dans Excel
Dans cet exemple, nous allons apprendre à utiliser la fonction IF en utilisant l'exemple simple. Considérez l'exemple ci-dessous où nous avons des notes d'étudiant avec le sujet qui est montré ci-dessous.

Ici, nous utiliserons la condition IF pour découvrir le statut de l'élève s'il a obtenu le statut PASS ou FAIL en suivant les étapes ci-dessous.
- Sélectionnez d'abord la cellule E2.
- Appliquer la condition IF comme ci-dessous
- = SI (D2> C2, "PASS", "FAIL")

- Ici, nous avons utilisé la condition IF en vérifiant si 20> 100, puis Excel retournera le statut "FAIL" ou bien il retournera "PASS"
- Appliquez la formule et appuyez sur Entrée pour obtenir la sortie comme suit.
Résultat

Utilisation de plusieurs IFS dans Excel avec TEXT
Nous pouvons utiliser plusieurs instructions IFS dans Excel pour vérifier deux ou plusieurs conditions à la fois en utilisant la même syntaxe de condition IF. Dans l'exemple ci-dessous, nous verrons comment appliquer plusieurs IFS.
IFS multiples dans Excel - Exemple # 2
Dans cet exemple, nous allons apprendre à utiliser la fonction IF multiple en utilisant l'exemple simple. Prenons l'exemple ci-dessous où nous avons un système de réservation de billets de bus en ligne où nous devons connaître l'état de la réservation, que toutes les places soient réservées ou non. Dans de tels cas, nous pouvons utiliser la fonction Multiple IFS pour dériver la sortie. L'exemple de statut de réservation en ligne ci-dessous.

Ici, dans la colonne d'état, nous utiliserons la fonction IF multiple en suivant la procédure étape par étape comme suit.
- Tout d'abord, sélectionnez la cellule E4 qui n'est rien d'autre que la colonne Statut.
- Maintenant, appliquez la fonction IF multiple en vérifiant la condition si TOTAL SEATS = SEATS SOLD alors nous devons obtenir le statut "BUS BOOKED" ou si TOTAL SEATS sont inférieurs à SEATS SOLD, nous devons obtenir le statut "OVERBOOKED" ou bien nous mentionnera le statut «ESPACE DISPONIBLE»
- Nous allons appliquer la condition ci-dessus en utilisant plusieurs IFS.
- Tout d'abord, insérez l'instruction IF dans E4
- Tapez Support d'ouverture et sélectionnez C4.
- Appliquez la condition C4 = D4 (TOTAL SIÈGES = SIÈGES VENDUS) que dans les guillemets doubles tapez le texte comme "BUS RÉSERVÉ"
- Insérez une virgule après cela.
- Insérez maintenant une autre condition IF et ouvrez les crochets en indiquant qu'en vérifiant la condition comme C5
- Ensuite, fermez le crochet de condition IF pour plusieurs IFS.
- Si nous combinons l'IF ci-dessus, nous obtiendrons l'instruction IFS multiple qui est illustrée ci-dessous.
- = SI (C5 = D5, "BUS RÉSERVÉ", SI (C5

- Une fois que nous avons appliqué l'IFS multiple, nous obtiendrons l'état de sortie ci-dessous, comme indiqué ci-dessous.

- Dans la capture d'écran ci-dessus, nous avons obtenu le statut «ESPACE DISPONIBLE» car la condition IF vérifiera la première condition comme IF 400 = 390 la première condition n'est pas vraie, donc Excel vérifiera une autre condition IF comme IF 400 <390, alors nous devons afficher l'état comme «ESPACE DISPONIBLE» ici la condition est VRAIE donc SI la condition affichera l'état comme «ESPACE DISPONIBLE»
- Faites glisser la formule pour toutes les cellules afin d'obtenir le résultat de sortie ci-dessous, comme indiqué ci-dessous.
Résultat
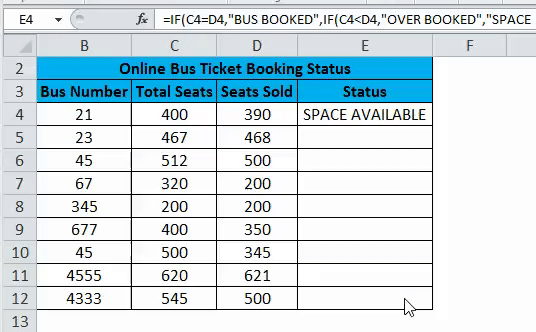
IFS multiples dans Excel - Exemple # 3
Dans cet exemple, nous verrons comment utiliser plusieurs IFS en utilisant la valeur numérique pour afficher l'état.
Utilisation de plusieurs IFS à l'aide de la valeur numérique
Considérez l'exemple ci-dessous qui montre le MRP et le PRIX DE VENTE où nous devons trouver les FRAIS de clôture pour Amazon, ici nous utiliserons l'IFS multiple pour obtenir les FRAIS DE CLÔTURE pour le MRP ET LE PRIX DE VENTE en suivant les étapes ci-dessous.
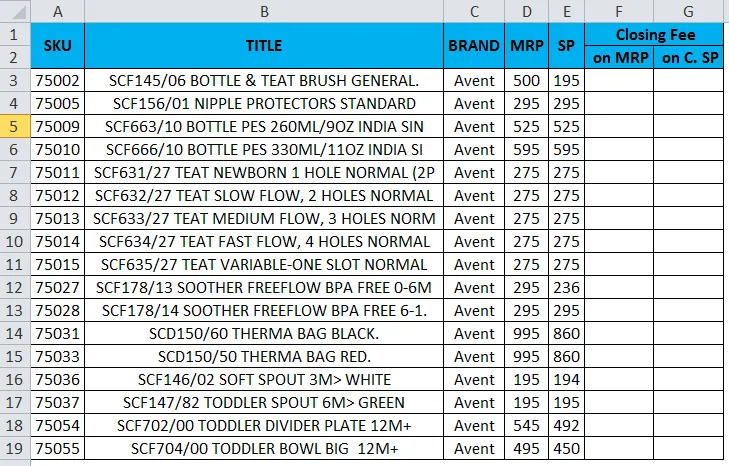
- Sélectionnez d'abord la cellule F3
- Appliquez l'énoncé de condition IF multiple en vérifiant la condition car IF MRP est inférieur à 250, mentionnez les frais de clôture à zéro ou IF MRP est inférieur à 500 mentionnez les frais de clôture à cinq (5) ou mentionnez les frais de clôture à dix (10) .
- Ensuite, nous devons appliquer la condition IF multiple pour les frais de clôture du prix de vente en vérifiant la condition car le prix de vente IF est inférieur à 250, nous devons obtenir les frais de clôture comme zéro (0) ou si le prix de vente IF est inférieur à 500, nous devons obtenir les frais de clôture de cinq (5) ou sinon nous devons obtenir les frais de clôture de dix (10).
- Nous allons appliquer les deux conditions ci-dessus en utilisant l'IFS multiple dans les deux colonnes.
- Tout d'abord, insérez l'instruction IF dans F3.
- Tapez Support d'ouverture et sélectionnez D3.
- Appliquez la condition comme D3 <250 MRP <250 puis affichez les frais de clôture comme zéro et insérez une virgule après cela.
- Insérez maintenant une autre condition IF et ouvrez les parenthèses en indiquant qu'en vérifiant la condition D3 <500, les frais de clôture sont affichés à 5 ou bien les frais de clôture à 10.
- Ensuite, fermez le crochet de condition IF pour plusieurs IFS.
- Si nous combinons l'IF ci-dessus, nous obtiendrons l'instruction IFS multiple qui est illustrée ci-dessous.
- = IF (D3 <250, 0, IF (D3 <500, 5, 10)) qui est illustré dans la capture d'écran ci-dessous.
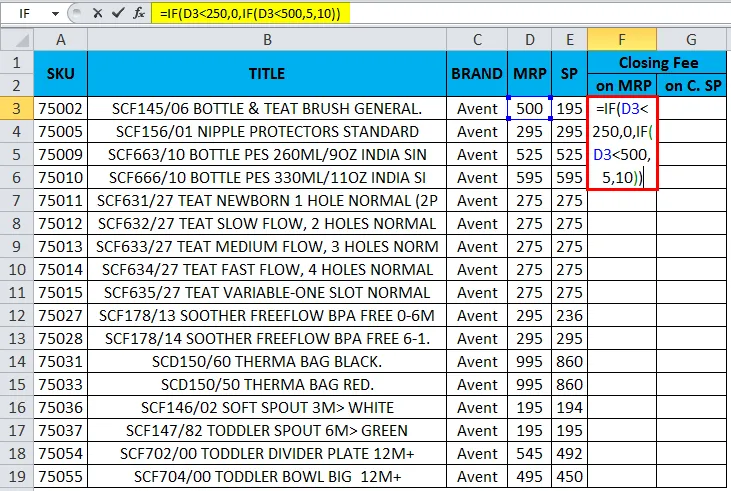
- Une fois que nous avons appliqué l'IFS multiple, nous obtiendrons l'état de sortie ci-dessous, comme indiqué ci-dessous.
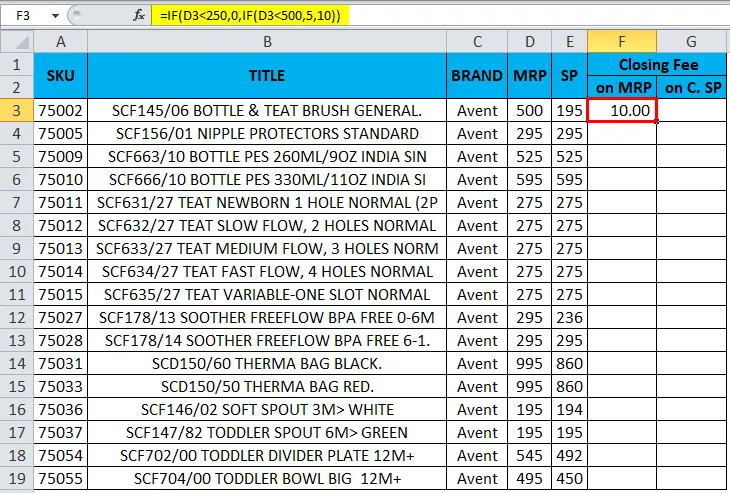
- Dans la capture d'écran ci-dessus, nous avons obtenu les frais de clôture pour MRP comme 10 comment? Parce que la première condition IF vérifiera la première condition comme IF 500 <250, nous obtiendrons les frais de clôture comme zéro ici la condition est VRAIE et Excel vérifiera pour une autre condition IF qui indique que SI MRP <500 nous obtiendrons les frais de clôture comme cinq ou bien SI la condition affichera les frais de clôture comme 10.
- Ici, dans cet exemple, MRP est 500 qui vérifie la condition comme 500 <500 ici, il est plus ou moins égal à la condition, donc la condition IF affichera les frais de clôture à 10.
- Appliquer un autre IF multiple pour les frais de clôture du prix de vente comme = IF (E3 <250, 0, IF (E3 <500, 5, 10))
- Faites glisser la formule de toutes les cellules afin d'obtenir le résultat ci-dessous.
Résultat
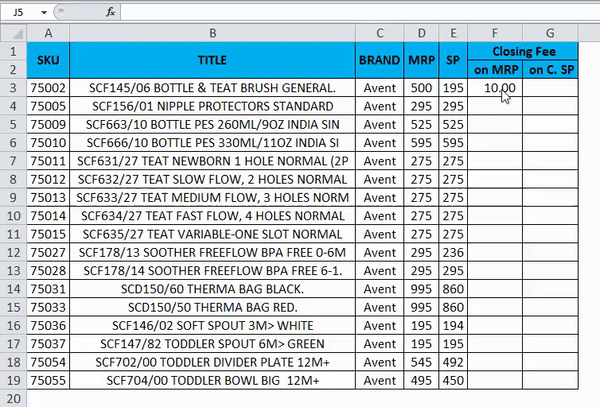
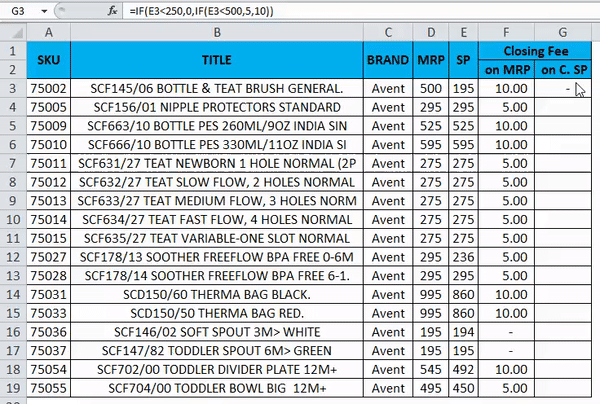
Choses à retenir sur les IFS multiples dans Excel
- Lorsque nous utilisons une chaîne dans Excel, plusieurs IFS s'assurent que nous entrons toujours le texte entre guillemets, sinon la déclaration générera l'erreur en tant que #NOM?
- Lorsque vous utilisez plusieurs IFS, assurez-vous que nous avons fermé plusieurs parenthèses d'ouverture et de fermeture, sinon nous recevrons une alerte d'erreur indiquant que la formule appliquée est incorrecte.
Articles recommandés
Cela a été un guide pour plusieurs IFS dans Excel. Nous discutons ici comment utiliser plusieurs IFS dans Excel avec des exemples pratiques et un modèle Excel téléchargeable. Vous pouvez également consulter nos autres articles suggérés -
- IFERROR avec VLOOKUP dans Excel
- Utilisation de la poignée de remplissage dans Excel
- Comment supprimer des valeurs en double
- Comment utiliser la validation des données Excel