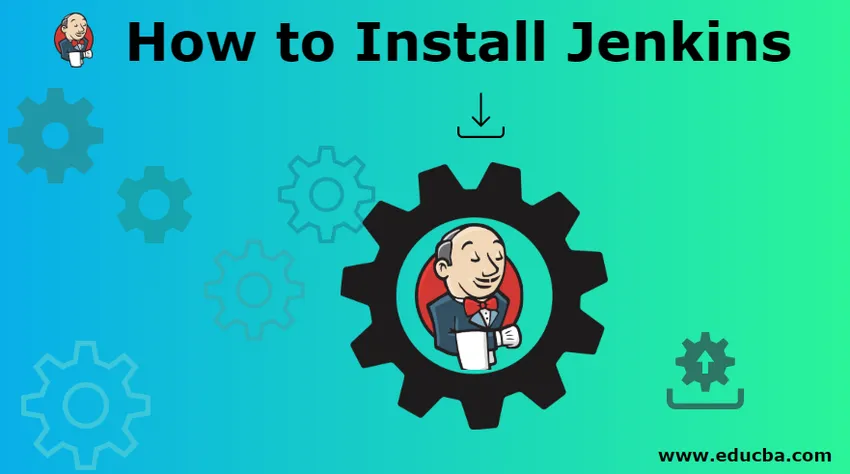
Comment installer Jenkins?
Jenkins est un outil d'intégration et de livraison continues. Il aide les développeurs dans leur processus de développement. Il y a toujours une énorme demande pour des applications d'amélioration et multitâches. Jenkins est un de ces outils qui peut aider les développeurs avec des fonctionnalités d'intégration et de livraison de code.
Donc, comme nous savons que les développeurs travaillent sur le développement de code et qu'il existe un référentiel alloué pour leur travail à stocker et à partager au sein de l'équipe. Ce référentiel peut être Git , VSO , Jira ou tout autre outil. Jenkins s'assurera que quoi que les derniers commits qui arrivent au référentiel ne soient pas gâchés, il s'exécute alors et vérifie si tout va bien ou non. En cas de problème lié aux versions, il a une fonctionnalité pour signaler la personne concernée par notification par e-mail.
Jenkins est développé en Java et c'est un outil open source. Les utilisateurs qui veulent Jenkins dans leur système - téléchargez Java (JDK ou JRE) dans votre système avant. Voyons une configuration système requise -
- Un minimum de 256 Mo de RAM est bon pour commencer, préférez plus que celui mentionné.
- 1 Go d'espace disque dur est le minimum requis, préférez plus que cela.
Étapes pour installer Jenkins:
Laissez-nous discuter des étapes requises pour installer Jenkins.
Étape 1: Vous devez taper «Jenkins» sur n'importe quel navigateur, le premier lien qui apparaît contient le lien de téléchargement Jenkins.io
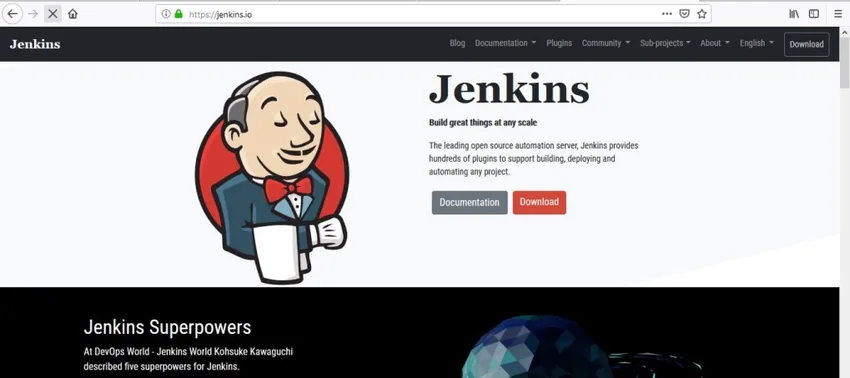
Étape 2: Une fois que vous êtes sur le site Web Jenkins, vous verrez l'option «Télécharger» disponible dans le tableau de bord. Il existe 2 types de versions disponibles
- Version de support à long terme
- Sortie hebdomadaire

Nous utiliserons le lien de support à long terme pour la plate-forme Windows - la dernière version est 2.150.3.
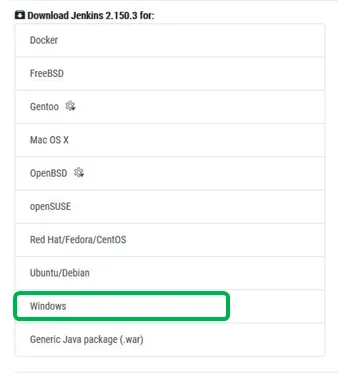
Remarque - Une chose cruciale à discuter avec nos lecteurs est qu'il existe deux façons d'installer l'application Jenkins.
- Exécutez Jenkins en tant que service, ce démarrage sans aucun utilisateur pour vous connecter. Le programme d'installation de Windows est la méthode préférée et aussi la plus simple à faire
- Si vous êtes un utilisateur avancé, vous pouvez également télécharger le fichier de guerre Jenkins et le déployer
Nous allons continuer avec le programme d'installation de Windows - 1 er
Une fois que vous avez cliqué sur le bouton «Télécharger», vous obtiendrez l'écran ci-dessous et le processus de téléchargement a commencé. Une fois le téléchargement terminé, accédez à l'emplacement de téléchargement et exécutez l'application.
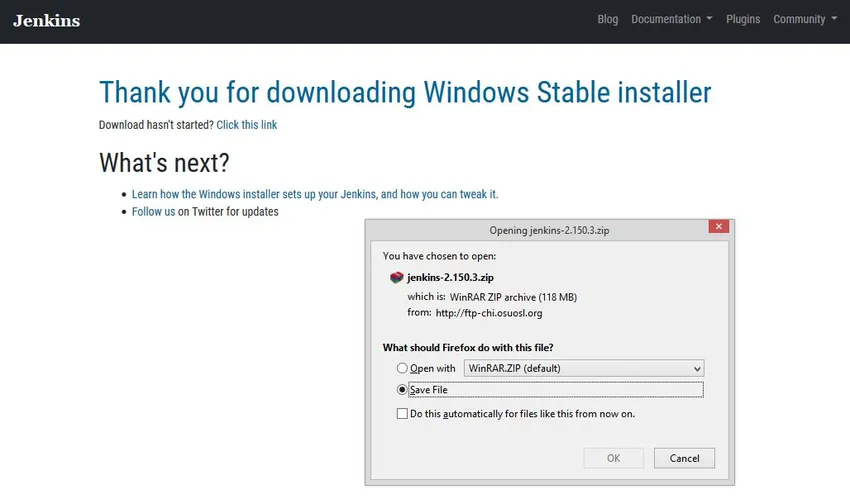
Étape 3: Ouvrez le fichier zip et vous verrez le package d'installation de Windows en elle. Double-cliquez et le processus d'installation démarre. Vous pouvez voir la fenêtre de configuration avec Jenkins 2.150.3 Suivez l'écran ci-dessous. Cliquez sur le bouton 'Suivant'.
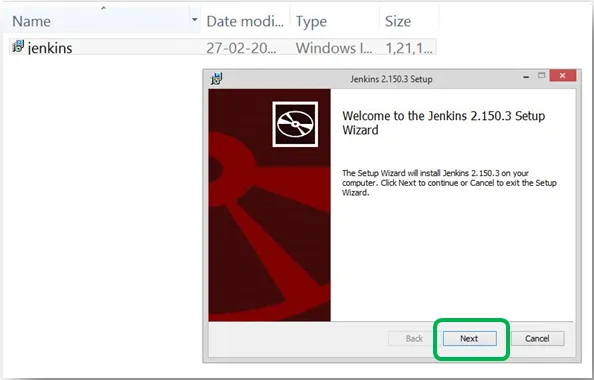
Étape 4: L'écran suivant vous demande l'emplacement où enregistrer le fichier. L'emplacement par défaut est également mentionné à l'écran. Si vous n'avez aucune raison spécifique de modifier, laissez-le tel quel, reportez-vous à l'écran ci-dessous.

Étape 5: cliquez sur le bouton d'installation pour exécuter le processus. Reportez-vous à l'écran ci-dessous.

Étape 6: À la fin, vous verrez l'écran ci-dessous qui indique `` Fin de la configuration de Jenkin2.150.3. Cliquez sur le bouton Terminer pour arrêter le processus d'installation de Jenkins. Après cela, vous aurez la possibilité d'ouvrir votre fichier, nous devons l'ouvrir via n'importe quel navigateur. Voyons ce qui se passe -

Et sur le port «localhost8080», vous verrez l'écran ci-dessous. Le premier écran est celui de l'adresse localhost8080 et le second le message que vous obtiendrez.

Étape 7: Maintenant, la première chose à faire pour déverrouiller Jenkins est le «mot de passe», oui, vous devez fournir le mot de passe administrateur initial. Voyons comment nous pouvons y arriver. Et le mot de passe est défini dans ce répertoire.
Répertoire: / var / lib / Jenkins / secrets / initialAdminPassword
Copiez simplement les détails suivants et collez-les dans le répertoire de votre explorateur de dossiers. Voyons comment nous pouvons y arriver. J'ai copié «/ var / lib / Jenkins / secrets» et le coller dans l'explorateur de dossiers. Suivez l'écran ci-dessous pour une meilleure compréhension

Un utilisateur doit ouvrir le mot de passe administrateur initial en cliquant dessus. Il est mis en évidence dans l'écran ci-dessus avec un rectangle rouge. Ouvrez-le avec votre éditeur (comme le Bloc-notes ou Notepad ++). Suivez l'écran ci-dessous.
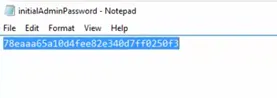
Étape 8: copiez ce mot de passe et collez-le dans la fenêtre Jenkins ouverte dans le navigateur.

Collez le mot de passe

J'ai collé mon mot de passe et cliquez sur Continuer.
Étape 9: Maintenant, dans l'écran suivant, nous obtiendrons l'écran «Personnaliser Jenkins». Encore une fois, les utilisateurs préfèrent 2 options.
- Installer les plugins suggérés
- Sélectionnez les plugins à installer
Nous choisirons la première option, car c'est la liste des plugins la plus utilisée par les membres de la communauté. De plus, si vous avez un objectif spécifique, vous ne préférez que la deuxième option.
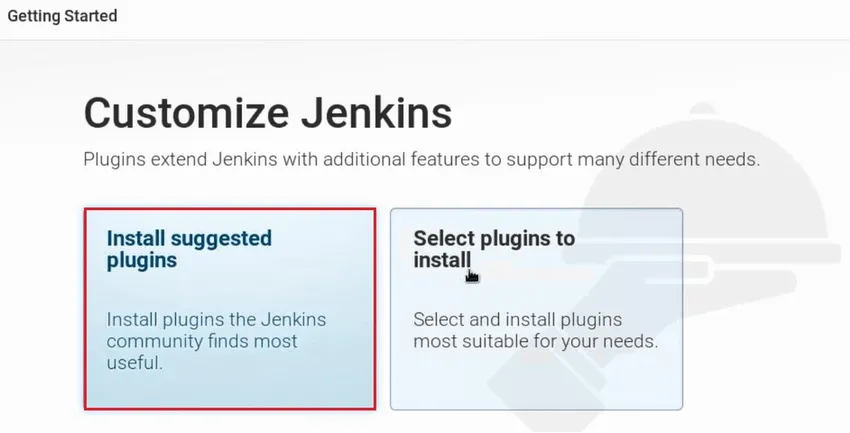
Avec cela, les plugins recommandés commenceront à télécharger. Voyons l'écran associé.

Ce qui précède est l'écran d'installation suggéré. Nous pouvons voir qu'il y a tellement de choses utiles qui sont couplées ensemble. Il a les plug-ins pour Git, LDAP, SSH Slaves. Une fois tous les plugins installés avec succès sur votre Jenkins, vous serez automatiquement redirigé vers la page mentionnée ci-dessous.
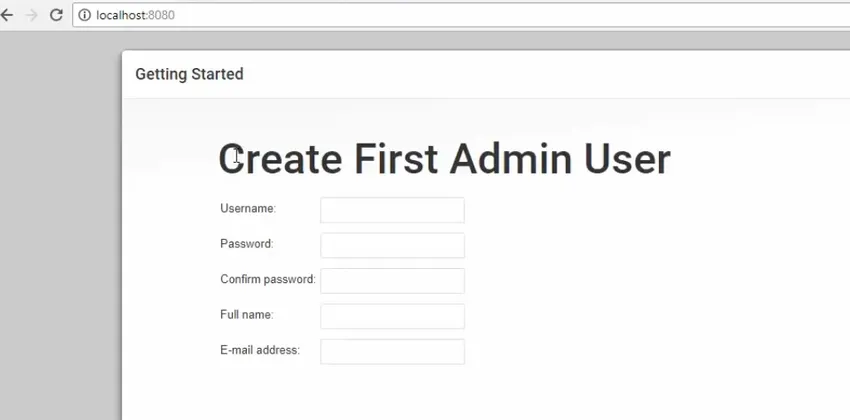
Étape 10: remplissez les champs suivants -
- Nom d'utilisateur
- Mot de passe
- Confirmez le mot de passe
- Nom complet
- Adresse électronique
Une fois les détails fournis, cliquez sur le bouton «Enregistrer et terminer» et vous obtiendrez l'écran ci-dessous. Ce qui signifie que Jenkins est installé correctement et qu'il est prêt à démarrer.

Étape 11: Quelques derniers mais cruciaux travaux doivent être effectués. Une fois que l'écran ci-dessus apparaît devant vous, vous devez ouvrir le dossier où le dossier Jenkins est présent (dans votre système local). Accédez simplement aux paramètres du lecteur C et du programme et recherchez le dossier «Jenkins». Référez-vous à l'écran ci-dessous pour une meilleure compréhension
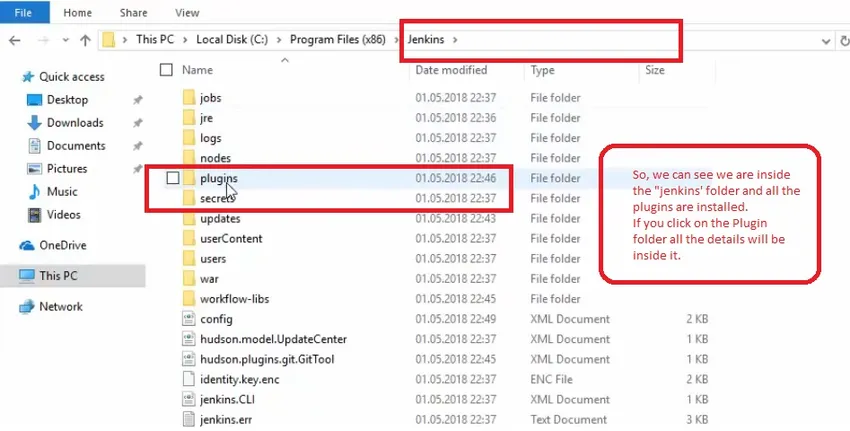
C'est ainsi que nous allons installer Jenkins dans notre système local. Avant de conclure cette discussion importante avec nos lecteurs, voyons ce que Jenkins peut faire pour ses utilisateurs. Nous avons présenté quelques responsabilités clés de Jenkins -
- Capacité intégrée d'hébergement interne
- Open source
- Excellent outil pour construire, déployer et lancer
- Ensemble de plugins très riche avec une documentation complète
- Intégrations Hugs disponibles
- Installation facile
- Grande base d'utilisateurs
Articles recommandés
Cela a été un guide sur la façon d'installer Jenkins. Ici, nous avons discuté des différentes étapes pour installer Jenkins dans notre fenêtre. Vous pouvez également consulter les articles suivants pour en savoir plus -
- Différentes utilisations de Jenkins
- Différences entre Jenkins et Travis CI
- Comparaison de Jenkins et Bamboo
- Jenkins vs CircleCI - Comparaisons
- Jenkins vs Hudson