Dans ce didacticiel, nous allons tout savoir sur l' écran de démarrage mis à jour, ou l' espace de travail Démarrer comme il est officiellement connu, dans Photoshop CC 2017 . L'écran de démarrage a en fait été réintroduit dans Photoshop CC 2015, mais dans CC 2017, Adobe l'a un peu rationalisé et a apporté quelques modifications importantes, que nous examinerons toutes ici.
Le plus grand changement, cependant, n'est pas vraiment avec l'écran de démarrage lui-même, mais avec la boîte de dialogue Nouveau document qui a été complètement repensée dans Photoshop CC 2017. Nous allons l'examiner brièvement ici pendant que nous parcourons les fonctionnalités de l'écran de démarrage, mais je vais également le couvrir plus en détail dans son propre didacticiel distinct.
Pour suivre, vous devez utiliser Photoshop CC (Creative Cloud) et vous devez vous assurer que votre copie de Photoshop CC est à jour. Commençons!
Point "Commencez ici" de Photoshop
L'écran de démarrage de Photoshop tire son nom de ce qu'il fait; cela nous donne un point de départ. Avant de pouvoir travailler dans Photoshop, nous avons d'abord besoin de quelque chose sur lequel travailler, et c'est là que l'écran de démarrage entre en jeu. Nous pouvons utiliser l'écran de démarrage pour créer un tout nouveau document Photoshop, ou nous pouvons l'utiliser pour ouvrir une image existante . L'écran de démarrage apparaît chaque fois que nous lançons Photoshop seul, ce qui signifie que nous n'avons pas encore sélectionné de document ou d'image sur lequel travailler, et il apparaît chaque fois que nous fermons un document et qu'aucun autre document n'est ouvert à l'écran.
Normalement, l'écran de démarrage affiche une liste de vos fichiers récemment ouverts afin que vous puissiez rapidement en rouvrir un et continuer à travailler. Mais si c'est la première fois que vous lancez Photoshop ou que vous effacez votre historique des fichiers récents (nous verrons comment le faire plus tard), l'écran de démarrage apparaîtra dans son état par défaut, avec quelques conseils et instructions au centre de l'écran sur la façon de commencer:

L'écran de démarrage de Photoshop CC 2017.
Les options du menu
Le menu principal se trouve à gauche de l'écran de démarrage. Nous couvrirons chaque option de menu (tous les 4) au fur et à mesure, mais pour l'instant, notez que FICHIERS RÉCENTS est sélectionné par défaut en haut. Si j'avais des fichiers récemment ouverts (ce que je ferai sous peu), ils apparaîtraient au centre de l'écran où les instructions sont actuellement affichées.
Sous FILES RÉCENTS se trouve CC FILES, un tout nouvel ajout à l'écran de démarrage de Photoshop CC 2017. Le «CC» signifie Creative Cloud, et cette option nous permet d'ouvrir tous les fichiers Photoshop PSD que nous avons stockés non pas sur notre ordinateur local mais dans le cloud - le stockage en ligne qu'Adobe nous offre dans le cadre de notre abonnement Creative Cloud.
En dessous, nous trouvons deux boutons simples. Le bouton Nouveau … nous permet de créer un tout nouveau document Photoshop, tandis que le bouton Ouvrir … nous permet d'ouvrir un document ou une image existante. Ils peuvent ne pas ressembler à beaucoup, mais ces deux boutons sont les fonctionnalités de l'écran de démarrage que vous utiliserez le plus. Nous apprendrons comment ils fonctionnent dans un instant:
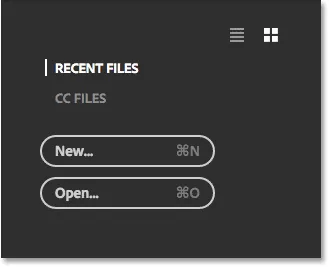
Les options du menu principal de l'écran Démarrer.
Les tuiles
L'autre caractéristique principale de l'écran d'accueil est la rangée de tuiles en bas. Les tuiles sont dynamiques, ce qui signifie que leur contenu change de temps en temps. La seule vignette qui ne change pas est la première à gauche, qui nous permet de rechercher des images à l'aide du service Adobe Stock. Les autres tuiles proposent soit des didacticiels, soit du contenu téléchargeable. Cliquer sur une vignette ouvrira votre navigateur Web et vous amènera au site Web d'Adobe où vous trouverez plus d'informations sur le sujet:

Les vignettes dynamiques en bas de l'écran d'accueil.
Seules quelques tuiles sont affichées sur l'écran d'accueil principal. Pour afficher plus de tuiles, cliquez sur le bouton Afficher tout au-dessus de la tuile à droite:
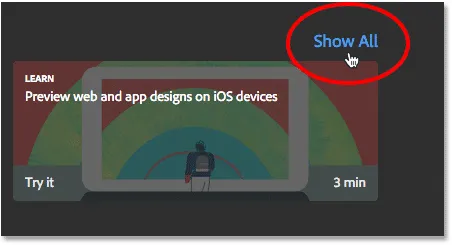
Cliquez sur le bouton Afficher tout.
Pour revenir ensuite à l'écran principal de démarrage, cliquez sur le bouton Retour :
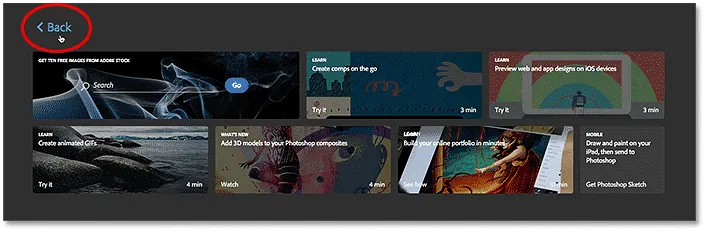
Cliquer sur le bouton Retour.
Création d'un nouveau document Photoshop
Examinons les deux principales raisons pour lesquelles l'écran de démarrage existe: la création de nouveaux documents Photoshop et l'ouverture d'images existantes. Nous allons commencer par créer un nouveau document. Pour créer un tout nouveau document Photoshop, cliquez sur le bouton Nouveau … à gauche:
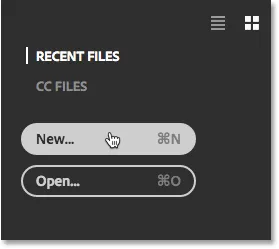
Cliquez sur le bouton "Nouveau …".
Ou, si vous n'avez aucun fichier récemment ouvert, vous pouvez cliquer sur le bouton Démarrer nouveau au centre de l'écran. Notez cependant que ce bouton n'apparaît que lorsqu'il n'y a aucun fichier récemment ouvert à afficher:
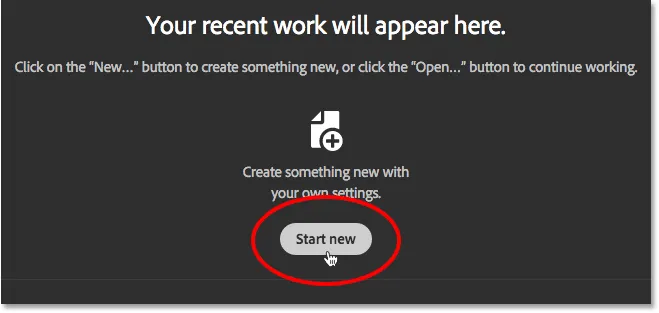
Le bouton "Démarrer nouveau".
Dans les deux cas, la boîte de dialogue Nouveau document s'ouvre, qui a été entièrement repensée dans Photoshop CC 2017. Comme je l'ai mentionné précédemment, nous l'examinerons brièvement ici, et je le couvrirai plus en détail dans un didacticiel distinct:
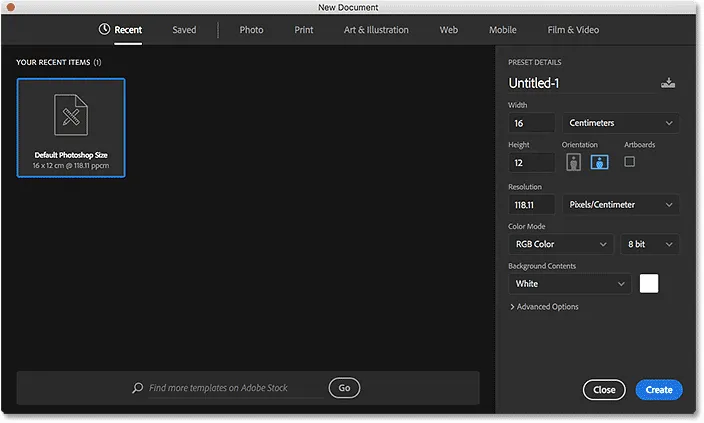
Boîte de dialogue Nouveau document repensée dans Photoshop CC 2017.
Pour créer un nouveau document, nous choisissons d'abord le type de document dont nous avons besoin ( photo, impression, art et illustration, Web, mobile ou film et vidéo ) en utilisant le menu en haut de la boîte de dialogue. Je vais choisir Photo, juste à titre d'exemple:
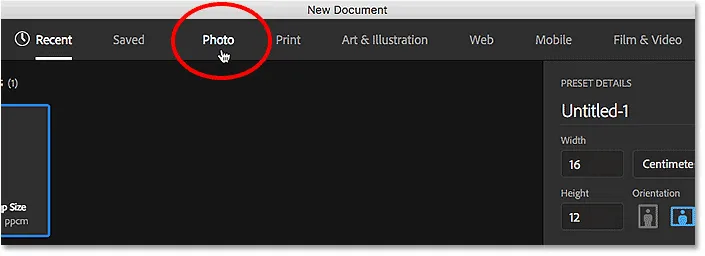
Choisir un type de document dans le menu.
Cela affiche une collection de tailles de document prédéfinies que nous pouvons choisir en fonction du type de document que nous avons sélectionné. Depuis que j'ai choisi Photo, je vois des préréglages pour les tailles de photo courantes, comme Paysage 2x3, Paysage 4x6 et Paysage 5x7.
Sous les préréglages se trouve une collection de modèles (nouveaux dans Photoshop CC 2017) que nous pouvons télécharger à partir d'Adobe Stock. Les modèles nous permettent d'ajouter nos images à des mises en page et des effets prédéfinis. Vous verrez différents modèles en fonction du type de document que vous avez sélectionné. L'utilisation de modèles est un tout autre sujet, nous allons donc les ignorer pour l'instant et nous concentrer uniquement sur les préréglages.
Seuls quelques préréglages sont affichés initialement. Pour afficher encore plus de préréglages, cliquez sur le bouton Afficher tous les préréglages :
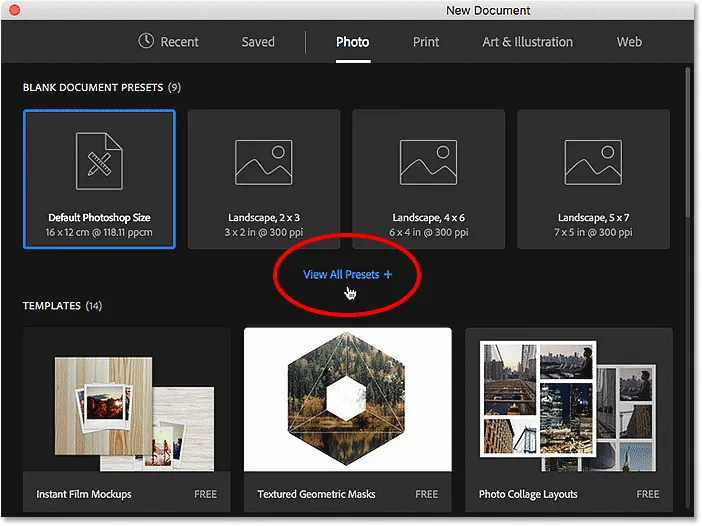
Cliquez sur "Afficher tous les préréglages".
Vous devrez peut-être utiliser la barre de défilement à droite pour parcourir la liste complète des préréglages. Si vous voyez un préréglage qui correspond à vos besoins, cliquez simplement dessus pour le sélectionner. Je clique sur Paysage 8x10:
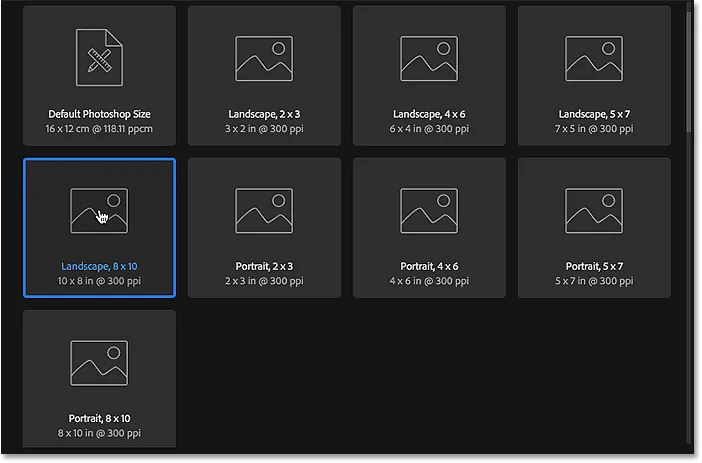
Choix d'une taille de document prédéfinie.
Les détails du préréglage, y compris sa largeur, sa hauteur et sa résolution, apparaissent dans la colonne DÉTAILS PRÉRÉGLÉS à droite de la boîte de dialogue:
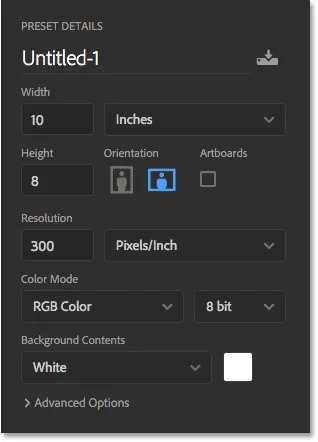
La colonne PRESET DETAILS affiche les paramètres qui seront utilisés.
Si vous êtes satisfait des paramètres, cliquez sur le bouton Créer dans le coin inférieur droit. Si aucun des préréglages n'est ce dont vous avez besoin, remplacez simplement l'une des valeurs prédéfinies par vos propres valeurs personnalisées. Par exemple, disons qu'au lieu d'un document paysage 8 x 10, ce que j'ai vraiment besoin de créer est un document 11 x 14. Photoshop n'inclut pas de préréglage 11x14, mais ce n'est pas un problème. Tout ce que je dois faire est de changer la valeur de largeur de 10 pouces à 14 pouces et la valeur de hauteur de 8 pouces à 11 pouces . Ensuite, pour créer le document, je clique sur le bouton Créer :
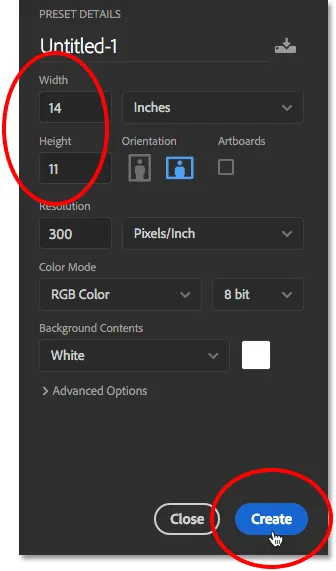
Personnaliser les paramètres et cliquer sur le bouton Créer.
Un nouveau document vierge s'ouvre dans Photoshop en fonction des paramètres que vous avez choisis:
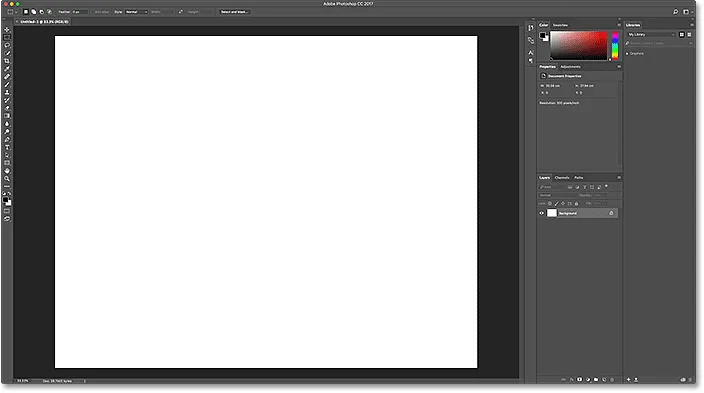
Le nouveau document s'ouvre dans Photoshop.
Je vais fermer le document pour l'instant en allant dans le menu Fichier dans la barre de menus en haut de l'écran et en choisissant Fermer :

Allez dans Fichier> Fermer.
Aucun autre document n'étant actuellement ouvert sur mon écran, Photoshop me ramène à l'écran de démarrage:
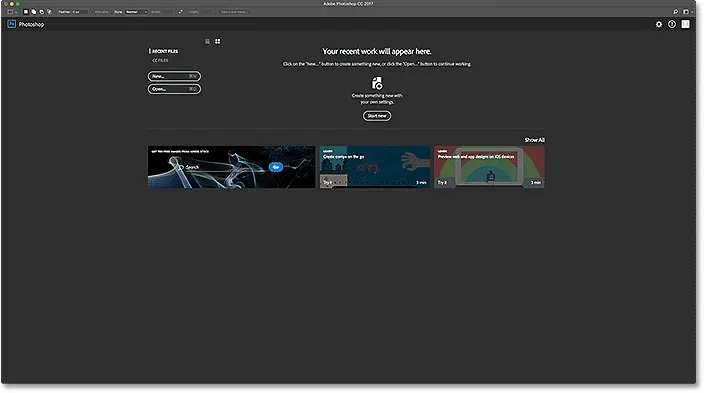
L'écran de démarrage réapparaît après la fermeture du document.
Ce n'était qu'un bref aperçu de la boîte de dialogue Nouveau document repensée dans CC 2017. Il y a beaucoup plus à couvrir, et vous pouvez tout apprendre à ce sujet dans notre tutoriel Comment créer de nouveaux documents dans Photoshop CC.
Ouverture d'images dans Photoshop
La possibilité de créer de nouveaux documents Photoshop vierges est idéale pour les conceptions, les maquettes et les mises en page. Mais si vous êtes photographe, vous voudrez probablement commencer par ouvrir une image existante. Pour ouvrir une image à partir de l'écran de démarrage, cliquez sur le bouton Ouvrir … :
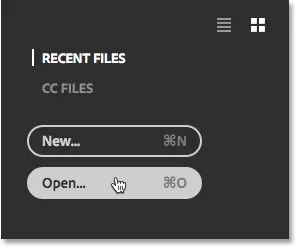
Cliquez sur le bouton "Ouvrir …".
Ensuite, sur un PC Windows, utilisez l'Explorateur de fichiers pour accéder à l'image sur votre ordinateur. Sur un Mac (ce que j'utilise ici), utilisez le Finder pour naviguer vers l'image. Une fois que vous avez localisé l'image, double-cliquez dessus pour l'ouvrir:
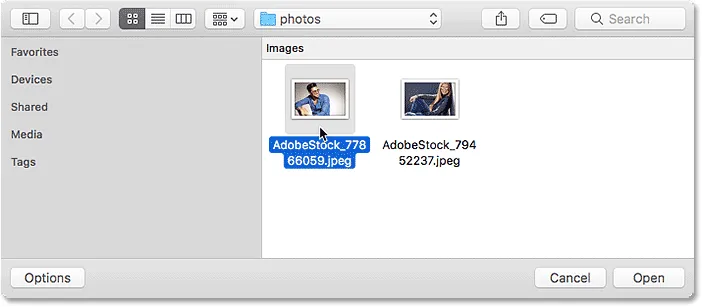
Navigation et sélection d'une image à ouvrir dans Photoshop.
L'image s'ouvre dans Photoshop, prête à être éditée (photo d'Adobe Stock):
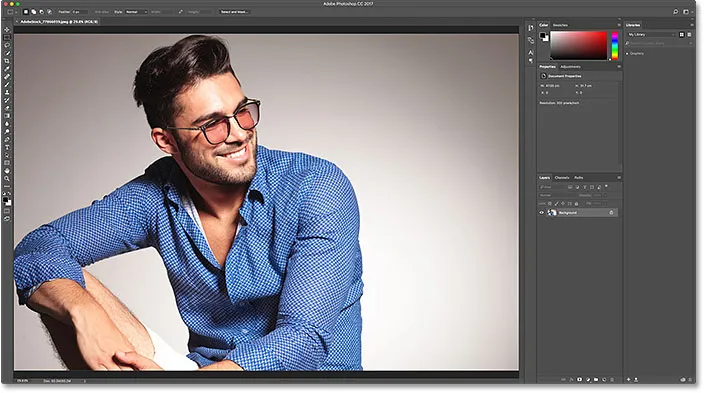
L'image sélectionnée s'ouvre dans Photoshop. Crédit d'image: Adobe Stock.
Je vais fermer l'image pour l'instant en allant dans le menu Fichier en haut de l'écran et en choisissant Fermer :

Allez dans Fichier> Fermer.
Et comme je n'ai ouvert aucune autre image ou aucun autre document, je reviens à l'écran de démarrage. Notez, cependant, que quelque chose a changé. Au lieu des instructions au centre de l'écran m'indiquant comment commencer, je vois une miniature de l'image dans la liste des fichiers récents. Si je devais le rouvrir rapidement pour une édition ultérieure, il me suffirait de cliquer sur sa vignette:
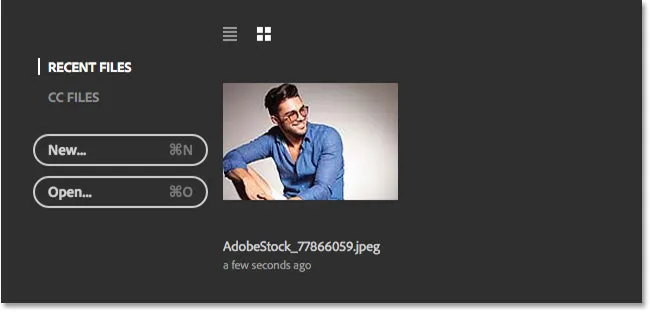
L'image apparaît dans la liste des fichiers récents.
Au lieu de rouvrir la même image, je vais ouvrir une deuxième photo en cliquant à nouveau sur le bouton Ouvrir … :
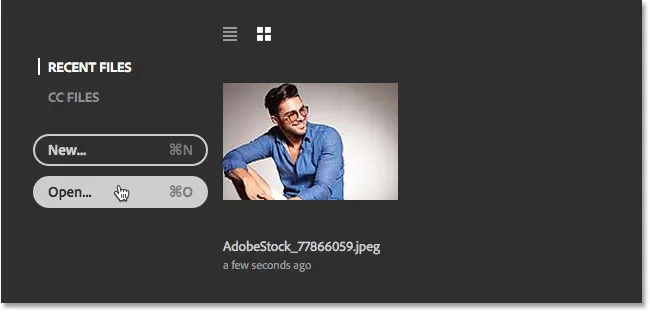
Cliquez sur le bouton "Ouvrir …" pour ouvrir une autre image.
Cela ouvre à nouveau la fenêtre du Finder (Explorateur de fichiers sur un PC Windows). Je vais sélectionner ma deuxième image en double-cliquant dessus:
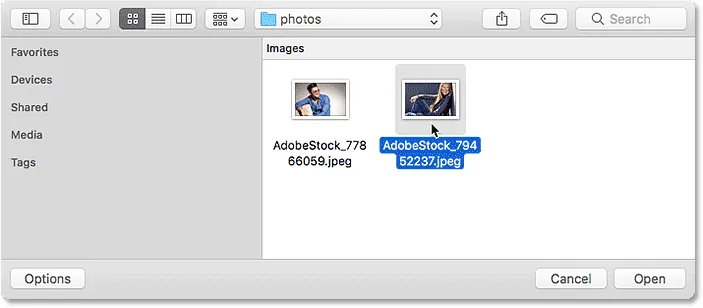
Sélection d'une deuxième image à ouvrir.
Et juste comme ça, la nouvelle image s'ouvre dans Photoshop (photo d'Adobe Stock):
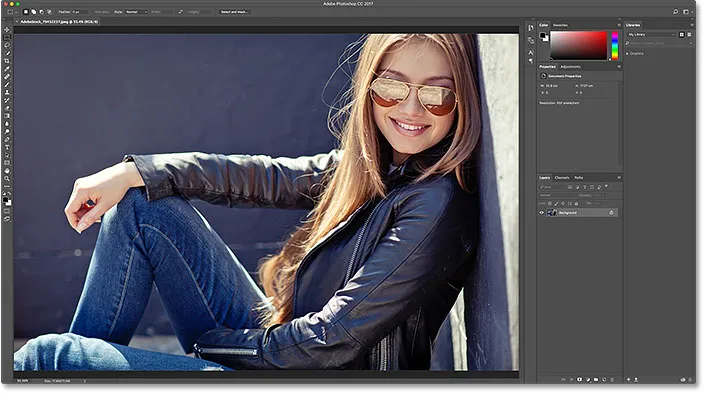
Sélection d'une deuxième image à ouvrir. Crédit photo: Adobe Stock.
Je vais le fermer en remontant à nouveau dans le menu Fichier et en choisissant Fermer . Photoshop me ramène à l'écran de démarrage où j'ai maintenant deux images affichées sous forme de miniatures dans ma liste de fichiers récents, prêtes à être rouvertes à tout moment:
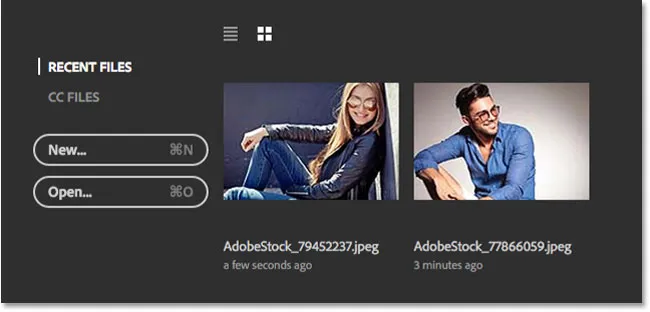
La liste des fichiers récents affiche maintenant les deux dernières images que j'ai ouvertes.
Vue liste ou vue miniature
Par défaut, Photoshop affiche vos fichiers récents sous forme de miniatures, mais vous pouvez également les afficher sous forme de liste textuelle. Pour passer à la liste, cliquez sur l'icône Affichage de la liste au-dessus des miniatures:
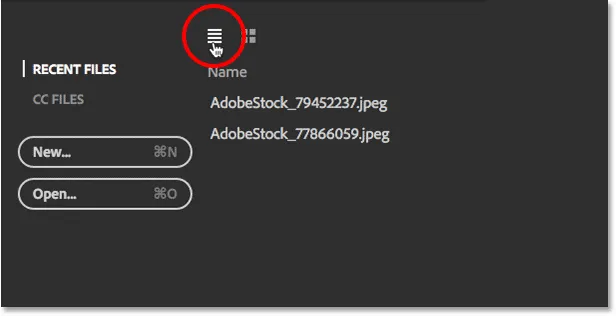
Cliquez sur l'icône Affichage de liste.
Pour revenir aux vignettes, cliquez sur l'icône Affichage des vignettes :
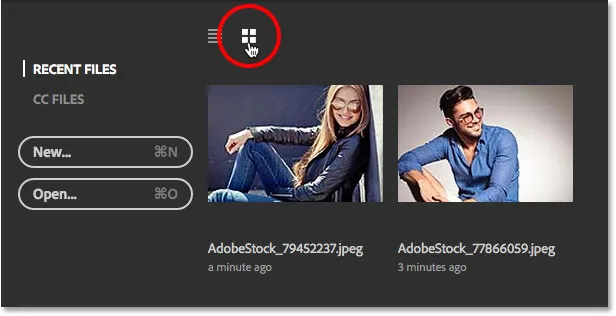
Cliquez sur l'icône Affichage en miniature.
Modification du nombre maximal de fichiers récents
Même si ma liste de fichiers récents ne contient que deux images pour le moment, il ne faut pas longtemps pour que la liste soit encombrée de fichiers récemment ouverts. Nous pouvons contrôler le nombre maximal d'images qui seront affichées à l'aide des options de gestion des fichiers dans les préférences de Photoshop.
Sur un PC Windows, allez dans le menu Edition en haut de l'écran, choisissez Préférences, puis choisissez Gestion des fichiers . Sur un Mac, accédez au menu Photoshop CC, choisissez Préférences, puis choisissez Gestion des fichiers :
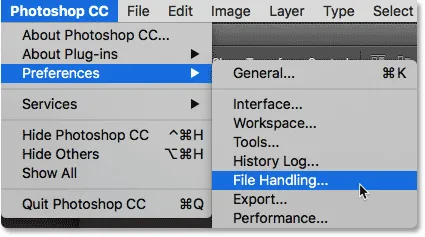
Allez dans Édition (Win) / Photoshop CC (Mac)> Préférences> Gestion des fichiers.
Cela ouvre la boîte de dialogue Préférences définie sur la catégorie Gestion des fichiers. Recherchez l'option qui indique la liste des fichiers récents en bas. La valeur par défaut est 20, ce qui signifie que Photoshop affichera les 20 derniers fichiers que vous avez ouverts. Si vous devez effectuer le suivi de plus de 20 fichiers, entrez une valeur plus élevée, jusqu'à un maximum de 100. Ou, entrez une valeur inférieure pour afficher moins de fichiers récents. Si vous ne voulez pas voir de fichiers récents sur votre écran de démarrage, définissez la valeur sur 0. Vous devrez quitter et redémarrer Photoshop pour que les modifications apparaissent sur l'écran de démarrage:

L'option "La liste des fichiers récents contient" dans les préférences de gestion des fichiers.
Ouverture de fichiers CC (Creative Cloud)
En plus d'ouvrir des fichiers stockés localement sur votre ordinateur, l'écran de démarrage de Photoshop CC 2017 nous permet également d'ouvrir des fichiers stockés en ligne dans Creative Cloud. Chaque abonnement à Creative Cloud comprend une certaine quantité d'espace de stockage en ligne (le cloud ), et l'enregistrement de notre travail dans le cloud facilite l'accès à partir de n'importe quel ordinateur dont nous avons besoin. La seule chose à garder à l'esprit est que l'écran de démarrage n'affichera que les fichiers qui ont été téléchargés sur le cloud en tant que fichiers PSD, qui est le format de fichier natif de Photoshop. Les images JPEG.webp ou tout autre type de fichier n'apparaîtront pas.
Pour afficher vos fichiers PSD stockés dans Creative Cloud, passez de FICHIERS RÉCENTS à FICHIERS CC :
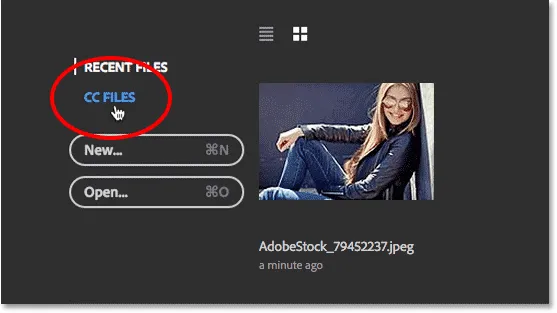
Cliquez sur l'option de menu "CC FILES".
Ici, nous voyons que j'ai un fichier PSD que j'ai récemment téléchargé sur mon stockage Creative Cloud. Pour l'ouvrir dans Photoshop, il me suffit de cliquer sur sa miniature:
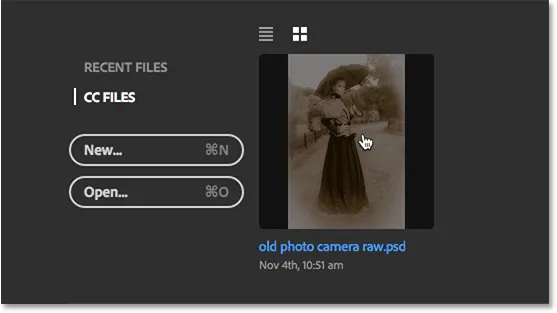
Ouverture d'un fichier PSD à partir de Creative Cloud.
Le fichier PSD s'ouvre dans Photoshop. Ceci est le fichier PSD terminé de notre ancien tutoriel Effet photo antique avec le filtre Camera Raw:
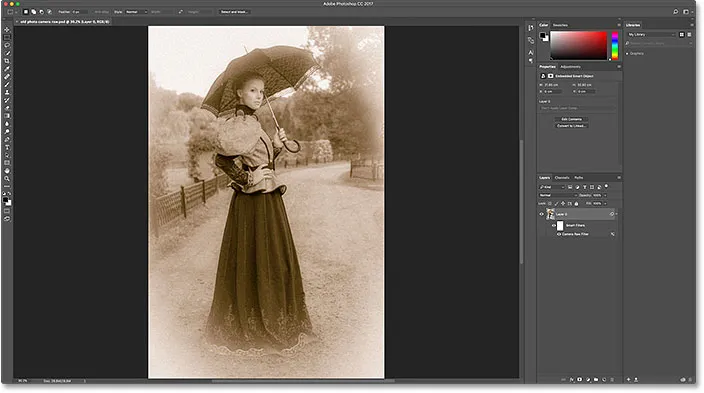
Le fichier PSD s'ouvre dans Photoshop.
Je vais fermer le fichier en allant dans le menu Fichier et en choisissant Fermer :

Allez dans Fichier> Fermer.
Ensuite, je reviendrai à ma liste de fichiers récents en choisissant FICHIERS RÉCENTS dans le menu de l'écran Démarrer, où nous voyons maintenant les trois de mes images répertoriées, y compris le fichier PSD du cloud:
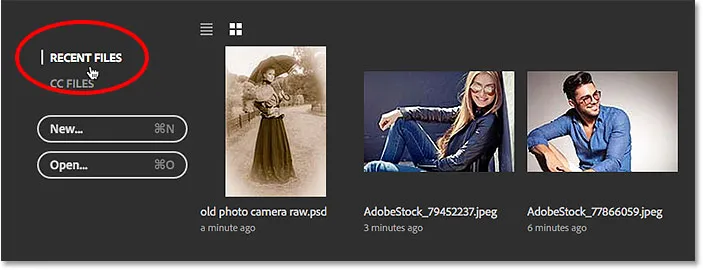
Revenir à la liste des fichiers récents.
Effacement de vos fichiers récents
Si vous avez besoin d'effacer les images de votre liste de fichiers récents, accédez au menu Fichier en haut de l'écran, choisissez Ouvrir récent, puis choisissez Effacer la liste des fichiers récents :
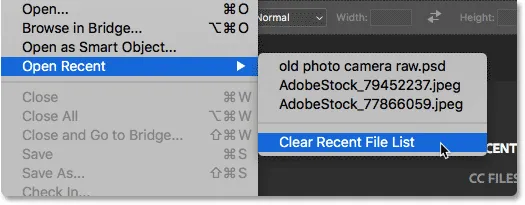
Allez dans Fichier> Ouvrir récent> Effacer la liste des fichiers récents.
Cela vous ramènera à l'état initial de l'écran de démarrage avec les instructions apparaissant au centre sur la façon de commencer:

L'écran de démarrage après avoir effacé la liste des fichiers récents.
Désactiver l'écran de démarrage
Enfin, si vous ne voulez pas voir l'écran de démarrage du tout lorsque vous lancez Photoshop ou fermez vos images, vous pouvez le désactiver dans les préférences de Photoshop. Sur un PC Windows, allez dans le menu Edition, choisissez Préférences, puis choisissez Général . Sur un Mac, allez dans le menu Photoshop CC, choisissez Préférences, puis choisissez Général :
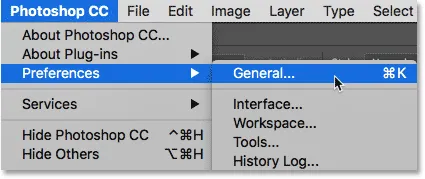
Allez dans Édition (Win) / Photoshop CC (Mac)> Préférences> Général.
Cela ouvre la boîte de dialogue Préférences définie sur la catégorie Général. Pour désactiver à l'écran de démarrage, décochez l'option qui indique Afficher l'espace de travail "START" quand aucun document n'est ouvert . Vous devrez quitter et relancer Photoshop pour que la modification prenne effet. Pour réactiver l'écran de démarrage plus tard, revenez à la même option et resélectionnez-la:
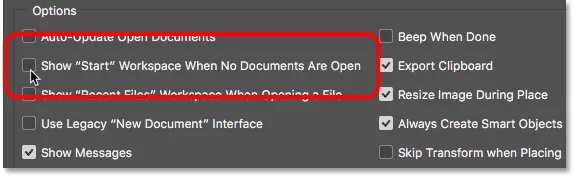
Utilisez l'option «Afficher l'espace de travail« DÉMARRER »lorsque aucun document n'est ouvert» pour activer ou désactiver l'écran de démarrage.
Bien sûr, vous vous demandez peut-être: "Mais comment pourrais-je créer un nouveau document, ouvrir une image ou accéder à mes fichiers récemment ouverts, si j'ai désactivé l'écran d'accueil?". S'il ne fait aucun doute que l'écran de démarrage est un excellent point de départ, en particulier pour les utilisateurs débutants de Photoshop, la vérité est qu'il n'y a vraiment pas grand-chose ici que nous ne pouvons pas faire sans utiliser l'écran de démarrage. Donc, si l'écran de démarrage commence à ressembler à un encombrement inutile et que vous décidez de le désactiver, dans le prochain didacticiel, Comment désactiver l'espace de travail de démarrage dans Photoshop CC, nous verrons rapidement comment créer de nouveaux documents Photoshop et ouvrir des images sans en utilisant l'écran de démarrage.