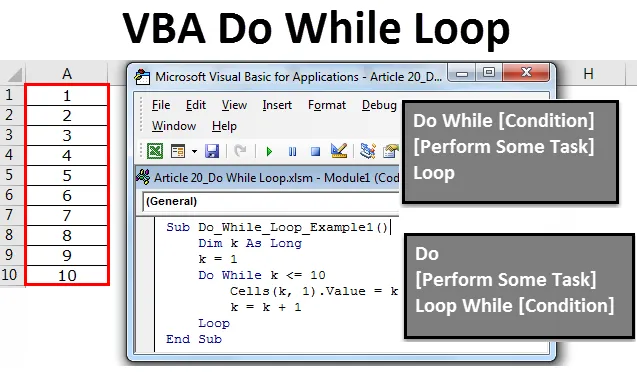
Boucle Excel VBA Do While
Do While Loop signifie faire quelque chose pendant que la condition est VRAIE. C'est comme une fonction logique qui fonctionne sur la base de VRAI ou FAUX. Donc, si la condition est VRAIE, elle continuera à exécuter l'instruction à l'intérieur de la boucle, mais si la condition est FALSE immédiatement, elle quittera l'instruction Do While. Le fonctionnement de la boucle VBA Do While est illustré dans la figure ci-dessous.
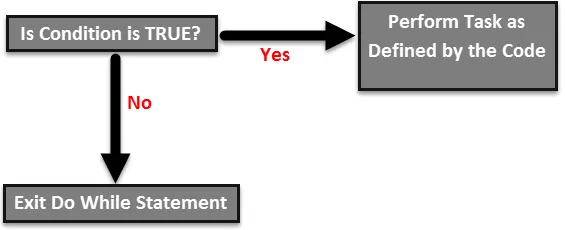
Syntaxe de la boucle Do While dans VBA Excel
Do While Loop a deux types de syntaxe dans Excel VBA.
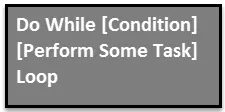
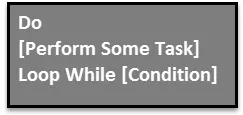
Les deux semblent très similaires et il y a une différenciation simple en eux.
Dans la première syntaxe, la boucle «Do While» vérifie d'abord la condition et donne le résultat de la condition comme TRUE ou FALSE. Si la condition est VRAIE, elle exécutera le code et exécutera une tâche spécifiée. Si la condition est FAUX, elle quittera la boucle.
Dans la deuxième syntaxe, la boucle "Do" exécutera d'abord le code, puis testera si la condition est TRUE ou FALSE. Si la condition est VRAIE, elle reviendra à nouveau et effectuera la même tâche. Si la condition est FAUX, elle sortira immédiatement de la boucle.
Exemple de boucle Excel VBA Do While
Si vous n'avez rien compris dans la partie théorique, rien à craindre. Je vais vous expliquer le simple ensemble d'exemples pour avoir une bonne connaissance de cette boucle.
Vous pouvez télécharger ce modèle Excel VBA Do While Loop ici - Modèle VBA Do While Loop ExcelNous allons maintenant effectuer la tâche d'insérer les 10 premiers numéros de série de la cellule A1 à A10. Suivez les étapes ci-dessous pour appliquer la boucle «Do While».
Étape 1:
Créez d'abord un nom de macro.
Code:
Sub Do_While_Loop_Example1 () End Sub
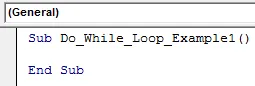
Étape 2:
Définissez une variable comme «Longue». J'ai défini «k» comme type de données long.
Code:
Sub Do_While_Loop_Example1 () Dim k As Long End Sub
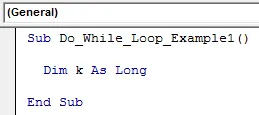
Étape 3:
Entrez maintenant le mot «Do While». Et après avoir démarré le nom de la boucle, entrez la condition «k <= 10».
Code:
Sub Do_While_Loop_Example1 () Dim k As Long Do While k <= 10 End Sub
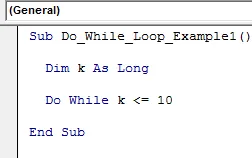
Étape 4:
Maintenant, l'utilisation de la propriété CELLS permet d'insérer des numéros de série.
Code:
Sub Do_While_Loop_Example1 () Dim k As Long Do While k <= 10 Cells (k, 1) .Value = k End Sub
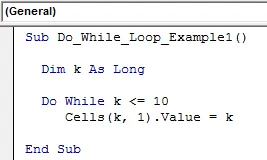
Remarque: Ici, la variable «k» commence à 1, donc à la première valeur k est égale à 1. Partout où «k» est là est égal à 1.
Étape 5:
Maintenant, fermez la boucle en entrant le mot "LOOP".
Code:
Sub Do_While_Loop_Example1 () Dim k As Long Do While k <= 10 Cells (k, 1) .Value = k Loop End Sub
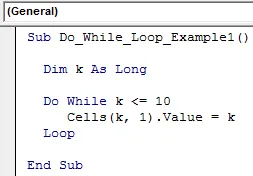
Ok, nous avons terminé. Pour une meilleure compréhension, testons ce code un par un en appuyant une fois sur la touche F8.
Appuyez d'abord sur la touche F8, il mettra en évidence le nom de la macro par la couleur jaune.
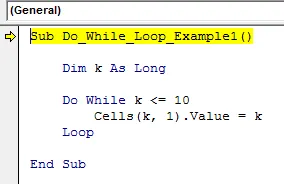
Maintenant, une fois de plus, appuyez sur la touche F8 pour passer à la boucle Do While. Placez le curseur sur «k» et voyez quelle est la valeur.
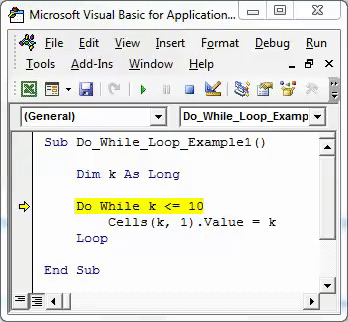
Donc, K = 0. La raison pour laquelle «k» est maintenant égal à zéro parce que la boucle n'est pas démarrée pour s'exécuter ici. Appuyez une nouvelle fois sur F8 et voyez quelle est la valeur.
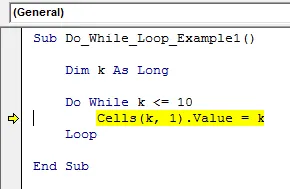
Pourtant, la valeur «k» est nulle. Ok, faisons une chose maintenant, arrêtons le fonctionnement de la macro et affectons la valeur de "k" à 1 avant le début de la boucle.
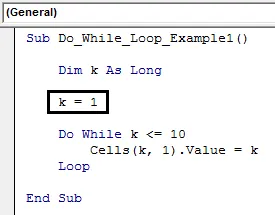
Maintenant, à l'intérieur de la boucle, réaffectez la valeur k comme k = k +1.
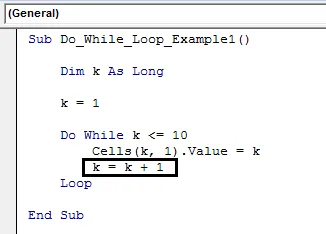
Démarrez maintenant le processus d'exécution du code ligne par ligne en appuyant sur la touche F8. Commencez à appuyer sur le F8 et voyez quelle est la valeur quand il exécute la boucle "Do While".
Code:
Sub Do_While_Loop_Example1 ()
Dim k As Long
k = 1
Faire pendant que k <= 10
Cellules (k, 1) .Valeur = k
k = k + 1
Boucle
End Sub
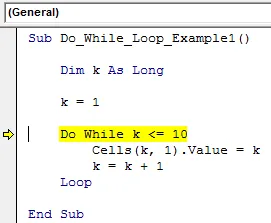
Ainsi, la valeur «k» est égale à 1. Partout où «k» est égal à la valeur 1. Ainsi, la ligne de code Cellules (k, 1). La valeur = k est égale à:
Cellules (1, 1) .Valeur = 1, c'est-à-dire que la valeur de la ligne 1 et de la colonne 1 (cellule A1) est égale à 1.
Appuyez sur la touche F8 et exécutez l'action à l'intérieur de la boucle.
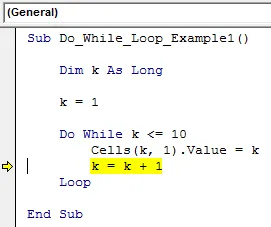
Maintenant, regardez la valeur dans la cellule A1.
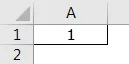
Nous avons donc obtenu la valeur 1 dans la cellule A1.
Exécutez maintenant la ligne suivante en appuyant sur la touche F8 et voyez quelle est la valeur de «k».
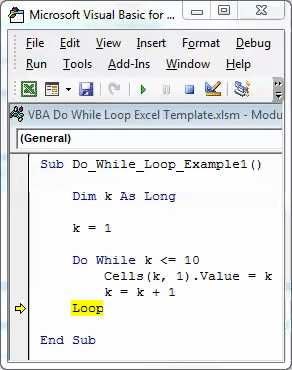
Alors maintenant, la valeur k est égale à 2. Donc, où que k soit, il est égal à 2.
Appuyez sur la touche F8, maintenant le code reviendra pour tester la valeur de k.
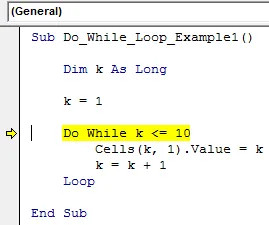
Appuyez maintenant deux fois sur la touche F8 et voyez quelle est la valeur dans la cellule A2.
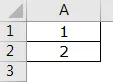
Comme ceci, Do While Loop continue d'exécuter la tâche d'insérer des numéros de série jusqu'à ce que la valeur de k atteigne 11. Maintenant, j'ai déjà exécuté ligne par ligne jusqu'à ce que la valeur k devienne 10.
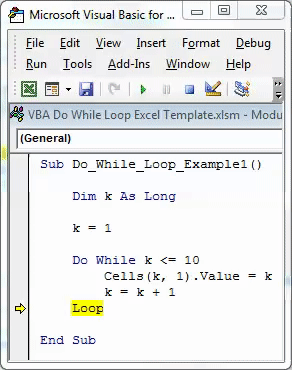
Maintenant, si j'appuie une fois de plus sur la touche F8, elle reviendra pour tester la condition mais n'exécutera pas la ligne de code car la valeur k est supérieure à 10 maintenant.
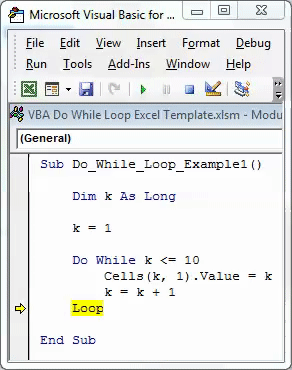
Si j'appuie sur la touche F8, elle sortira immédiatement de la boucle et ira à End Sub.
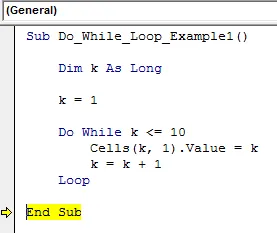
Le résultat final est donné comme suit.
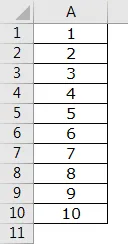
Comme cela, VBA Do While Loop peut être utilisé pour effectuer le même ensemble de tâches jusqu'à ce que la condition donnée soit VRAIE.
Choses dont il faut se rappeler
- VBA Do While Loop exécute la tâche jusqu'à ce que la condition soit VRAIE.
- Nous pouvons également tester la condition au début de la boucle ou également à la fin de la boucle.
- La condition de mouvement est FAUX, elle quittera la boucle et n'exécutera pas la tâche.
Articles recommandés
Cela a été un guide pour la boucle VBA Do While. Ici, nous avons discuté de la façon d'utiliser la boucle Do While de Excel VBA avec quelques exemples pratiques et un modèle Excel téléchargeable. Vous pouvez également consulter nos autres articles suggérés -
- Comment utiliser la fonction FIND dans Excel?
- Méthodes d'utilisation de la fonction VBA dans Excel
- Façons d'utiliser la fonction VBA dans Excel
- Comment utiliser la fonction VBA VLOOKUP?