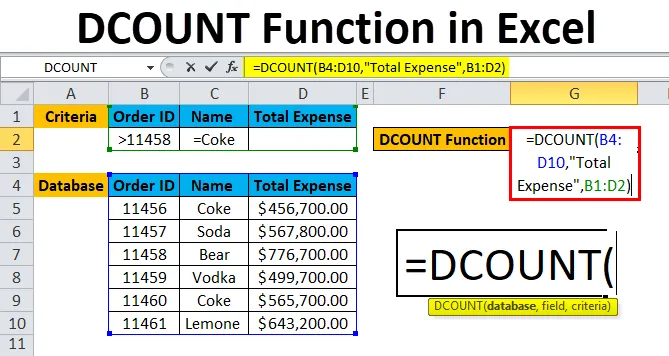
Fonction DCOUNT dans Excel (Table des matières)
- DCOUNT dans Excel
- Formule DCOUNT dans Excel
- Comment utiliser la fonction DCOUNT dans Excel?
DCOUNT dans Excel
DCOUNT est une fonction intégrée dans Microsoft Excel, qui est utilisée pour compter les cellules d'un champ de la colonne ou de la base de données en fonction de la condition spécifiée par un utilisateur. La fonction DCOUNT est classée comme une fonction de base de données dans Excel. Il est utilisé comme fonction de feuille de calcul dans Excel. Le but de l'utilisation de la fonction DCOUNT est un nombre de correspondances de données avec des critères. Le résultat ou la valeur de retour est une valeur numérique de la fonction DCOUNT.
S'il y a un record énorme et qu'il est très difficile d'appliquer autant de filtres dans une colonne, alors la meilleure façon d'aller pour la fonction DCOUNT, qui affichera le résultat dans une réponse rapide.
Formule DCOUNT dans Excel
Voici la formule DCOUNT dans Excel:
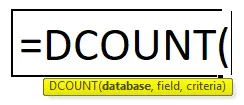
Voici le composant de la fonction DCOUNT dans Excel:
- Base de données: plage de cellules sur laquelle l'utilisateur a sélectionné pour appliquer des critères. Le nom du champ doit figurer dans la base de données. C'est un champ obligatoire.
- Champ: Le nom de la colonne ou le numéro de colonne qui indiquent à Excel quelle colonne de la base de données compter. Il proviendra uniquement de la base de données. Il peut s'agir du numéro de champ / numéro d'index. Il peut être omis le résultat sera calculé sur des critères satisfaisants.
- Critères: la plage de cellules contenant les conditions. Il est spécifié par l'utilisateur. Les critères doivent contenir dans la liste un nom de champ. Les critères peuvent inclure plusieurs plages en tant que condition spécifiée par l'utilisateur.
Remarque: la fonction DCOUNT n'est pas sensible à la casse. Ainsi, si l'utilisateur fournit des données à l'opposé de la base de données, cela n'affectera pas le résultat de la fonction.
Comment utiliser la fonction DCOUNT dans Excel?
La fonction DCOUNT dans Excel est très simple et facile à utiliser. Comprenons le fonctionnement de la fonction DCOUNT dans Excel par un exemple de formule DCOUNT.
Vous pouvez télécharger ce modèle Excel de la fonction DCOUNT ici - Modèle Excel de la fonction DCOUNTExemple 1
Un utilisateur souhaite calculer la commande totale effectuée après l'ID de commande 11450 pour le coke.
Pré-requis: Il existe une liste des identifiants de commande, du nom de la boisson et des dépenses sur les boissons faites par certains clients. Les critères sont écrits pour la même chose sur la ligne supérieure pour laquelle l'utilisateur souhaite compter la commande totale.
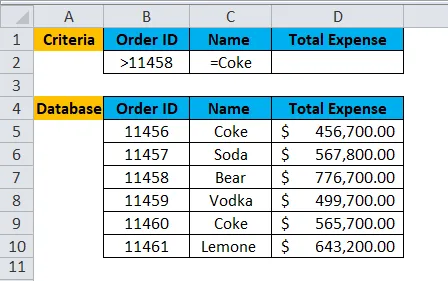
Étape 1: sélectionnez la cellule G2 et écrivez la formule DCOUNT = DCOUNT

Étape 2: Sélectionnez la base de données, qui est d'abord demandée dans la fonction, sélectionnez donc B4 à D10.

Étape 3: Entrez maintenant la valeur du champ ou le nom de la colonne pour laquelle un utilisateur souhaite compter toutes les cellules.
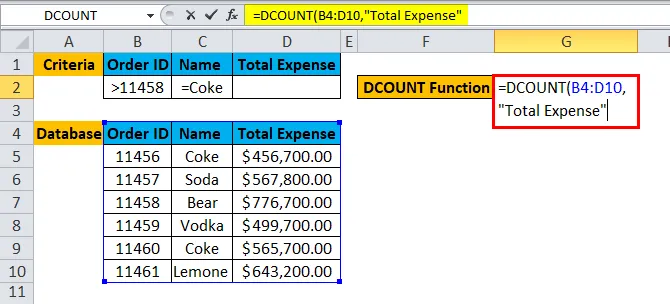
Étape 4: entrez les critères pour lesquels l'utilisateur souhaite appliquer à la base de données.
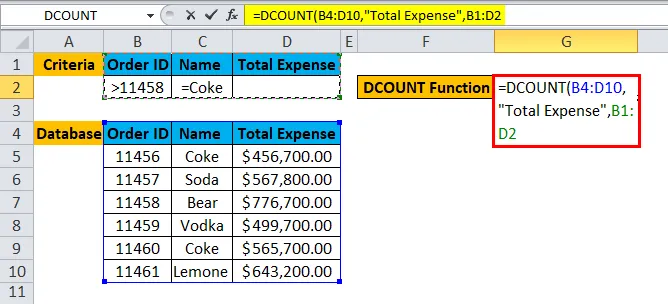
Étape 5: Cliquez sur Entrée, la fonction sera appliquée à l'ensemble de données et le résultat sera affiché.
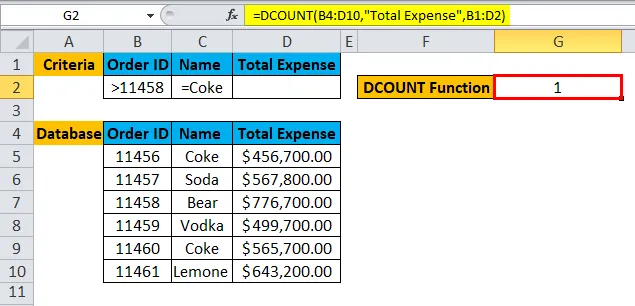
Résumé de l'exemple # 1:
Comme nous pouvons voir le résultat, il n'y a qu'une seule commande dont l'ID de commande est > 11458 et Name = Coke.
Un utilisateur peut modifier les critères et récupérer les données de la base de données selon ses critères donnés à la fonction DCOUNT en une fraction de secondes.
Exemple # 2
Un utilisateur veut calculer l'ID produit total qui est de couleur verte et un prix supérieur à 5 lakhs.
Pré-requis: Il existe une liste d'ID de produit, de description de couleur, de prix par article, de quantité et d'étiquette de prix sur le produit acheté par un client. Les critères sont écrits pour les mêmes sur la ligne supérieure pour laquelle l'utilisateur souhaite compter le nombre total d'éléments.
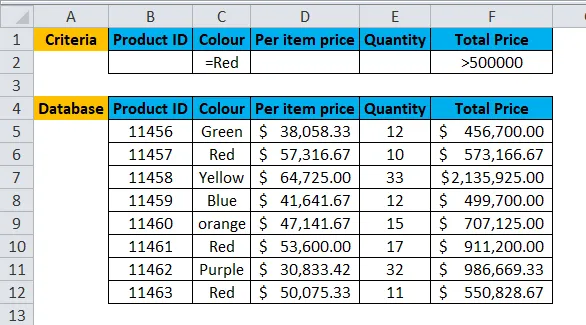
Étape 1: sélectionnez la cellule I2 et écrivez la formule DCOUNT = DCOUNT
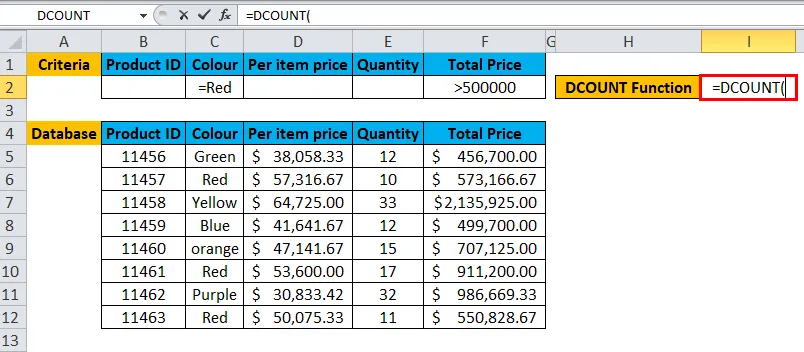
Étape 2: Sélectionnez la base de données, qui est d'abord demandée dans la fonction, sélectionnez donc B4 à F12.
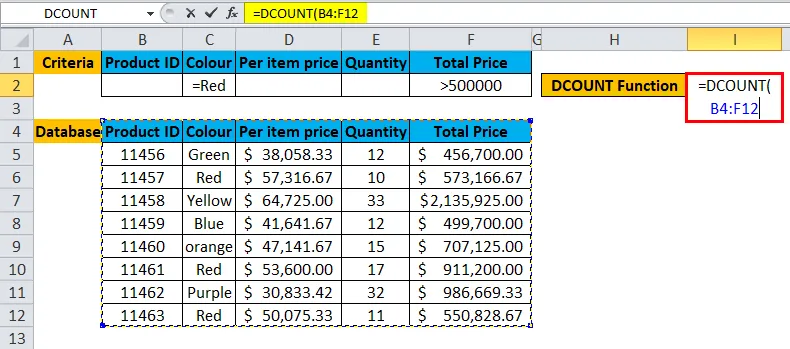
Étape 3: Entrez maintenant la valeur du champ ou le nom de la colonne pour laquelle un utilisateur souhaite compter toutes les cellules.
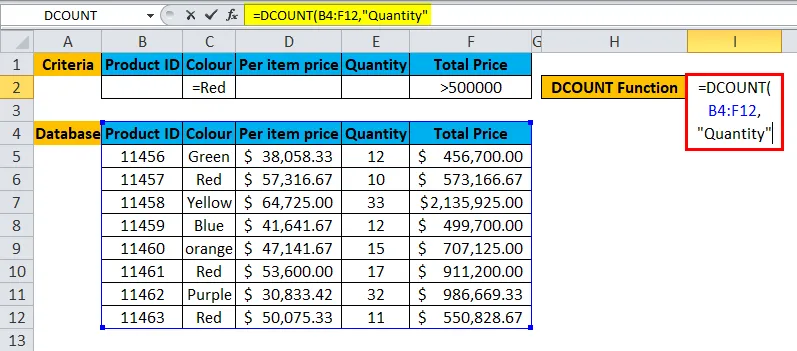
Étape 4: entrez les critères pour lesquels l'utilisateur souhaite appliquer à la base de données.

Étape 5: Cliquez sur Entrée, la fonction sera appliquée à l'ensemble de données et le résultat sera affiché.
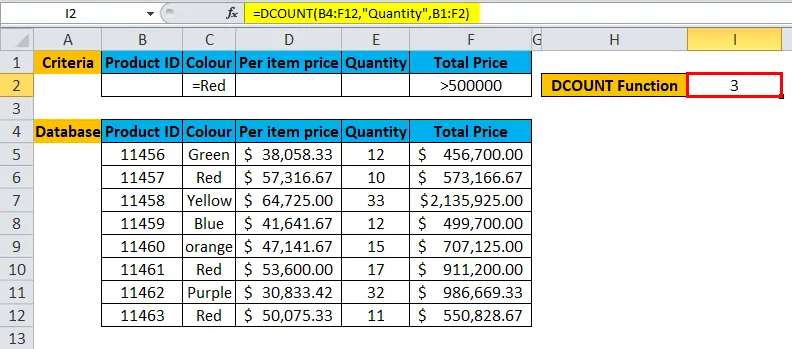
Résumé de l'exemple n ° 2:
Comme nous pouvons voir le résultat il y a 3 ID de produit dont la couleur rouge et le prix total est > 500000.
Un utilisateur peut modifier les critères et récupérer les données de la base de données selon ses critères donnés à la fonction DCOUNT en une fraction de secondes.
Exemple # 3
Un utilisateur souhaite calculer le nombre total d'employés qui ont un salaire supérieur à 6 Lakhs et plus de 30 ans ou dont le nom commence par l'alphabet M et moins de 21 ans.
Pré-requis: un utilisateur possède des données pour certaines données d'un employé de la société XYZ, qui ont un nom de champ comme le prénom, l'âge, le salaire et la date d'adhésion.
Les critères sont écrits pour les mêmes sur la ligne supérieure pour laquelle l'utilisateur souhaite compter le nombre total d'éléments.
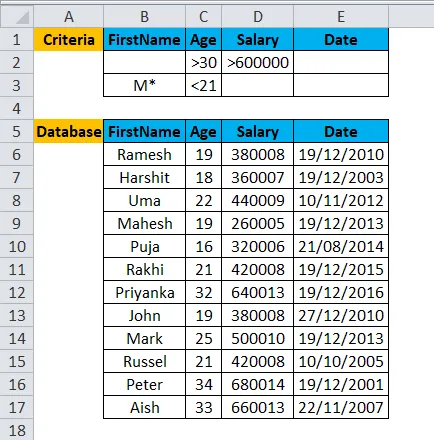
Étape 1: sélectionnez la cellule H2 et écrivez la formule DCOUNT = DCOUNT
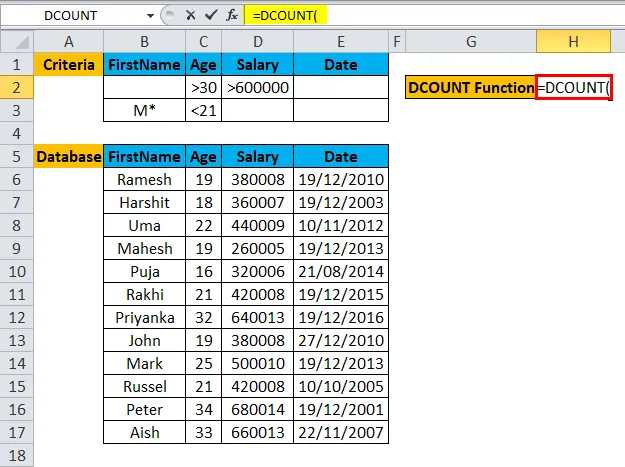
Étape 2: Sélectionnez la base de données entière, ce qui est d'abord demandé dans la fonction DCOUNT donc sélectionnez B5 à E17.
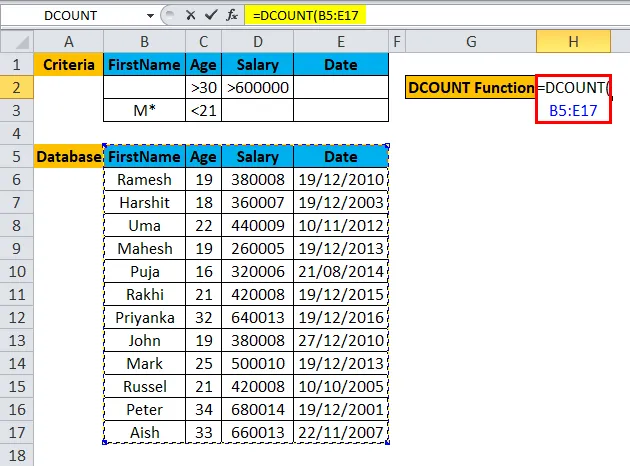
Étape 3: Maintenant, la fonction DCOUNT demandera un nom de champ que nous pouvons omettre, de sorte qu'un utilisateur peut ignorer la valeur du nom de champ et simplement mettre une virgule (()).
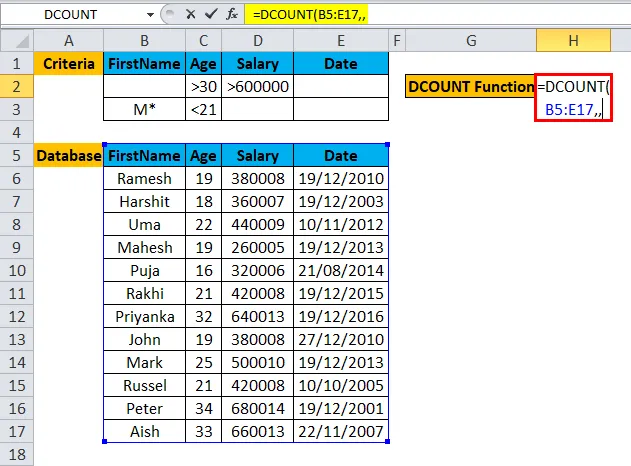
Étape 4: Entrez les critères pour lesquels l'utilisateur souhaite postuler sur la base de données, qui écrit en haut de la base de données.
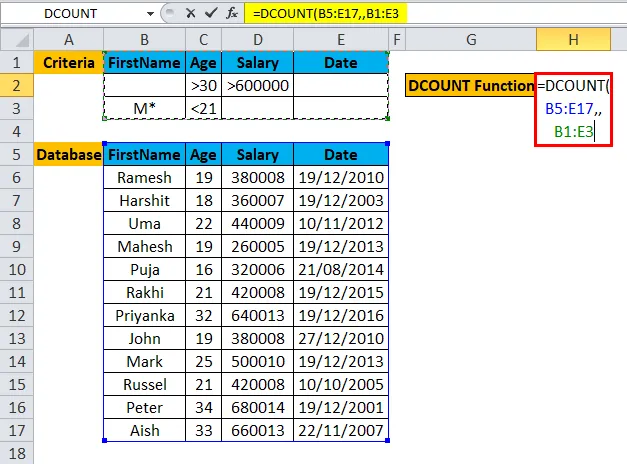
Étape 5: Cliquez sur Entrée, la fonction sera appliquée à l'ensemble de données et le résultat sera affiché.

Résumé de l'exemple # 3:
En tant qu'utilisateur veut calculer le nombre total d'employés qui ont un salaire supérieur à 6 Lakhs et plus de 30 ans ou dont le nom commence par l'alphabet M et moins de 21 ans. Le même résultat s'affiche dans la cellule résultante.
Un utilisateur peut modifier les critères et récupérer les données de la base de données selon ses critères donnés à la fonction DCOUNT en une fraction de secondes.
Une manière différente d'utiliser la fonction DCOUNT dans Excel:
- Champ par nom: Comme nous l'avons utilisé dans l'exemple ci-dessus, nous avons donné un nom au champ.
- Champ par index: un utilisateur peut donner un nom d'index ou simplement un numéro de colonne.
- Champ par omis: un utilisateur peut omettre la valeur du champ.
Choses à retenir sur la fonction DCOUNT dans Excel
- La fonction DCOUNT dans Excel ne comptera que si l'utilisateur donne une valeur non vide ou numérique. Si la valeur du champ est vide ou une valeur de texte, elle générera une erreur de nom non valide.
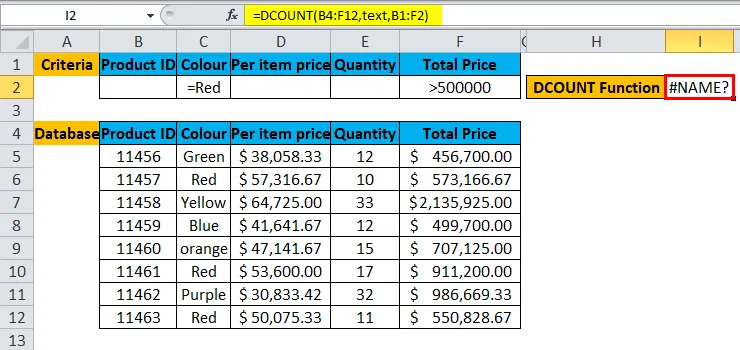
- Les critères peuvent avoir plusieurs lignes dans la fonction DCOUNT dans Excel.
- La base de données et les critères doivent avoir le même en-tête correspondant sinon elle n'exécutera pas la fonction.
- La valeur de champ peut être Nom entre guillemets («Nom») ou numéro d'index de valeur de champ.
- Si les critères de la fonction restent vides, cela générera une erreur #Value.
- Les critères peuvent être placés n'importe où dans la feuille active. Mieux vaut mettre au dessus de la base de données.
- Assurez-vous toujours que la base de données et les critères se chevauchent ou non, il devrait y avoir un écart d'une ligne entre les listes.
Articles recommandés
Cela a été un guide pour DCOUNT dans Excel. Ici, nous discutons de la formule DCOUNT dans Excel et comment utiliser la fonction DCOUNT dans Excel avec des exemples pratiques et un modèle Excel téléchargeable. Vous pouvez également consulter nos autres articles suggérés -
- MS Excel: fonction de comptage
- Fonction COUNTIF Excel avec exemples
- Guide de la fonction Excel IFERROR
- Comment utiliser la fonction AGRÉGATION?