Dans ce didacticiel sur les effets photo, nous apprendrons comment apporter plus d'action et d'excitation à une image avec un simple effet de zoom créé à l'aide du filtre Radial Blur de Photoshop. Le seul inconvénient du filtre Radial Blur, cependant, est qu'il ne nous donne pas un aperçu de ce que nous faisons, mais ne vous inquiétez pas. Nous contournerons ce problème en utilisant des objets intelligents et des filtres intelligents pour garder notre effet entièrement modifiable et non destructif. Nous utiliserons également un masque de calque et l'outil Dégradé de Photoshop pour masquer l'effet là où nous n'en avons pas besoin. Un flou radial est un excellent moyen d'ajouter du mouvement à une image, et l'effet complet peut être réalisé en quelques minutes.
J'utiliserai Photoshop CS6 ici, mais les étapes sont entièrement compatibles avec toutes les versions de Photoshop à partir de CS3, y compris Photoshop CC (Creative Cloud). Si vous utilisez une ancienne version de Photoshop, vous voudrez peut-être consulter notre didacticiel original sur l'effet de flou de zoom d'action qui couvre le même effet, juste sans objets et filtres intelligents. Il est disponible à la fois dans notre section Effets photo et dans le cadre de notre collection PDF complète.
Voici l'image que j'utiliserai (photo de snowboarder de Shutterstock):

L'image originale.
Et voici à quoi ressemblera le résultat final:

L'effet de flou radial final.
Comment créer un effet d'action de flou radial
Étape 1: convertir le calque d'arrière-plan en un objet intelligent
Nous allons commencer par convertir le calque sur lequel notre image est assise en un objet intelligent . De cette façon, nous protégerons l'image d'origine contre les dommages et nous pourrons appliquer le filtre Radial Blur en tant que filtre intelligent, en le gardant entièrement modifiable et non destructif.
Si nous regardons dans mon panneau Calques, nous voyons l'image actuellement assise sur le calque d'arrière-plan:

Le panneau Calques montrant l'image d'origine sur le calque d'arrière-plan.
Pour convertir le calque d'arrière-plan en objet dynamique, cliquez sur la petite icône de menu dans le coin supérieur droit du panneau Calques:
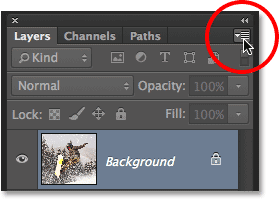
Cliquez sur l'icône de menu du panneau Calques.
Choisissez ensuite Convertir en objet dynamique dans le menu qui s'affiche:
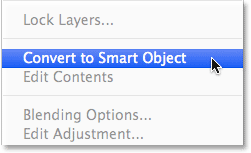
Choisir "Convertir en objet intelligent" dans le menu.
Photoshop place une icône d'objet dynamique dans le coin inférieur droit de la vignette d'aperçu du calque, nous indiquant que le calque est désormais un objet dynamique:
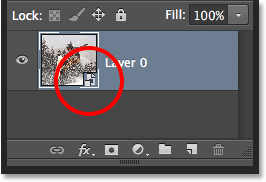
Vignette d'aperçu du calque montrant l'icône Objet dynamique.
Étape 2: appliquer le filtre de flou radial
Maintenant que notre calque est converti en objet intelligent, nous sommes prêts à appliquer le filtre Flou radial. Montez jusqu'au menu Filtre dans la barre de menus en haut de l'écran, choisissez Flou, puis Flou radial :
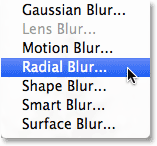
Aller dans Filtre> Flou> Flou radial
Cela ouvre la boîte de dialogue du filtre Flou radial. Tout d'abord, définissez la méthode de flou sur le côté gauche de la boîte de dialogue sur Zoom . Ensuite, juste en dessous, définissez la qualité sur la meilleure :
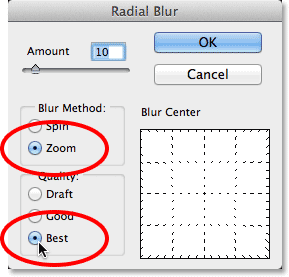
Définition des options de méthode de flou et de qualité.
Nous contrôlons la quantité de flou à l'aide du curseur Quantité dans le coin supérieur gauche de la boîte de dialogue. Des valeurs plus élevées augmenteront l'intensité de l'effet de zoom. Malheureusement, comme je l'ai mentionné au début du didacticiel, Photoshop ne nous fournit pas d'aperçu pour le filtre Flou radial, nous n'avons donc aucun moyen de savoir à quoi ressemblera la valeur de notre quantité choisie jusqu'à ce que nous appliquions réellement le filtre et visualisons les résultats. . Pour l'instant, je vais définir ma valeur Montant à 50:
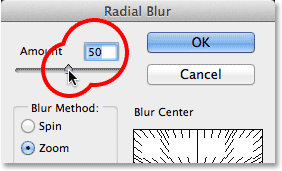
Définition d'une valeur de montant initiale de 50.
En bas à droite se trouve la zone Centre de flou où nous définissons le point d'origine de l'effet de zoom. En d'autres termes, nous l'utilisons pour indiquer à Photoshop de quelle zone de l'image nous voulons que le zoom provienne. Le carré représente l'image elle-même (même si votre image n'est pas réellement de forme carrée), et par défaut, le point d'origine est au centre même de la boîte. Pour changer le point d'origine, cliquez simplement à l'intérieur de la boîte et faites-le glisser vers un autre endroit. Encore une fois, puisque Photoshop ne nous fournit pas d'aperçu, nous ne saurons pas avec certitude si nous avons correctement défini le point d'origine jusqu'à ce que nous appliquions le filtre et voyions ce qui se passe. Dans mon cas, je veux que le zoom vienne de derrière le snowboarder, je vais donc faire ma meilleure supposition pour l'instant et faire glisser le point d'origine un peu plus haut et plus vers la droite:
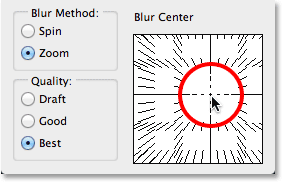
Cliquer et faire glisser à l'intérieur de la zone Centre de flou pour définir un point d'origine différent.
Lorsque vous êtes prêt, cliquez sur OK pour fermer la boîte de dialogue et appliquer le filtre. En fonction de la taille de votre image et de la hauteur à laquelle vous avez défini la valeur du montant, Photoshop peut mettre plusieurs secondes à rendre l'effet (une barre de progression vous permettra de savoir comment ça se passe). Voici à quoi ressemble mon effet de flou radial initial:
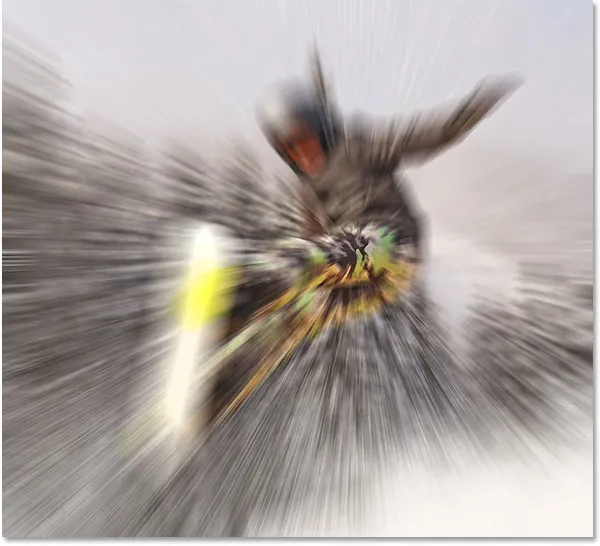
L'image après application du filtre Flou radial.
Étape 3: Rouvrez le filtre intelligent Radial Blur et apportez les modifications nécessaires
Ma première tentative avec le filtre Radial Blur n'est pas mauvaise, mais je ne suis pas très satisfait du point d'origine que j'ai choisi, donc je voudrais réessayer. Heureusement que je peux! En fait, je peux revenir en arrière autant de fois que je le souhaite et réappliquer le filtre Radial Blur avec différents paramètres jusqu'à ce que l'effet soit parfait. La raison en est que nous avons appliqué le filtre à un objet intelligent, ce qui signifie que Photoshop l'a converti en un filtre intelligent entièrement modifiable. Si nous regardons sous l'objet intelligent dans le panneau Calques, nous pouvons voir le flou radial maintenant répertorié en tant que filtre intelligent. Pour modifier les paramètres du filtre, il suffit de double-cliquer sur son nom:
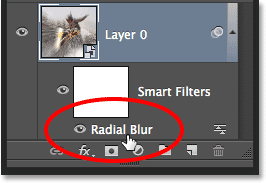
Double-cliquez sur le filtre intelligent Radial Blur pour le rouvrir.
Photoshop rouvre la boîte de dialogue, ce qui nous permet d'augmenter ou de diminuer la valeur du montant si nécessaire ou de modifier le point d'origine du zoom. Je pense que je suis satisfait d'une valeur de montant de 50, mais je vais cliquer et faire glisser à l'intérieur de la zone Blur Center pour déplacer mon point d'origine un peu plus haut:

Modification du point d'origine de l'effet de zoom.
Je clique à nouveau sur OK pour fermer la boîte de dialogue, auquel cas Photoshop réapplique le filtre Flou radial avec mes nouveaux paramètres. Vous pouvez revenir en arrière et modifier les paramètres du filtre aussi souvent que nécessaire jusqu'à ce que l'effet apparaisse comme vous le souhaitez:
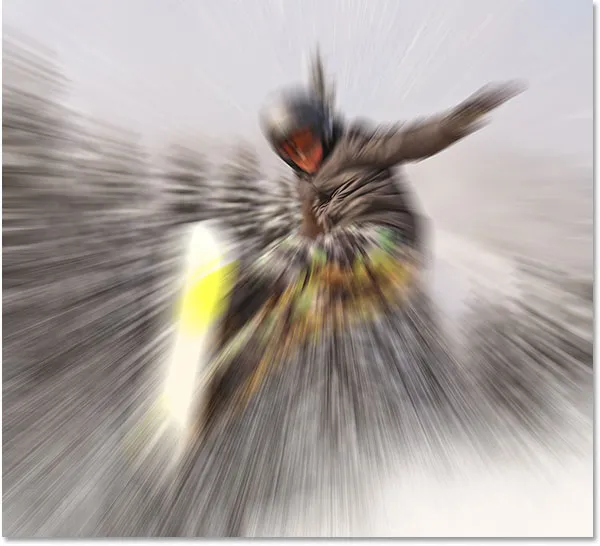
L'image après avoir ré-appliqué le filtre Radial Blur avec mes nouveaux paramètres.
Étape 4: Sélectionnez le masque du filtre intelligent
Maintenant que nous avons créé l'effet de zoom principal, nous allons utiliser le masque de calque Smart Filter intégré pour ramener une partie de notre image d'origine grâce à l'effet de zoom. Tout d'abord, nous devons sélectionner le masque, alors cliquez sur la miniature du masque du filtre intelligent dans le panneau Calque. Une bordure de surbrillance blanche apparaîtra autour d'elle, vous permettant de savoir que le masque est sélectionné:

Cliquer sur la vignette du masque Smart Filter.
Étape 5: Sélectionnez l'outil Dégradé
Ensuite, sélectionnez l' outil Dégradé de Photoshop dans le panneau Outils à gauche de l'écran:
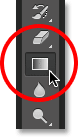
Saisir l'outil Dégradé.
Étape 6: Choisissez un dégradé radial
Avec l'outil Dégradé sélectionné, cliquez sur l'icône Dégradé radial dans la barre des options:
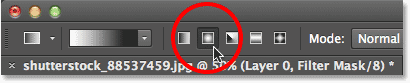
Choix du dégradé radial pour le type de dégradé.
Étape 7: Sélectionnez le dégradé noir et blanc
Toujours dans la barre des options, cliquez sur la petite icône en forme de triangle directement à droite de la barre d'aperçu du dégradé:

Cliquer sur l'icône du triangle.
Cela ouvre le sélecteur de dégradé . Sélectionnez le dégradé Noir, Blanc en double-cliquant sur sa vignette (troisième à gauche, rangée du haut):
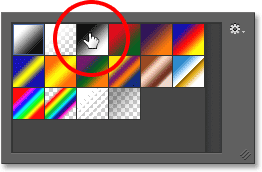
Double-cliquez sur le dégradé Noir, Blanc pour le sélectionner.
Étape 8: faites glisser un dégradé sur votre sujet principal
Cliquez avec l'outil Dégradé à l'endroit d'où provient l'effet de zoom, puis maintenez le bouton de la souris enfoncé et faites glisser vers l'extérieur à partir de cet endroit vers l'un des bords de l'image (peu importe lequel puisque notre dégradé radial sera s'étendre à 360 ° dans toutes les directions à partir de l'endroit sur lequel nous avons initialement cliqué):
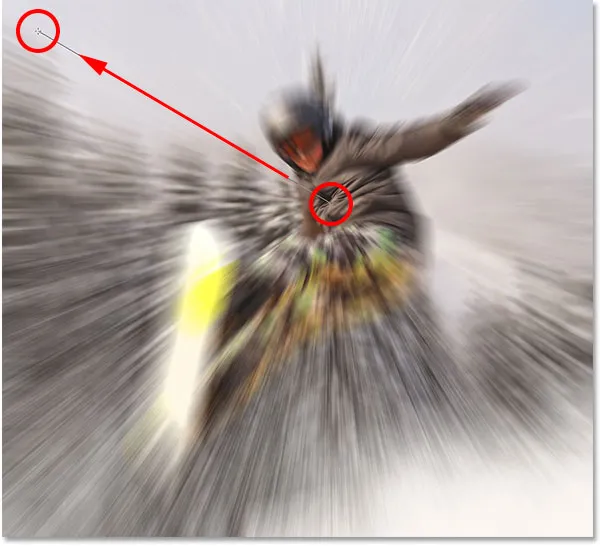
Cliquer sur le point d'origine du zoom et faire glisser vers l'extérieur vers le bord.
Relâchez le bouton de la souris lorsque vous êtes suffisamment éloigné de votre sujet principal, auquel point Photoshop dessine le dégradé radial noir sur blanc sur le masque du filtre intelligent. Puisque nous avons choisi le dégradé noir, blanc, il passe du noir au centre au blanc sur les bords. Le seul problème est bien sûr que nous ne pouvons pas réellement voir le dégradé dans l'image car il a été dessiné sur le masque lui-même. Cependant, nous pouvons le voir dans la vignette du masque de calque dans le panneau Calques. La zone noire sur le masque est l'endroit où notre image d'origine apparaîtra à travers l'effet de zoom:
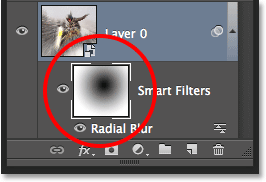
Vignette du masque du filtre intelligent affichant le dégradé noir à blanc.
Et voici à quoi ressemble mon image après avoir dessiné le dégradé radial sur le masque. Le snowboarder est maintenant entièrement visible à l'endroit et autour de l'endroit où j'ai d'abord cliqué avec l'outil Dégradé, et à mesure que nous nous éloignons de lui, l'effet de zoom passe en vue. Vous pouvez toujours revenir en arrière et redessiner votre dégradé si vous ne l'avez pas bien fait la première fois:

Le sujet principal est désormais visible à travers l'effet.
Pour tout savoir sur les masques de calque dans Photoshop
Étape 9: abaisser l'opacité du filtre
Si vous trouvez que votre effet de zoom est trop intense, réduisez simplement son opacité. Double-cliquez sur l'icône Options de fusion du filtre Flou radial dans le panneau Calques:
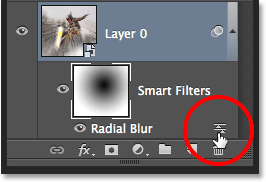
Double-cliquez sur l'icône Options de fusion.
Cela ouvre la boîte de dialogue Options de fusion spécifiquement pour le filtre Flou radial (si nous avions appliqué des filtres intelligents supplémentaires, ils auraient chacun leurs propres options de fusion distinctes). Vous trouverez l'option Opacité dans le coin supérieur gauche. Cliquez simplement sur l'icône en forme de triangle à droite de la valeur actuelle, puis utilisez le curseur pour faire glisser l'opacité plus bas, en gardant un œil sur votre image dans la fenêtre du document pour juger les résultats. Une valeur comprise entre 50 et 60% fonctionne souvent mieux:
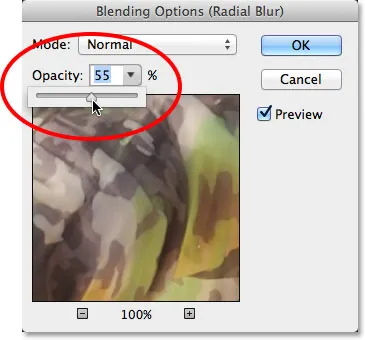
Baisser l'opacité de l'effet Flou radial.
Cliquez sur OK pour fermer la boîte de dialogue, et nous avons terminé! Voici, après avoir baissé l'opacité du filtre, mon dernier effet:

Le résultat final.
Et nous l'avons là! Voilà comment ajouter rapidement du mouvement et de l'excitation à une image en utilisant un effet d'action de flou radial facile à créer dans Photoshop! Visitez notre section Effets photo pour plus de tutoriels sur les effets Photoshop!