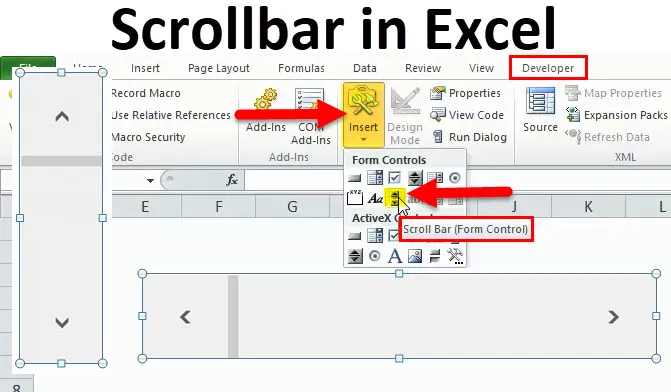
Barre de défilement Excel (Table des matières)
- Barre de défilement dans Excel
- Comment insérer la barre de défilement dans Excel?
- Configuration d'une barre de défilement
- Comment utiliser la barre de défilement?
Barre de défilement dans Excel
Une barre de défilement dans Excel est semblable à celle que vous avez vue à de nombreux endroits lors de l'utilisation d'un système informatique. Il s'agit d'une fine barre principalement affichée dans la plupart des applications informatiques pour déplacer la zone de visualisation des applications informatiques, vers la gauche et la droite ou vers le haut et vers le bas. En fonction de la direction du mouvement, la barre de défilement est de deux types:
- Barre de défilement horizontale (se déplace vers la gauche et la droite)

- Barre de défilement verticale (monte et descend)

Comment insérer la barre de défilement dans Excel?
Pour créer la barre de défilement dans Excel, procédez comme suit:
Vous pouvez télécharger ce modèle Excel de barre de défilement ici - Modèle Excel de barre de défilementTout d'abord, vous devez activer l'onglet Développeur visible sur le ruban afin de pouvoir accéder au VBA et aux commandes de contrôle ActiveX. Pour obtenir l'onglet Développeur, suivez les étapes ci-dessous
- Cliquez sur l'option Excel pour afficher la boîte de dialogue Options Excel
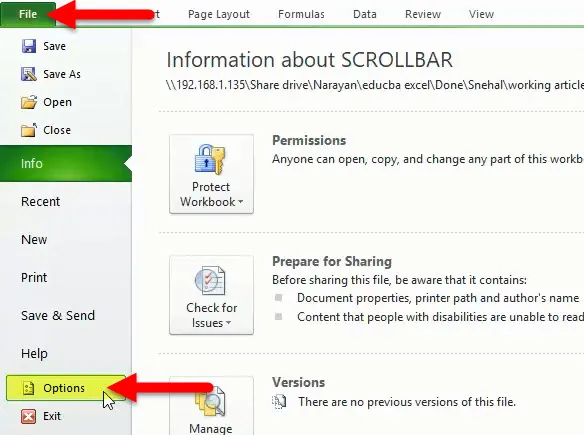
- Cliquez sur Personnaliser le ruban.
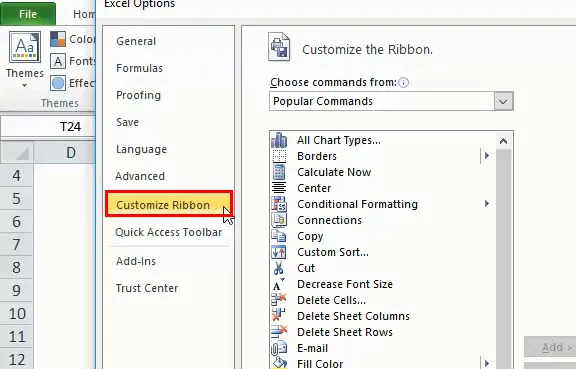
- Cochez la case Développeur.
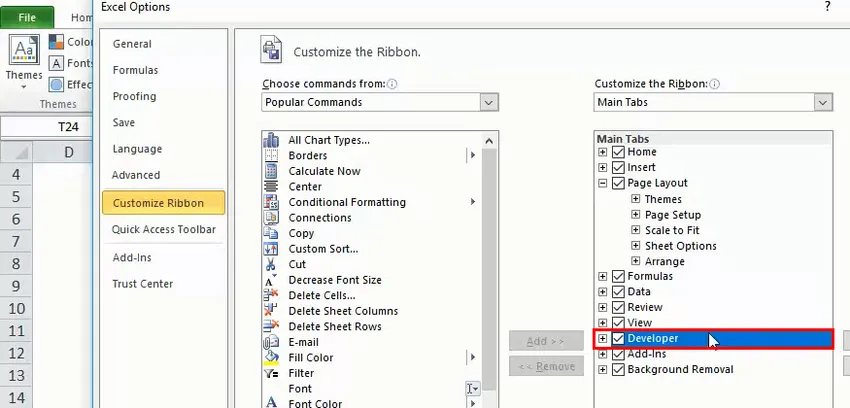
- Cliquez sur le ruban Excel puis sélectionnez l'onglet Développeur.
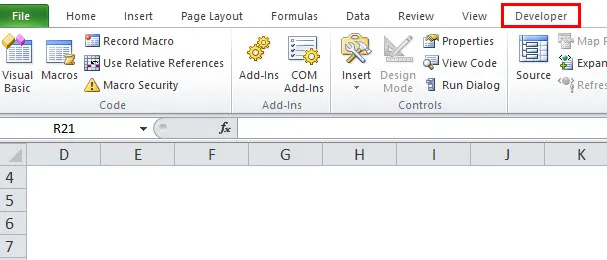
- Cliquez sur Insérer puis cliquez sur le contrôle SCROLLBAR pour insérer la nouvelle zone de liste dans la feuille de calcul Excel.
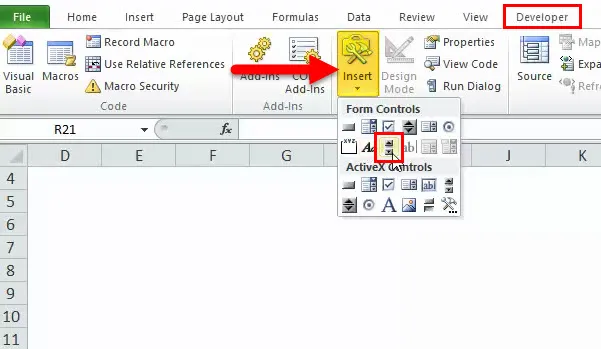
- Après cela, dessinez un rectangle dans la feuille de calcul Excel pour insérer un ScrollBar.
Si vous déplacez le rectangle plus horizontalement, le contrôle de la barre de défilement horizontale sera inséré dans Excel

Si le rectangle est réparti plus verticalement, une barre de défilement verticale sera insérée dans Excel.

Configuration d'une barre de défilement pour un ensemble de données
Dans cette section, nous comprendrons quelques propriétés de ScrollBar.
Après avoir inséré la barre de défilement en fonction des instructions expliquées dans la section précédente, faites un clic droit sur la barre de défilement et sélectionnez l'option FORMAT CONTROL:
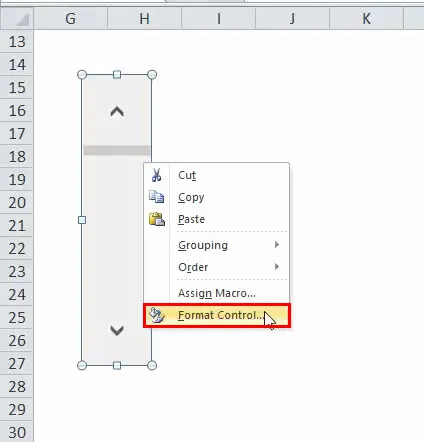
Cela ouvrira une boîte de dialogue comme indiqué ci-dessous:
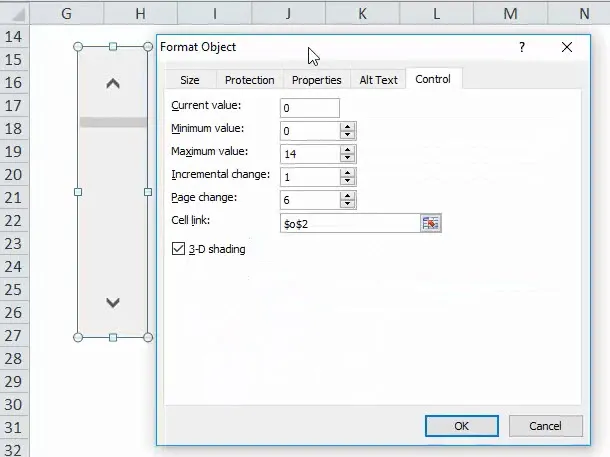
Dans la case ci-dessus, il existe les options suivantes:
- Valeur actuelle: la barre de défilement est toujours associée à une valeur numérique. Le champ Valeur actuelle définit la valeur actuelle de la barre de défilement. Fondamentalement, il définira la position actuelle de la barre de défilement.
- Valeur minimale: définit la valeur de position minimale de la barre de défilement
- Valeur maximale: définit la valeur maximale possible de la barre de défilement. La valeur actuelle sera toujours comprise entre la valeur minimale et la valeur maximale.
- Changement incrémentiel: Ceci définit le nombre de valeurs à changer en un seul clic de la barre de défilement. Si ce paramètre est défini sur 1, cela signifie que si vous cliquez sur la flèche vers le bas de la barre de défilement, sa valeur actuelle augmentera de 1.
- Changement de page: indiquez le nombre de changements de page dans lesquels la valeur augmente ou diminue et le degré de déplacement de la barre de défilement si vous cliquez entre la zone de défilement et une flèche de fin d'une barre de défilement. Prenons un exemple, dans une barre de défilement qui a une valeur minimale de 0 et une valeur maximale de 10, si l'utilisateur met 2 dans la propriété Changer de page, la valeur de la barre de défilement augmentera ou diminuera de 2 (dans le même cas, 20% de la valeur de la barre de défilement) lorsque vous cliquez sur la zone située entre la barre de défilement et l'une des flèches de défilement.
- Lien de cellule: cette valeur contiendra un nom de cellule, qui contiendra la valeur actuelle d'une barre de défilement. Vous utiliserez cette valeur dans d'autres formules pour répondre au positionnement de la barre de défilement. En raison de la valeur de cette cellule, la mise à jour sera automatiquement mise à jour chaque fois que vous déplacerez la barre de défilement.
Comment utiliser la barre de défilement?
Dans la section ci-dessus, nous avons vu comment insérer la barre de défilement et configurer ses paramètres, maintenant nous allons créer une zone de défilement simple à partir d'un ensemble de données plus grand
Prenons un exemple d'un simple ensemble de données de l'ensemble des 26 alphabets:
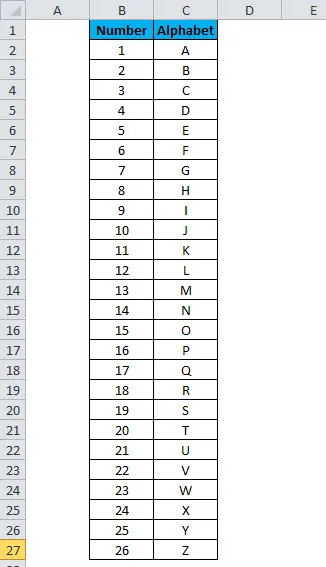
Si vous créez l'ensemble de données ci-dessus dans une feuille Excel, il consommera 27 lignes (1 pour l'en-tête et 26 pour chaque alphabet).
Mais à l'aide de la barre de défilement, nous allons maintenant essayer d'ajuster l'ensemble de données ci-dessus en moins de lignes. Pour ce faire, procédez comme suit:
- Créez un espace où vous souhaitez afficher l'ensemble de données avec la barre de défilement:
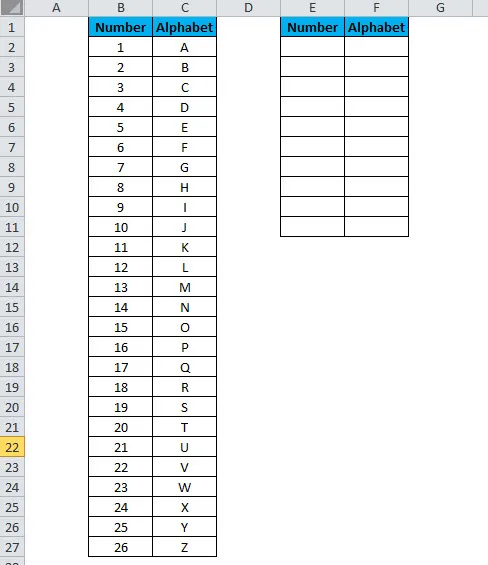
- Cliquez sur le ruban Excel puis sélectionnez l'onglet Développeur
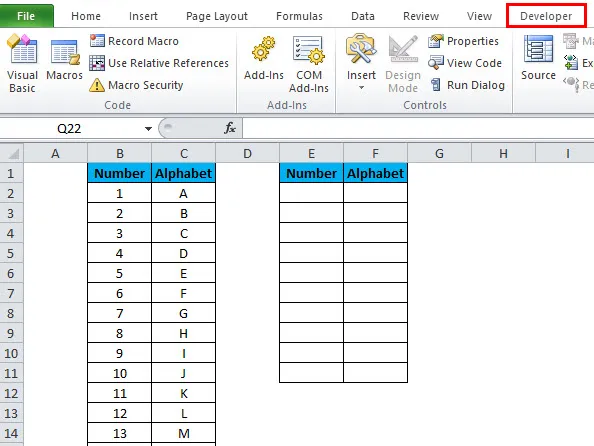
- Cliquez sur Insérer, puis cliquez sur le contrôle SCROLLBAR pour insérer la nouvelle zone de liste dans la feuille de calcul Excel près de l'espace nouvellement formaté où vous souhaitez afficher les données déroulantes, comme illustré ci-dessous.
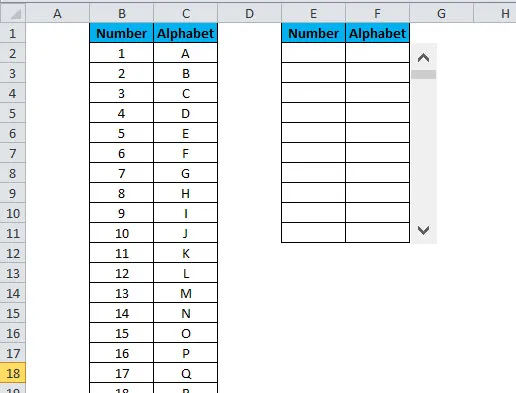
- Maintenant, faites un clic droit sur la barre de défilement et sélectionnez l'option Format Control
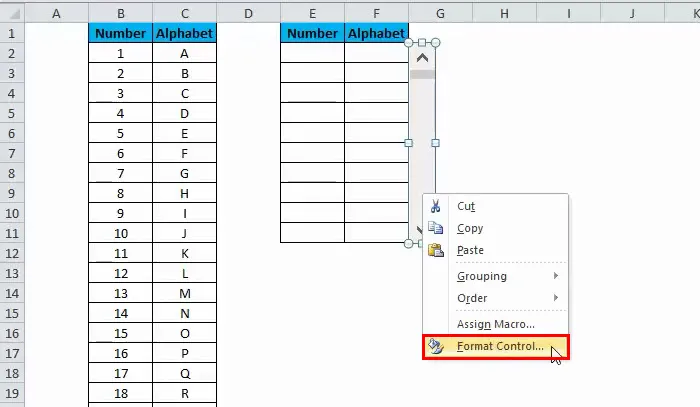
remplissez les données suivantes pour les paramètres de la barre de défilement:
- Valeur actuelle: 0
- Minimum: 0
- Maximum: 16
- Changement incrémental: 1
- Changement de page: 2
- Lien cellulaire: Toute cellule vide (nous prenons H1)

- Maintenant dans le type de cellule E2 dans la formule suivante:
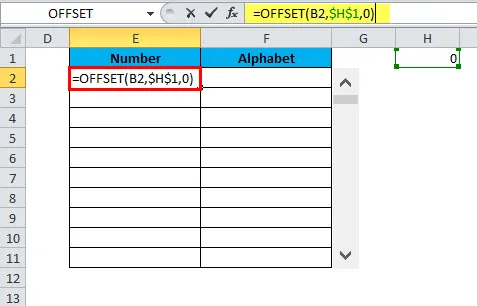
- Vous pouvez en savoir plus sur la formule OFFSET plus tard, mais dans la fonction OFFSET d'Excel, vous pouvez utiliser lorsque vous souhaitez obtenir une référence qui compense le nombre spécifié de lignes et de colonnes à partir du point de départ.
- Copiez maintenant collez la formule ci-dessus dans toutes les cellules de la zone souhaitée.
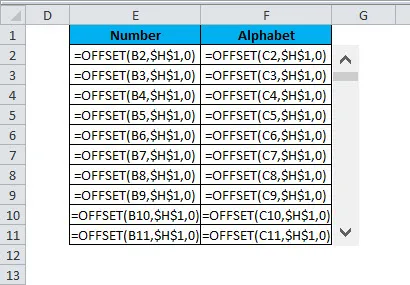
- Cela rendra la valeur des cellules mise à jour chaque fois que vous déplacerez la barre de défilement.
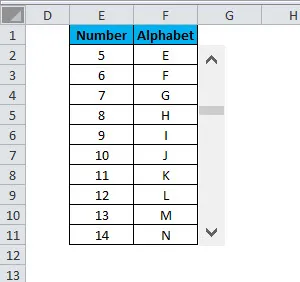
Articles recommandés
Cela a été un guide pour la barre de défilement dans Excel. Ici, nous discutons des concepts de base comme comment insérer une barre de défilement dans Excel, comment utiliser la barre de défilement et configurer une barre de défilement avec des exemples pratiques et un modèle Excel téléchargeable. Vous pouvez également consulter nos autres articles suggérés -
- Comment utiliser la fonction VRAI?
- Guide de la fonction Excel RATE
- Guide de la fonction Excel SUMIF
- Exemples de fonction POWER dans Excel