Découvrez comment utiliser les options des associations de types de fichiers dans les préférences d'Adobe Bridge pour résoudre le problème lorsque Bridge ouvre des images dans le mauvais programme ou dans la mauvaise version de Photoshop.
Dans le didacticiel précédent, nous avons appris à ouvrir des images dans Photoshop à partir de Bridge. Pour récapituler rapidement, nous avons appris qu'Adobe Bridge est un navigateur de fichiers inclus avec chaque copie de Photoshop et avec chaque abonnement Creative Cloud. Nous avons appris à installer Bridge à l'aide de l'application Creative Cloud. Et nous avons appris à utiliser Bridge pour parcourir nos fichiers, sélectionner l'image dont nous avons besoin et l'ouvrir dans Photoshop.
La plupart du temps, Adobe Bridge ouvrira vos images dans Photoshop comme vous vous y attendez et sans aucun problème. Mais selon le type de fichier que vous essayez d'ouvrir (JPEG.webp, PNG, TIFF, etc.), vous pouvez rencontrer une situation où Bridge ouvre l'image non pas dans Photoshop mais dans un autre programme installé sur votre ordinateur. Ou, si vous avez plusieurs versions de Photoshop installées (comme moi), Bridge peut ouvrir l'image dans une version antérieure de Photoshop au lieu de la version la plus récente.
Comme nous le verrons, résoudre le problème est facile. Tout ce que nous devons faire est de dire à Bridge d'ouvrir le fichier, ainsi que tous les futurs fichiers du même type, dans la dernière version de Photoshop. Nous le faisons en utilisant l'option File Type Associations dans les préférences de Bridge. Voyons voir comment ça fonctionne.
Ce didacticiel reprend là où le précédent s'était arrêté, donc si vous n'êtes pas encore familier avec Adobe Bridge ou si vous ne savez pas comment l'installer, vous voudrez consulter le précédent didacticiel Comment ouvrir des images à partir de Bridge. Il s'agit de la leçon 6 sur 10 du chapitre 2 - Ouverture d'images dans Photoshop.
Ouverture d'images dans Photoshop à partir de Bridge
Ici, nous voyons que j'ai déjà Adobe Bridge ouvert sur mon écran et j'ai parcouru le dossier qui contient mes images. Les vignettes des images apparaissent dans le panneau Contenu au centre:

L'interface d'Adobe Bridge CC.
Si nous regardons l' extension de fichier à la fin du nom de chaque image, nous voyons que j'ai quelques types de fichiers différents. Il y a quelques images JPEG.webp (avec une extension .jpg.webp), un fichier TIFF (.tif), un fichier PNG (.png.webp) et un fichier PSD (.psd) qui est le format de fichier natif de Photoshop. Tous ces types de fichiers sont pris en charge par Photoshop et peuvent être ouverts dans Photoshop à partir de Bridge:

Les extensions de type de fichier apparaissent à la fin des noms de fichier.
Quand les choses vont bien
Par exemple, je vais ouvrir la première image en haut à gauche, "birdhouse.jpg.webp", qui est un fichier JPEG.webp. Pour l'ouvrir, je double-clique sur sa vignette:
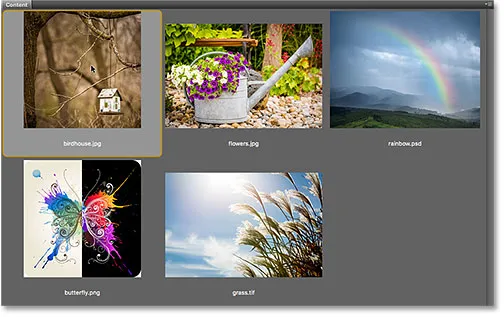
Double-cliquez sur un fichier JPEG.webp pour l'ouvrir dans Photoshop.
Bridge envoie l'image à Photoshop, prête pour l'édition:
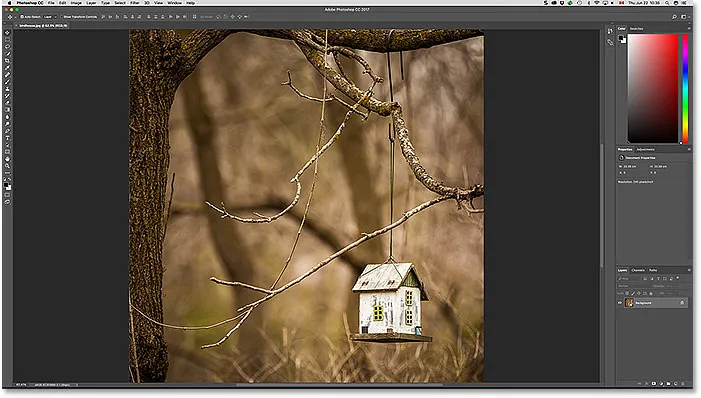
Le fichier JPEG.webp s'ouvre dans Photoshop. © Steve Patterson.
Non seulement il s'est ouvert dans Photoshop, mais il s'est également ouvert dans la dernière version de Photoshop (qui au moment où j'écris ceci est Photoshop CC 2017). Je sais que je regarde la dernière version car je peux voir le nom en haut au centre de l'interface de Photoshop:

Le nom et le numéro de version de Photoshop apparaissent en haut de l'écran.
Pour fermer l'image et revenir à Bridge, je vais aller dans le menu Fichier dans la barre de menu en haut de l'écran et choisir Fermer et aller à Bridge :
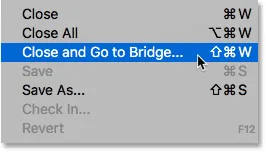
Aller à Fichier> Fermer et aller à Bridge.
Cela ferme l'image et me renvoie à l'interface Bridge:
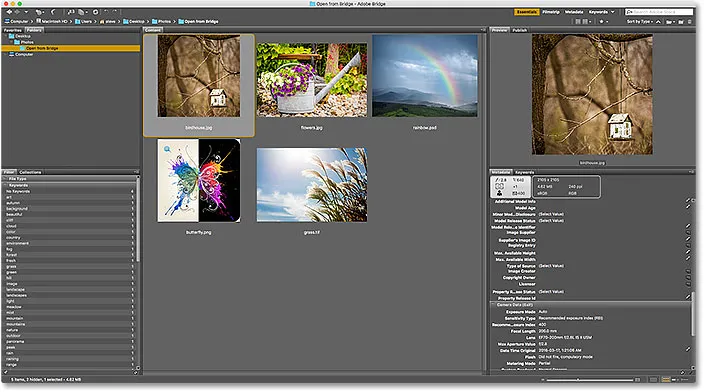
Retour à Bridge.
Quand les choses vont mal
Jusqu'à présent, nous avons vu qu'Adobe Bridge envoie mes fichiers JPEG.webp vers la dernière version de Photoshop sans aucun problème. Il se trouve également que je sais que mon fichier TIFF et mon fichier PSD s'ouvriront comme prévu, donc je ne prendrai pas la peine de les ouvrir.
Cependant, voyons ce qui se passe lorsque j'essaie d'ouvrir mon fichier PNG de Bridge dans Photoshop. Avant d'aller plus loin, je dois souligner que les fichiers PNG ne vous poseront pas nécessairement de problèmes. J'utilise uniquement mon fichier PNG comme exemple de ce qui pourrait mal tourner avec n'importe quel type de fichier afin que nous puissions ensuite apprendre comment le corriger. Donc, pour être clair, je ne choisis pas délibérément le PNG.
Pour ouvrir mon fichier "butterfly.png.webp", je double-clique sur sa vignette, comme je l'ai fait avec l'image JPEG.webp:

Ouverture du fichier PNG de Bridge dans Photoshop.
Mais plutôt que d'ouvrir dans la dernière version de Photoshop comme mon fichier JPEG.webp, quelque chose d'inattendu se produit. Le fichier PNG s'ouvre dans Photoshop, mais dans la mauvaise version .
J'aime garder les anciennes versions de Photoshop installées sur mon ordinateur avec la dernière version, mais cela a en fait causé un problème. Bridge en savait assez pour ouvrir le fichier PNG dans Photoshop, mais plutôt que de choisir Photoshop CC 2017 (la dernière version), il a choisi l'ancien Photoshop CS6 (art vectoriel papillon d'Adobe Stock):
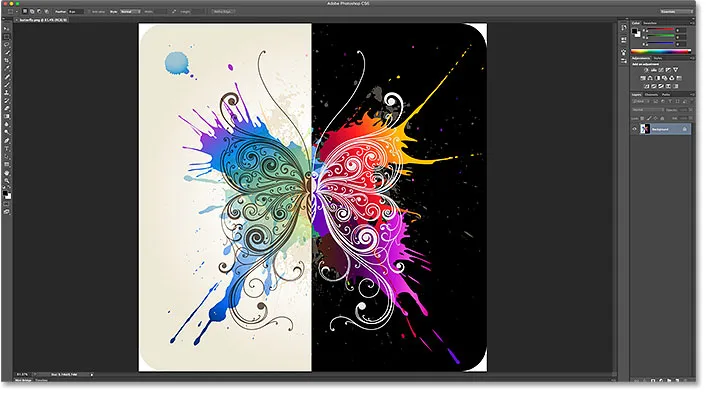
Le fichier PNG s'ouvre dans une ancienne version de Photoshop. Crédit d'image: Adobe Stock.
Encore une fois, je sais que je regarde Photoshop CS6, pas CC 2017, à partir du nom de la version en haut au centre de l'interface de Photoshop:
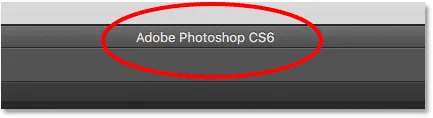
Le nom en haut de Photoshop confirme qu'il s'agit de la mauvaise version.
Pour fermer non seulement l'image, mais complètement hors de Photoshop CS6, sur un PC Windows, je montais dans le menu Fichier dans la barre de menus et je choisissais Quitter . Comme je suis actuellement sur un Mac, je vais aller dans le menu Photoshop et choisir Quitter Photoshop :
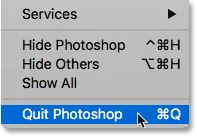
Fermeture de Photoshop CS6.
Modification des associations de types de fichiers dans Bridge
Alors, qu'est-ce qui a mal tourné? Pourquoi Bridge a-t-il pu ouvrir mon fichier JPEG.webp dans la dernière version de Photoshop, alors qu'il a ouvert mon fichier PNG dans une version plus ancienne? Pour y répondre, nous devons examiner les associations de types de fichiers de Bridge que nous trouverons dans les préférences de Bridge.
Étape 1: Ouvrez les préférences du pont
Pour ouvrir les Préférences, sur un PC Windows, allez dans le menu Edition (dans Bridge) et choisissez Préférences . Sur un Mac, accédez au menu Adobe Bridge et choisissez Préférences :
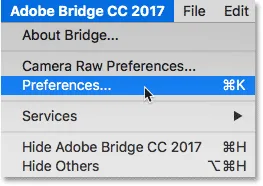
Accédez à Edition> Préférences (Win) / Adobe Bridge> Préférences (Mac).
Étape 2: Choisissez "Associations de types de fichiers"
Dans la boîte de dialogue Préférences, choisissez Associations de types de fichiers dans la liste des catégories à gauche:
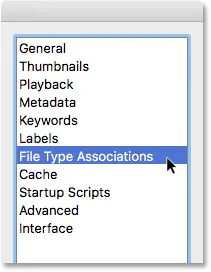
Choisir la catégorie Associations de types de fichiers.
Étape 3: faites défiler jusqu'au type de fichier que vous devez modifier
Cela fait apparaître une très longue liste de tous les types de fichiers que Bridge peut ouvrir. À droite de chaque type de fichier, vous trouverez le nom du programme que Bridge utilise actuellement pour ouvrir ce type de fichier particulier.
Par exemple, si vous faites défiler jusqu'à JPEG.webp dans la liste, nous constatons que Bridge est actuellement configuré pour ouvrir tous les fichiers JPEG.webp dans Adobe Photoshop CC 2017 . C'est pourquoi Bridge a ouvert mon fichier JPEG.webp dans la bonne version:
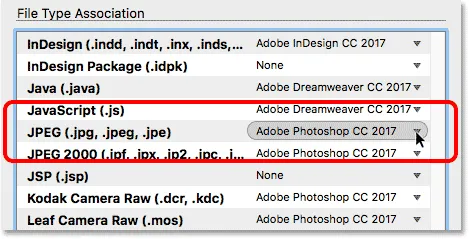
Bridge est configuré pour ouvrir tous les fichiers JPEG.webp dans la dernière version de Photoshop.
Cependant, si je fais défiler jusqu'à PNG ( Portable Network Graphics ), nous voyons qu'il y a un problème. Bridge est configuré pour ouvrir des fichiers PNG dans le mauvais programme. Au lieu de CC 2017, Bridge envoie des fichiers PNG à l'ancien Photoshop CS6:
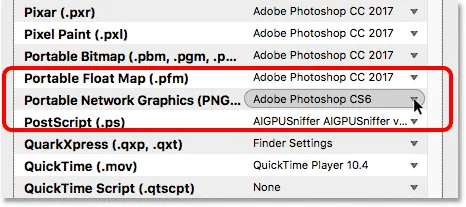
Bridge associe actuellement les fichiers PNG à l'ancienne version de Photoshop.
Étape 4: choisissez le nouveau programme à associer au type de fichier
Pour résoudre le problème, il me suffit de cliquer sur "Adobe Photoshop CS6" puis de choisir la bonne version, Adobe Photoshop CC 2017, dans la liste.
Dans mon cas, il s'agit en fait de "Paramètres du Finder: Adobe Photoshop CC 2017" car je suis sur un Mac et j'ai configuré Mac OS X pour utiliser Photoshop CC 2017 comme éditeur d'image par défaut:
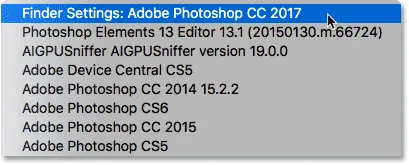
Définition d'Adobe Photoshop CC 2017 comme nouvelle application pour ouvrir des fichiers PNG à partir de Bridge.
Et ici, nous voyons qu'après avoir effectué la modification, tout fichier PNG que j'ouvre à partir d'Adobe Bridge s'ouvrira maintenant dans la bonne version de Photoshop. Je clique sur OK en bas de la boîte de dialogue Préférences pour la fermer et accepter la modification:
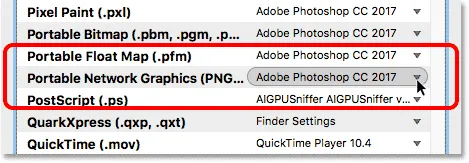
Les fichiers PNG sont désormais définis pour s'ouvrir correctement.
Le tester
Maintenant que j'ai dit à Bridge d'ouvrir tous les fichiers PNG dans Photoshop CC 2017, testons les choses. Je vais double-cliquer sur l'image "butterfly.png.webp" pour l'ouvrir, comme je l'ai fait auparavant:

Ouverture du fichier PNG après avoir modifié les préférences de Bridge.
Et bien sûr, cette fois le fichier PNG s'ouvre dans Photoshop CC 2017:
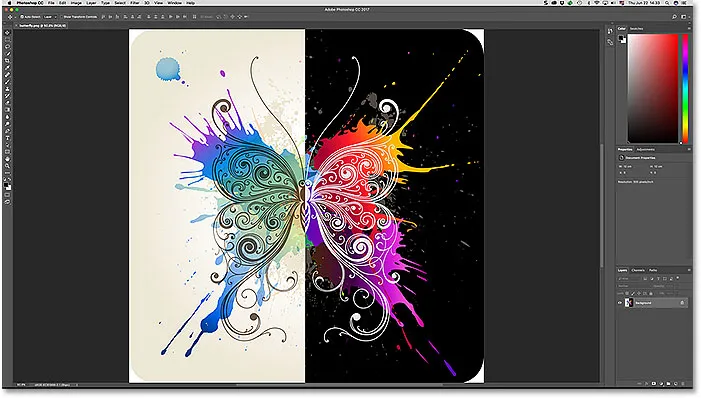
Le fichier PNG s'ouvre maintenant dans la bonne version de Photoshop.
Encore une fois, nous le savons parce que nous pouvons voir "Adobe Photoshop CC 2017" en haut de l'écran:

Tout fonctionne maintenant comme prévu.
Où aller ensuite …
Et nous l'avons là! Jusqu'à présent dans cette série, nous nous sommes concentrés sur la façon d'ouvrir des images dans Photoshop. Mais les temps ont changé. De nos jours, il est préférable de faire votre travail d'édition initial non pas dans Photoshop mais dans le puissant plugin d'édition d'image de Photoshop, Camera Raw . Dans la prochaine leçon de ce chapitre, nous apprendrons à ouvrir des fichiers bruts, des images JPEG.webp et TIFF directement dans Camera Raw à l'aide d'Adobe Bridge!
Ou consultez l'une des autres leçons de ce chapitre:
- 01. Faites de Photoshop votre éditeur d'images par défaut dans Windows 10
- 02. Faites de Photoshop votre éditeur d'images par défaut sous Mac OS X
- 03. Comment créer un nouveau document dans Photoshop
- 04. Comment ouvrir des images dans Photoshop
- 05. Comment ouvrir des images dans Photoshop à partir d'Adobe Bridge
- 06. Comment changer les associations de types de fichiers dans Adobe Bridge
- 07. Comment ouvrir des images dans Camera Raw
- 08. Comment déplacer des fichiers bruts de Lightroom vers Photoshop
- 09. Comment déplacer des images JPEG.webp de Lightroom vers Photoshop
- 10. Comment fermer des images dans Photoshop
Pour plus de chapitres et pour nos derniers tutoriels, visitez notre section Bases de Photoshop!