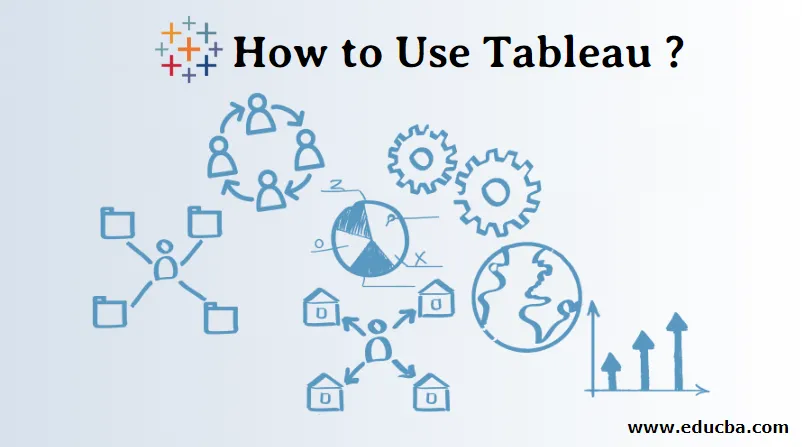
Introduction à l'utilisation de Tableau
Tableau est l'outil de visualisation des données créé par le logiciel Tableau. Avant de comprendre le tableau, nous devons savoir ce que signifie la visualisation de données. Comme nous pouvons le voir autour de nous, les données se génèrent rapidement. Il n'est pas toujours facile de comprendre les données en chiffres. lorsque nous obtenons l'image des chiffres, il devient facile de comprendre les données. Nous, les humains, sommes bons en visualisation (image mentale de quelque chose). La visualisation des données signifie avoir une représentation graphique ou picturale des données ou des informations. Pour la visualisation, nous pouvons utiliser des éléments visuels comme des graphiques, des graphiques ou des cartes.
- Tableau est l'outil qui comprend les données, utilise des éléments visuels et représente des données ou des informations pour l'utilisateur.
- Connectez-vous avec différents types de sources de données comme le fichier Excel, MySQL, les feuilles de calcul Google, etc.
- Il trouve la perspicacité des données comme les modèles, les tendances.
- Convertissez une grande quantité de données en données compréhensibles.
Produits Tableau Offres
- Tableau Desktop
- Tableau Server
- Tableau Online
- Tableau Reader
- Tableau Public
Comment fonctionne Tableau?
- Tableau se connecte aux sources de données, extrait les données dans les sources et visualise les données.
- Il existe deux types d'extraction de données: 1) Live 2) Extraire.
- La connectivité des données en direct consiste à extraire des données animées (en ligne), un analyste travaillera sur les données et partagera un tableau de bord avec l'utilisateur. Les utilisateurs peuvent lire les données à l'aide du lecteur de tableaux.
- L'extraction des données peut être effectuée à partir de Tableau Desktop (hors ligne) et elle est publiée sur Tableau Server. Les utilisateurs peuvent accéder aux données à l'aide de Tableau Server depuis n'importe quel emplacement.
Avantages de Tableau
- Créer un tableau de bord interactif
- Gérer une grande quantité de données comme Bigdata
- Facile à implémenter
- Rapport de planification
- Support mobile
- Facile à apprendre
Comment utiliser Tableau?
Il y a une procédure pour utiliser le tableau, nous apprendrons à partir de zéro.
Étape 1: Téléchargez Tableau Desktop ou Public depuis https://www.tableau.com.

Étape 2: Nous pouvons utiliser le produit de bureau pendant 14 jours (essai gratuit), après quoi nous devons payer pour l'utilisation du produit.
Étape 3: Les utilisateurs doivent télécharger, installer et enregistrer Tableau Desktop ou Public sur. Les utilisateurs doivent s'inscrire sur le site Web pour enregistrer la visualisation. Les classeurs sont enregistrés avec l'extension (.twbx).
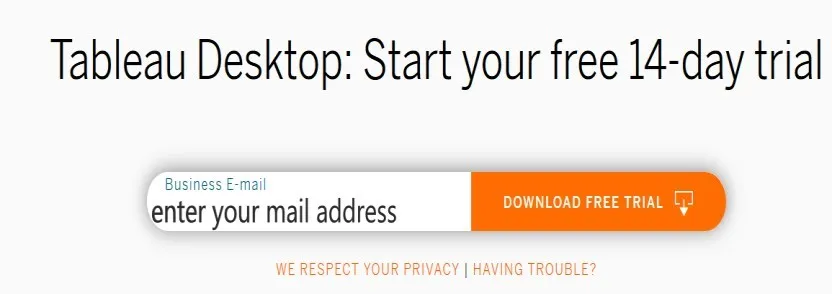
Étape 4: Les utilisateurs peuvent afficher l'écran ci-dessous. Les utilisateurs peuvent se connecter à un fichier comme Excel, PDF, texte, etc. Les utilisateurs peuvent se connecter au serveur. Lorsque nous cliquons sur d'autres fenêtres de sources de données ouvertes.
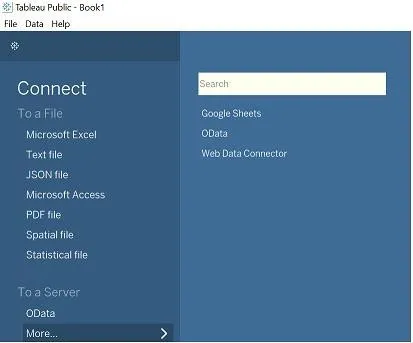
Étape 5: Cliquez sur Fichier vers nouveau, l'espace de travail s'ouvrira.
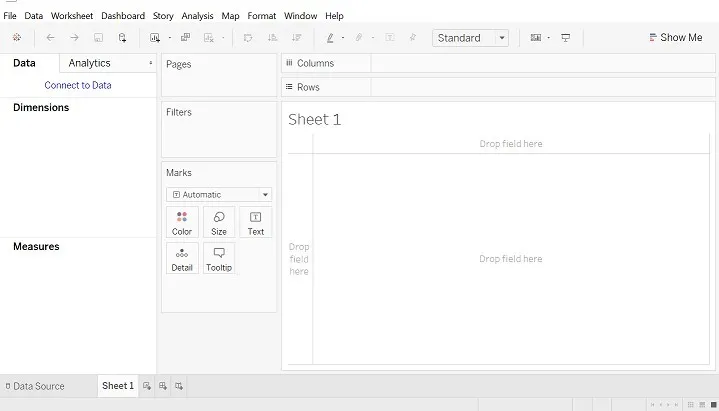
Remarque: Source de données: le fichier que vous avez extrait peut être hors ligne ou en ligne avec quelques lignes et colonnes, le tableau peut avoir un maximum de 32.
Étape 6: cliquez sur Fichier. Ouvrir dans un fichier Excel (exemple d'exemple).
- Fenêtre de source de données comme ci-dessous. Regardez les connexions.
- Nous avons ouvert un fichier Excel Superstore, où l'ordre, les personnes, retournent le tableau.
- Faites glisser la feuille donnée sur le côté gauche vers "Glisser la feuille ici".
- Ordre de la source de données, nous pouvons organiser les données dans l'ordre croissant ou décroissant.
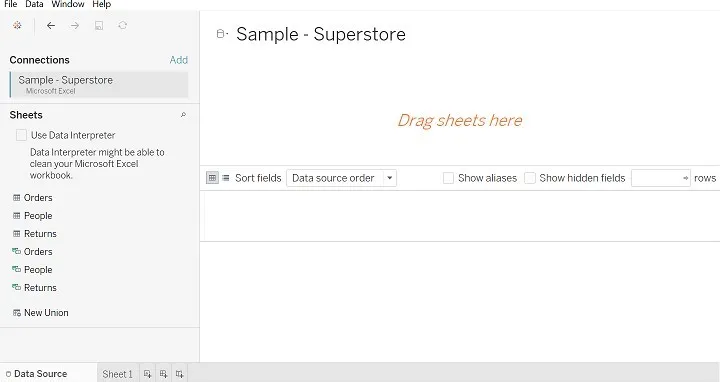
Étape 7: Après avoir fait glisser le tableau des commandes (image ci-dessous).
- Dans Connection, nous pouvons voir le nom de la base de données.
- Jetez un œil à la fenêtre Source de données.
- Regardez le symbole comme #, Abc.
- Faites un clic droit sur le système, vous obtiendrez une option comme renommer, masquer, etc.
- L'option Renommer est utilisée pour renommer le nom du champ, par exemple, nous pouvons renommer Row ID en Row ID1.
- L'option masquer est utilisée pour masquer la colonne.
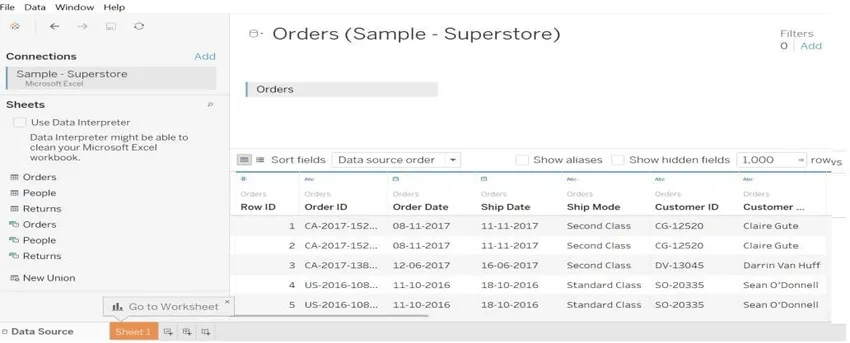
Étape 8: Nous pouvons effectuer des jointures entre deux tables. Jointures de type Inner, Full Outer, Left et Right.
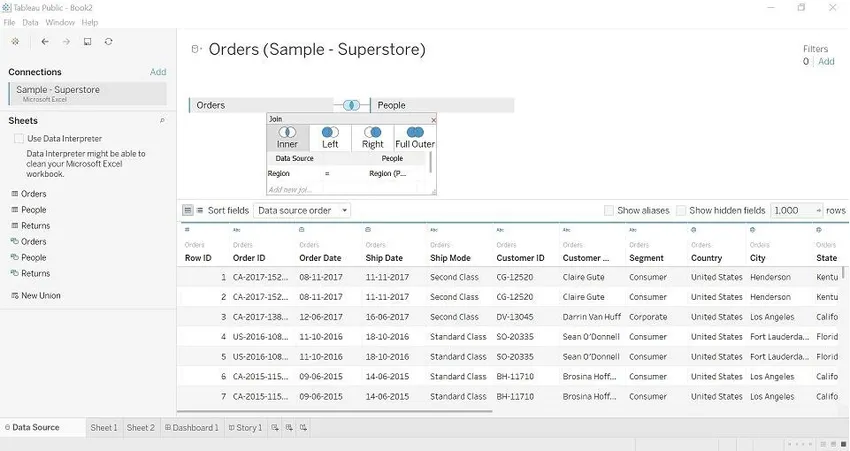
Étape 9: Allez à la feuille 1, ici, vous pouvez commencer la visualisation avec nos données.
- Dimensions : Il s'agit de données qualitatives, dans l'exemple ci-dessus, nous pouvons commander ID, région, ID de ligne, etc. Ces informations sur les valeurs de qualité des données.
- Mesures: Il s'agit de la quantité de données. Dans l'exemple ci-dessus, nous pouvons voir la valeur comme la remise, le profit, les ventes et la quantité.
- Filtres: Il est utilisé pour sélectionner les données selon les exigences (filtrer par valeur).
- Montrez-moi : cette option affichera les graphiques selon les valeurs (mesures et dimensions) extraites du tableau.
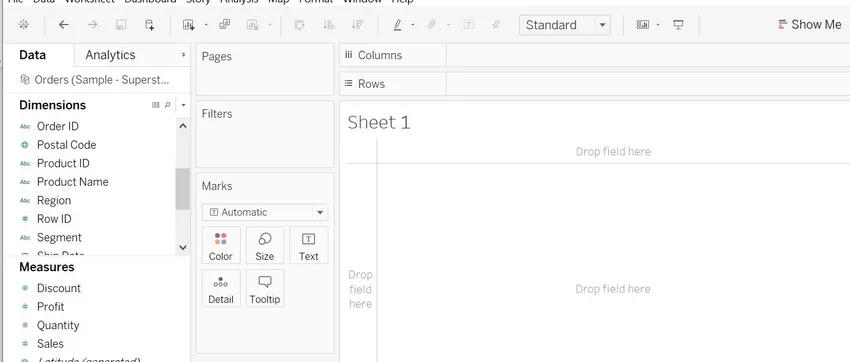
Étape 10: Nous allons faire glisser les valeurs de la dimension et de la mesure et faire une visualisation.
- Nous avons fait glisser Region sur les colonnes et la quantité pour voir la quantité, calculée par défaut comme SUM.
- Nous pouvons changer le nom de la feuille, cliquez sur feuille-> la fenêtre d'édition de feuille s'ouvrira.
- Nous pouvons voir les changements de couleur selon la quantité car nous avons fait glisser la quantité dans la couleur.
- Cliquez sur Couleur. Modifier la couleur, la palette, sélectionnez la couleur puis Appliquer OK.

Étape 11: Nous pouvons changer SUM en moyenne, médiane (si nécessaire pour modifier le calcul).
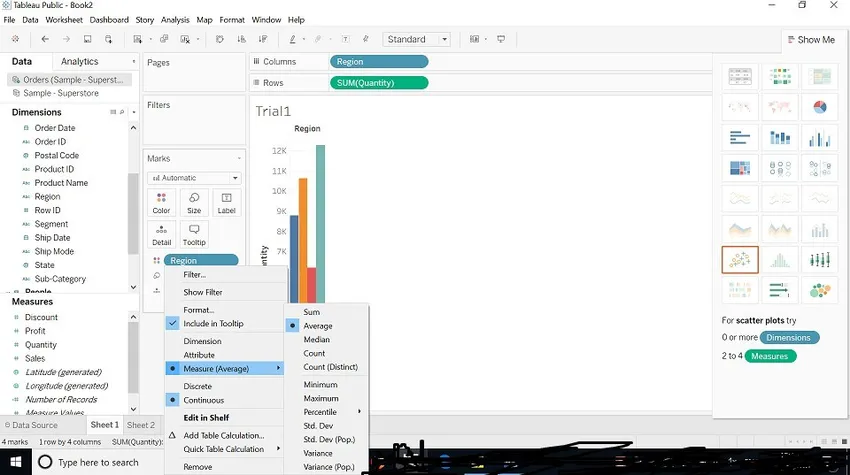
Étape 12: Nous pouvons changer la taille du graphique. (Image montrée ci-dessous). Cliquez sur la taille -> ajustez la taille selon votre souhait.
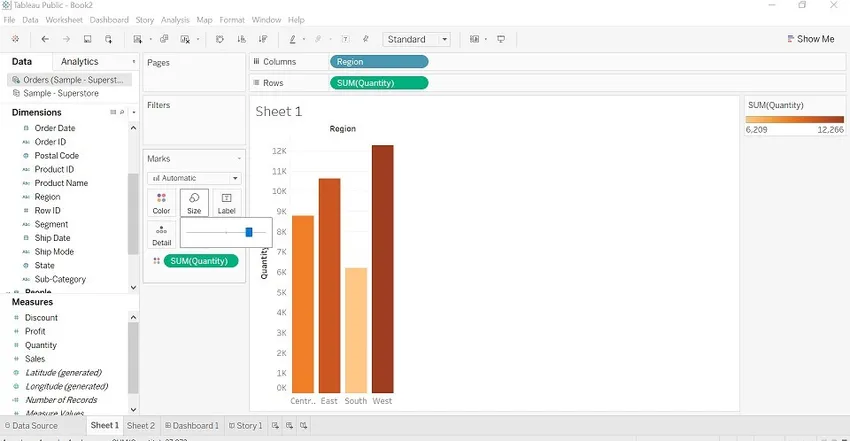
Étape 13: Nous verrons «Filtre». Faites glisser le champ de la région dans le filtre, nous pouvons filtrer par région. (Image montrée ci-dessous)
Nous pouvons voir 4 options ci-dessous.
- Général: Le nom de la région est affiché, nous pouvons sélectionner une ou deux régions ou deux régions ou aucune.
- Caractère générique: contient, commence, se termine avec des options sont disponibles.
- Condition: Max ou Min par champ.
- Haut: Haut ou Bas par champ.
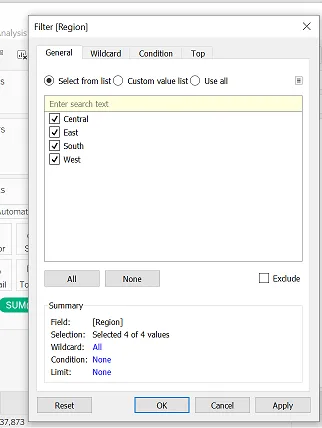
Étape 14: touches de raccourci pour jouer avec les données.
- Nous pouvons échanger des valeurs avec des lignes et des colonnes.
- Ordre croissant et décroissant - Organiser les nombres.
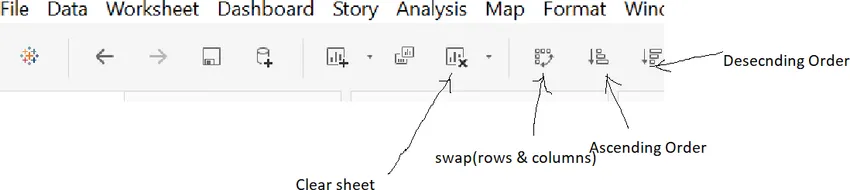
Étape 15: Tableau de bord Tableau
- Il contient plusieurs feuilles de calcul. Nous pouvons y faire glisser des feuilles et créer un tableau de bord interactif.
- Nous pouvons modifier le titre du tableau de bord.
- Sélectionnez Afficher le titre du tableau de bord-> Faites un clic droit sur le titre-> modifier le titre-> renommer le titre.
- Sélectionnez la couleur, la taille selon les exigences que vous souhaitez concevoir.
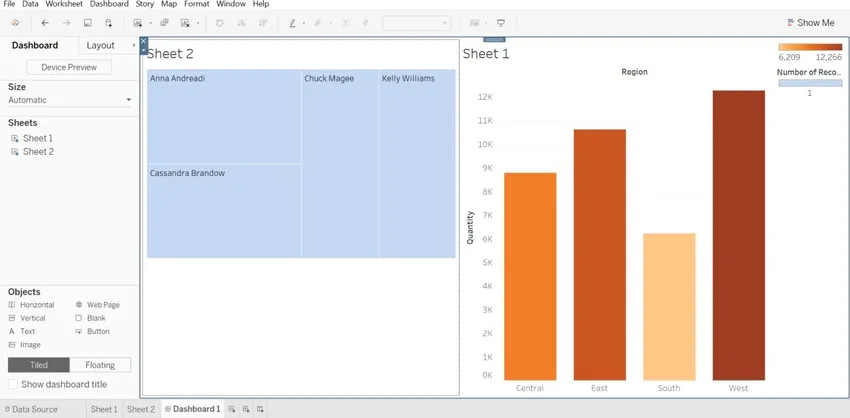
Étape 16: Dans l'exemple ci-dessus, nous pouvons voir que deux feuilles (feuille 1, feuille 2) sont glissées dans le tableau de bord. Sur le côté droit, nous pouvons voir deux barres (une pour la somme des ventes et l'autre pour le nombre d'enregistrements), qui appartiennent à sheet1 et sheet2.
Conclusion
Nous n'avons pas besoin d'avoir de compétences techniques pour apprendre Tableau. Nous devons avoir l'enthousiasme d'apprendre l'outil. Il s'agit de jouer avec les données dont vous disposez, de les rendre plus lisibles pour l'homme d'une manière parfaite. Si nous utilisons toutes les fonctionnalités offertes par l'outil, les données semblent plus interactives.
Articles recommandés
Ceci est un guide sur la façon d'utiliser Tableau ?, Ici, nous discutons comment fonctionne Tableau, ses avantages, les étapes pour utiliser Tableau. Vous pouvez également parcourir nos articles pour en savoir plus-
- Qu'est-ce que Tableau?
- Comment installer Tableau
- Alternatives à Tableau
- Fonctions de date de Tableau