
Apprenez à affiner vos images dans Photoshop rapidement et facilement avec le filtre passe-haut et à trouver les meilleurs paramètres de netteté pour votre image! Pour Photoshop CC et CS6.
Lorsqu'il est temps de rendre une image plus nette, la plupart des utilisateurs de Photoshop se tournent vers l'un des deux filtres de netteté, soit Masque flou ou Smart Sharpen. Mais le filtre passe-haut est également idéal pour rendre les images plus nettes, et il est beaucoup plus facile à utiliser, avec aucune des options déroutantes que vous trouverez avec ces deux autres filtres.
Dans ce didacticiel, j'expliquerai ce que signifie rendre une image plus nette dans Photoshop et pourquoi le filtre passe-haut est un outil de netteté si puissant. Vous apprendrez à trouver les meilleurs paramètres à utiliser avec votre image et je vous montrerai comment appliquer le filtre passe-haut de manière non destructive afin de pouvoir affiner votre image sans apporter de modifications permanentes. J'utiliserai Photoshop CC mais tout ce que vous apprendrez est entièrement compatible avec Photoshop CS6.
Commençons!
Que signifie «accentuation d'image»?
Pour comprendre pourquoi le filtre passe-haut de Photoshop est si bon pour la netteté des images, il aide à comprendre comment la netteté des images fonctionne en général.
Tout comme un bon tour de magie, la netteté de l'image est une illusion. Cela fonctionne en augmentant le contraste le long des bords de votre image. Photoshop considère un bord comme toute zone où il y a un changement soudain de luminosité entre les pixels voisins.
L'augmentation du contraste le long des bords rend le côté clair du bord plus clair et le côté sombre plus sombre. Votre cerveau interprète alors l'augmentation du contraste comme "plus nette". Plus nous augmentons le contraste des bords, plus l'image apparaît nette.
Pourquoi le filtre passe-haut est-il idéal pour la netteté de l'image?
La netteté d'une image consiste donc à augmenter le contraste des bords. Mais qu'est-ce que cela a à voir avec le filtre passe-haut de Photoshop? Eh bien, avant de pouvoir augmenter le contraste le long des bords, nous devons d'abord trouver ces bords. Et High Pass est un filtre de détection de bord . Il recherche les bords de l'image et les met en surbrillance. Les zones qui ne sont pas un bord sont ignorées.
Une fois les bords mis en surbrillance, nous pouvons ensuite combiner les résultats passe-haut avec l'un des modes de mélange améliorant le contraste de Photoshop pour augmenter facilement le contraste des bords sans affecter les autres parties de l'image!
Comment rendre les images plus nettes dans Photoshop avec High Pass
Alors maintenant que nous savons que la netteté d'une image signifie augmenter le contraste le long des bords, et que le filtre passe-haut de Photoshop détecte ces bords, apprenons comment rendre une image plus nette avec le passe-haut!
Pour suivre, vous pouvez utiliser n'importe quelle image nécessitant une certaine netteté. Je vais utiliser cette photo que j'ai téléchargée depuis Adobe Stock:
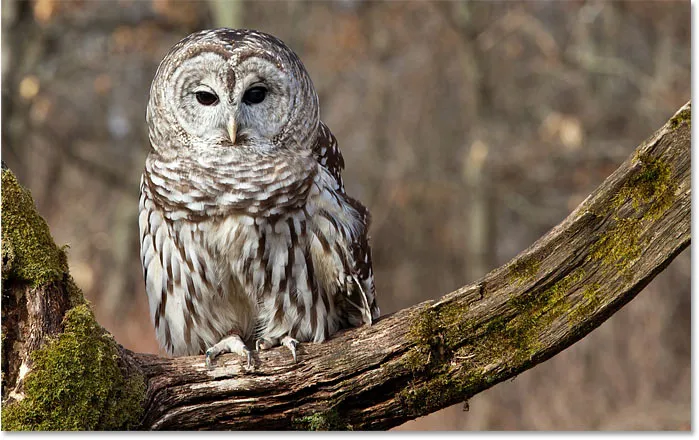
L'image originale. Crédit photo: Adobe Stock.
Étape 1: convertir le calque d'arrière-plan en objet intelligent
Commencez par convertir votre couche d'image en objet intelligent . De cette façon, le filtre passe-haut peut être appliqué en tant que filtre intelligent non destructif.
Dans le panneau Calques, l'image se trouve sur le calque d'arrière-plan:
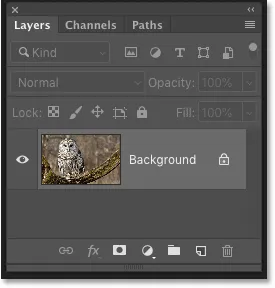
Le panneau Calques montrant l'image non accentuée.
Pour convertir le calque en objet intelligent, cliquez sur l' icône de menu dans le coin supérieur droit du panneau Calques:
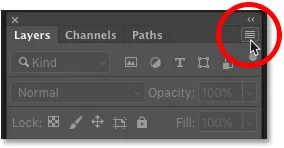
Cliquez sur l'icône de menu du panneau Calques.
Et choisissez Convertir en objet dynamique dans le menu:
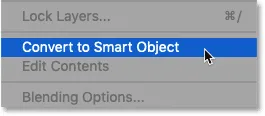
Choisir "Convertir en objet intelligent".
Une icône d'objet intelligent apparaît dans le coin inférieur droit de la vignette d'aperçu, nous indiquant que l'image se trouve désormais en toute sécurité à l'intérieur d'un objet intelligent.
Toute netteté que nous ajoutons avec le filtre passe-haut sera désormais appliquée à l'objet intelligent lui-même, laissant l'image originale intacte:
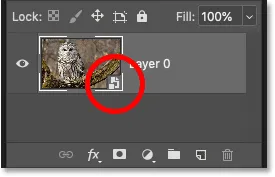
L'icône de l'objet intelligent.
Étape 2: sélectionnez le filtre passe-haut
Ensuite, sélectionnez le filtre passe-haut en allant dans le menu Filtre de la barre de menus, en choisissant Autre, puis en choisissant Passe-haut :
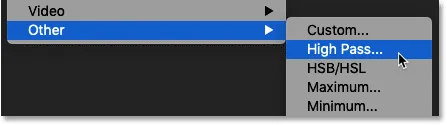
Allez dans Filtre> Autre> Passe-haut.
Dès que vous sélectionnez High Pass, votre image devient grise:
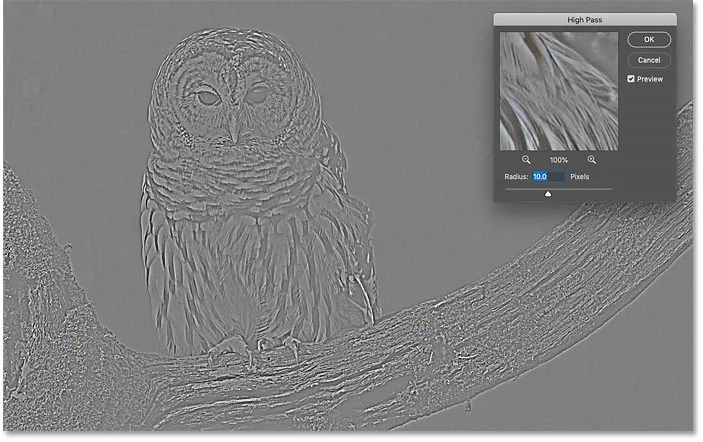
Le résultat initial après avoir sélectionné le filtre passe-haut.
Étape 3: ajustez la valeur du rayon pour mettre en surbrillance les bords
La boîte de dialogue du filtre passe-haut est très simple à utiliser, avec juste une fenêtre d'aperçu et un curseur Radius en dessous. Voyons comment fonctionne le filtre passe-haut:
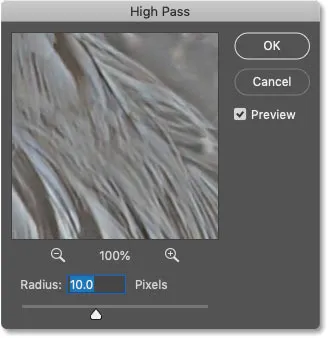
Filtre passe-haut de Photoshop.
Fonctionnement du filtre passe-haut de Photoshop
High Pass fonctionne en remplissant l'image entière avec un gris plat et neutre. Il recherche ensuite les bords de l'image (zones avec un changement brusque de luminosité entre les pixels voisins) et les met en évidence en rendant le côté clair du bord plus clair et le côté sombre plus sombre. Les zones non périphériques restent gris plat.
La valeur Rayon affecte la largeur de la surbrillance du bord en contrôlant le nombre de pixels s'étendant vers l'extérieur du bord qui doivent être inclus et mis en surbrillance en tant que partie du bord.
En d'autres termes, une valeur de rayon de 1 pixel signifierait que le filtre passe-haut ne met en évidence qu'un seul pixel de chaque côté d'un bord. Mais augmenter la valeur du rayon à 10 pixels étendrait la surbrillance vers l'extérieur pour inclure 10 pixels de chaque côté.
Comment trouver la meilleure valeur de rayon pour la netteté de l'image
Étant donné que l'objectif de la netteté de l'image est d'augmenter le contraste uniquement le long des bords, nous voulons garder la largeur de la surbrillance au minimum, ce qui signifie que les valeurs de rayon inférieures fonctionnent mieux.
Et le moyen le plus simple de trouver la meilleure valeur de rayon pour votre image est de commencer par faire glisser le curseur Rayon complètement à gauche, à une valeur de 0, 1 pixel :
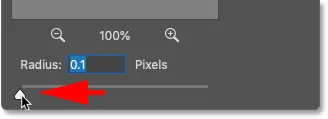
Réglage du rayon à la valeur la plus basse.
Au réglage le plus bas, l'image entière est remplie de gris uni et aucun bord n'est visible.
Cela ne signifie pas qu'il n'y a pas de bords dans l'image ou que le filtre passe-haut n'est pas en mesure de les détecter. Cela signifie simplement que la valeur du rayon est trop faible pour le moment pour que les bords soient visibles:
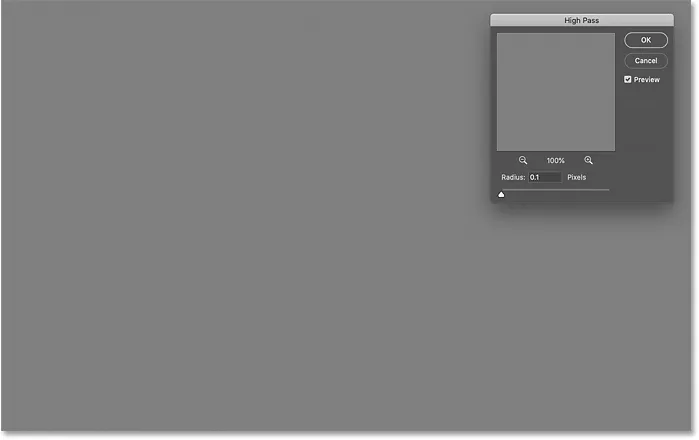
Au réglage de rayon le plus bas, aucune arête n'est visible.
Pour afficher les bords, augmentez lentement la valeur du rayon en faisant glisser le curseur vers la droite. Je vais augmenter le mien à 5 pixels:
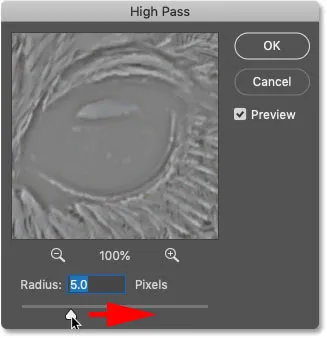
Augmenter la valeur du rayon.
Et notez que nous voyons maintenant une surbrillance mince mais évidente autour des bords.
Ici, les reflets apparaissent autour du visage et des plumes de la chouette, et dans la branche d'arbre. Mais les autres zones de l'image qui ne font pas partie d'un bord restent gris uni:
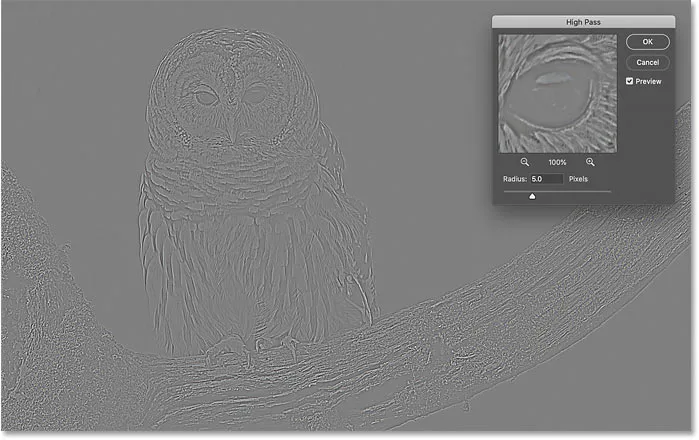
L'augmentation de la valeur Rayon révèle les détails des bords.
Réglage de la valeur de rayon trop élevé
Veillez à ne pas pousser la valeur Rayon trop loin, sinon une trop grande partie de l'image sera mise en surbrillance.
Par exemple, je vais augmenter la valeur du rayon à quelque chose d'extrême, comme 40 pixels:
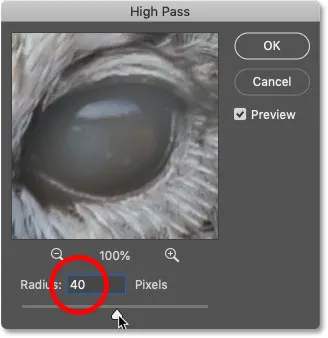
Réglage de la valeur du rayon trop élevé.
Cela indique à Photoshop d'étendre la largeur des bords à 40 pixels de chaque côté. Et maintenant, presque chaque partie de l'image est considérée comme un bord. Même les objets flous en arrière-plan, que nous ne voudrions normalement pas accentuer, sont maintenant mis en surbrillance en tant que bords:
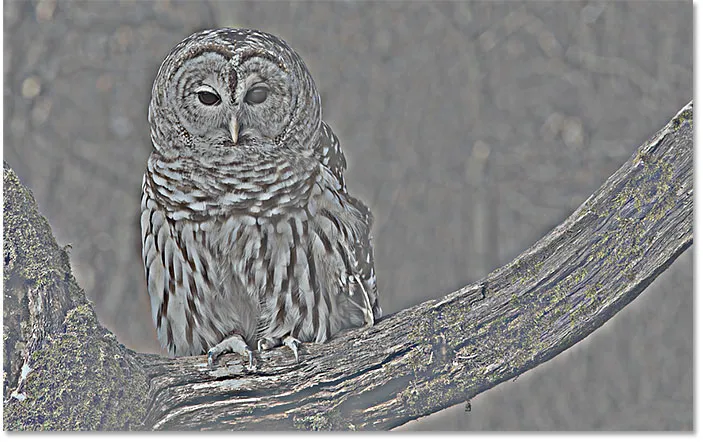
Un exemple de ce qui se passe lorsque nous augmentons trop la valeur du rayon.
Le point idéal de la valeur Radius
Pour obtenir les meilleurs résultats de netteté, choisissez une valeur de rayon suffisamment grande pour mettre en évidence les bords tout en conservant ces reflets aussi près que possible des bords.
La valeur de rayon exacte dont vous avez besoin dépendra à la fois de la taille de votre image et de la quantité de détails. En général, les valeurs comprises entre 2 et 5 pixels fonctionnent mieux.
Pour mon image, je vais abaisser le rayon à 3 pixels:

Réglage du rayon à 3 pixels.
Et à ce réglage inférieur, la surbrillance des bords est beaucoup plus subtile mais toujours visible. C'est le résultat que nous recherchons:
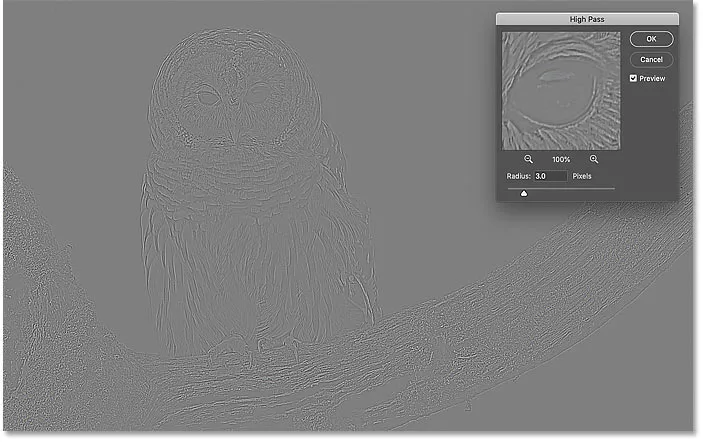
L'effet utilisant un rayon de seulement 3 pixels.
Étape 4: fermez le filtre passe-haut
Lorsque vous avez terminé, cliquez sur OK pour fermer la boîte de dialogue du filtre passe-haut:
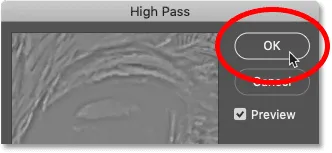
Fermer la boîte de dialogue.
Et dans le panneau Calques, nous voyons High Pass répertorié comme un filtre intelligent sous l'image:
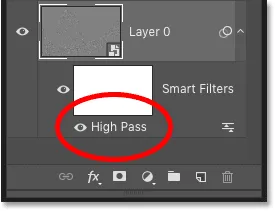
Le panneau Calques montrant le filtre intelligent passe-haut.
Étape 5: rendre l'image plus nette en modifiant le mode de fusion du filtre
Avec les bords en surbrillance, nous pouvons maintenant rendre l'image plus nette en changeant simplement le mode de fusion du filtre passe-haut.
Double-cliquez sur l'icône Options de fusion à droite du nom du filtre:
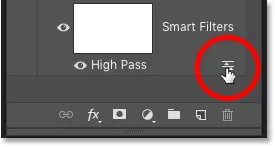
Ouverture des options de fusion du filtre intelligent.
Ensuite, dans la boîte de dialogue Options de fusion, changez le mode (abréviation de mode de fusion) en l'un des modes de fusion améliorant le contraste de Photoshop.
Les modes de fusion que vous voudrez essayer sont Overlay, Soft Light, Hard Light et Linear Light :
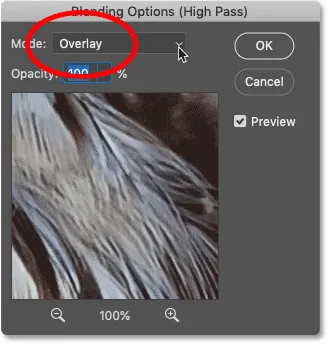
Modification du mode de fusion du filtre passe-haut.
Comment les modes de fusion affectent la netteté de l'image
Tous les modes de mélange de contraste de Photoshop masquent les zones de gris neutre, ce qui signifie que les zones non grises plates du filtre passe-haut disparaissent. Et comme ils ont disparu, ils n'ont aucun effet sur la netteté de notre image.
Pendant ce temps, les reflets du filtre sont utilisés pour augmenter le contraste le long des bords en rendant le côté clair des bords plus clair et les côtés sombres plus foncés.
Accentuation avec les modes de fusion Overlay et Soft Light
Les deux modes de fusion les plus couramment utilisés pour la netteté des images avec High Pass sont Overlay et Soft Light .
La superposition produit un effet de contraste plus élevé, résultant en une plus grande netteté, tandis que la lumière douce vous offre un contraste plus faible et une netteté plus subtile.
À gauche, le résultat avec Overlay, et à droite, l'accentuation avec Soft Light. Gardez à l'esprit que les différences de netteté ne sont pas aussi visibles sur ces petites captures d'écran que sur votre propre image plus grande:
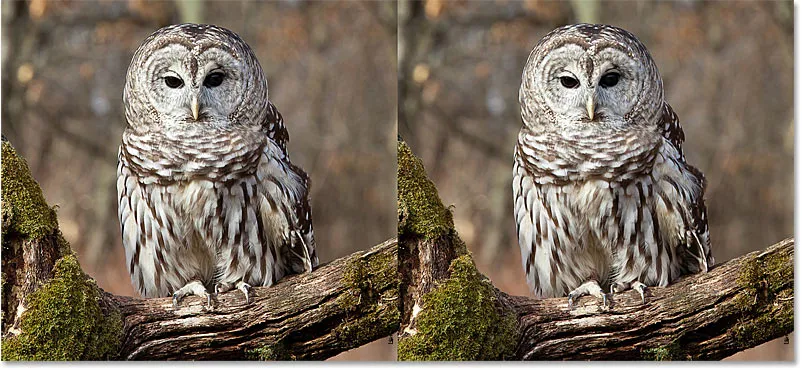
Le résultat de netteté utilisant Overlay (gauche) et Soft Light (droite).
Affûtage avec les modes de mélange Lumière dure et Lumière linéaire
Si la superposition produit toujours moins de netteté que vous n'en avez besoin, essayez les modes de mélange Lumière dure ou Lumière linéaire . Les deux se traduiront par un affûtage encore plus fort, la lumière linéaire étant la plus forte.
A gauche se trouve la netteté avec la lumière dure, et à droite la lumière linéaire:

Le résultat d'affûtage en utilisant la lumière dure (gauche) et la lumière linéaire (droite).
Découvrez les conseils et astuces essentiels du mode de fusion de Photoshop!
Étape 6: affinez la netteté en réduisant l'opacité du filtre
Une fois que vous avez choisi un mode de fusion, vous pouvez ensuite affiner la quantité de netteté en ajustant l' opacité du filtre passe-haut.
Plus vous diminuez l'opacité, plus vous réduisez l'effet de netteté:
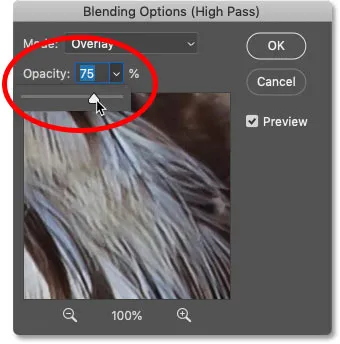
Baisser l'opacité du filtre passe-haut.
Étape 7: fermez la boîte de dialogue Options de fusion
Cliquez sur OK pour fermer la boîte de dialogue Options de fusion et vous avez terminé:
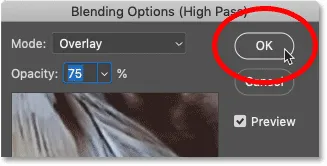
Cliquez sur OK pour fermer la boîte de dialogue.
Apprenez à lisser et à adoucir la peau dans Photoshop
Comment activer et désactiver la netteté de l'image
Pour comparer l'image originale non floue avec la version plus nette, activez et désactivez simplement le filtre intelligent passe-haut en cliquant sur son icône de visibilité dans le panneau Calques:
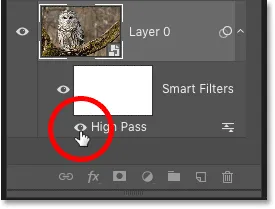
Activation et désactivation de l'affûtage.
À gauche est mon image d'origine, et à droite est la version affinée:
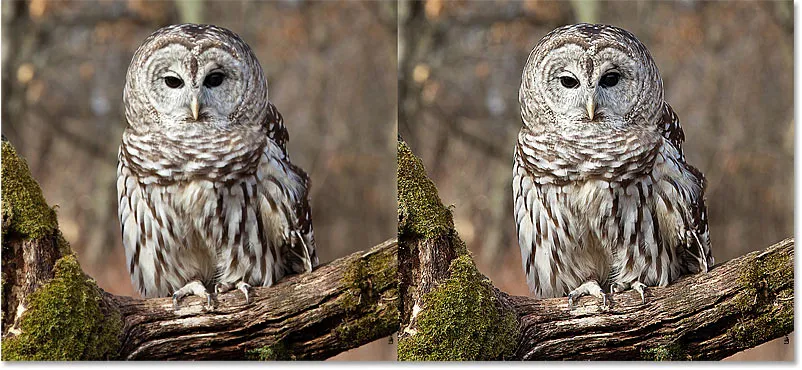
L'original (à gauche) et l'image plus nette (à droite).
Plus de façons d'affiner les images dans Photoshop
Et nous l'avons là! Pour en savoir plus sur la netteté des images dans Photoshop, chacune avec ses propres avantages, consultez mes tutoriels sur la netteté facile avec le masque flou et l'utilisation de Smart Sharpen pour la netteté de niveau professionnel!
Ou visitez notre section de retouche photo pour plus de tutoriels Photoshop. Et n'oubliez pas, tous nos tutoriels sont désormais disponibles en téléchargement au format PDF!