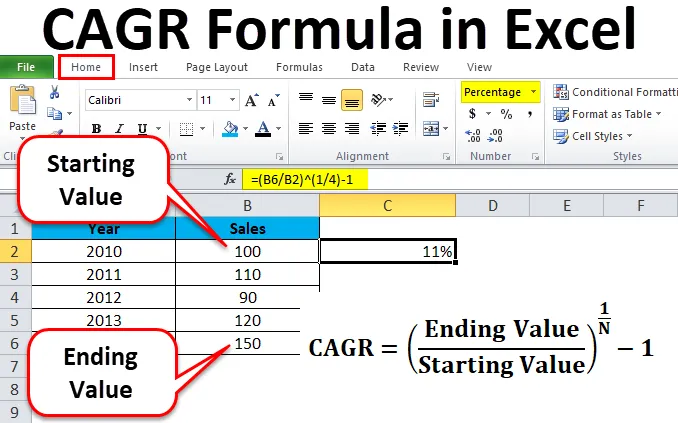
CAGR dans la formule Excel (Table des matières)
- Formule CAGR dans Excel
- Explication du TCAC (taux de croissance annuel composé)
- Comment utiliser la formule CAGR dans Excel?
- Avantages et inconvénients de la formule CAGR dans Excel
Formule CAGR dans Excel
Le terme TCAC signifie taux de croissance annuel composé. Dans cette rubrique, nous allons apprendre à utiliser la formule CAGR dans Excel. Commençons par l'introduction de base.
Le TCAC ou taux de croissance annuel composé est le taux de rendement requis depuis le début de l'investissement jusqu'à son terme.
La formule pour calculer le TCAC est la suivante:

Pour calculer le taux de croissance annuel, divisez la valeur d'un investissement à la fin de la période par sa valeur au début de cette période, augmentez le résultat à un exposant de un divisé par le nombre d'années et soustrayez-en un au résultat.
Explication du TCAC (taux de croissance annuel composé)
Le TCAC est utilisé pour calculer la croissance moyenne d'un seul investissement. En raison de la volatilité du marché, la croissance d'une année à l'autre peut varier. L'investissement peut augmenter et diminuer. Le TCAC aide à lisser les rendements lorsque les taux de croissance devraient être volatils et incohérents.
Comme expliqué ci-dessus, je vais apporter le même aspect, le taux de croissance annuel composé n'est pas un taux de retour de valeur de rendement réel. C'est une figure représentative. Il s'agit d'un chiffre qui décrit le taux de croissance de l'investissement s'il avait eu le même taux chaque année sur la période.
Dans le scénario réel, ce type de croissance a peu de chances de se produire, cependant, il lisse les rendements afin qu'il soit facilement comparé aux autres investissements.
Le TCAC peut être considéré comme le taux de croissance que nous obtenons de la valeur d'investissement initiale à la valeur d'investissement finale si nous supposons que l'investissement a été composé sur une période.
Comment utiliser la formule CAGR dans Excel?
La formule CAGR dans Excel est très simple et facile à utiliser. Comprenons le fonctionnement de la formule du taux de croissance annuel composé dans Excel par quelques exemples.
Vous pouvez télécharger ce modèle Excel de formule CAGR ici - Modèle Excel de formule CAGRFormule CAGR dans Excel - Exemple # 1
Nous avons des données pour une société ABC comme ci-dessous,
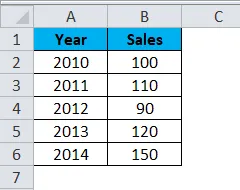
Les données affichent la valeur des ventes effectuées au cours de l'année respective. La colonne A comporte une année au cours de laquelle les ventes sont effectuées. La colonne B indique les ventes réalisées pour l'entreprise au cours de l'année concernée. Supposons que le prix de vente soit en cr. (crores). Comme nous pouvons le voir, les ventes montent et descendent. Par la formule CAGR dans Excel, nous pouvons calculer le taux de croissance annuel des ventes.
Le solde de départ est de 100 et le solde de fin est de 150. Maintenant, nous comptons le nombre d'années. La première période du cycle est 2010-2011 et la dernière est 2013-2014 qui est de quatre ans.
- Maintenant, dans la cellule C2, calculons le taux de croissance annuel par la formule.
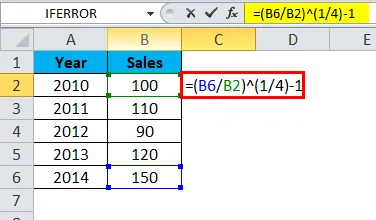
Le résultat sera donc: -
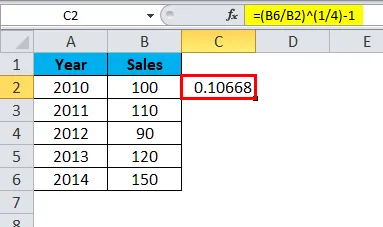
- Cliquez maintenant sur le signe% dans l'onglet Accueil de la section générale.
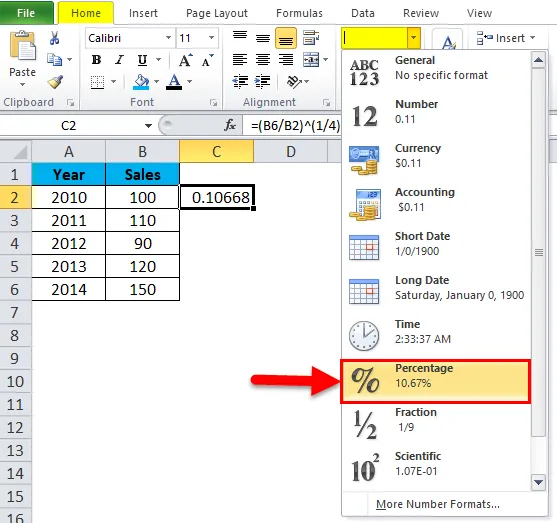
- Nous avons maintenant le taux de croissance annuel composé qui est de 11%.
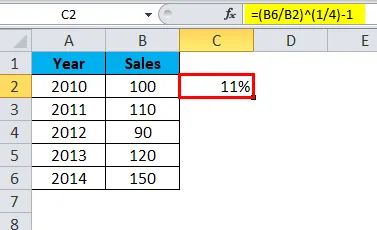
Formule CAGR dans Excel - Exemple # 2
Faisons une formule prête où nous insérerons les valeurs et il calculera le taux de croissance annuel composé en excel.
- Nous avons besoin d'une valeur de départ. Ainsi, dans la cellule A1, saisissez-en un en-tête comme SV (valeur de départ).

- Maintenant, pour une valeur de fin. Ainsi, dans la cellule B1, tapez un en-tête pour cela comme EV (valeur de fin).
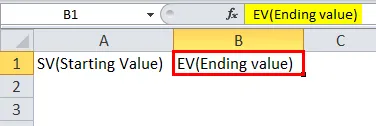
- Pour le nombre total d'années dans la cellule C1, tapez un en-tête pour lui comme «NoY».
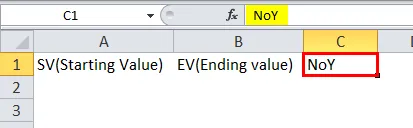
- Dans la cellule D1, tapez un en-tête pour la valeur finale et saisissez l'en-tête en tant que CAGR (Compound Annual Growth Rate).
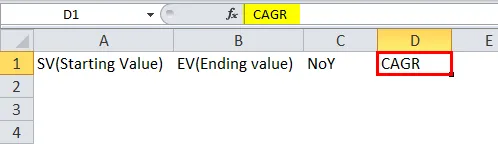
- Tapez la formule CAGR dans la cellule D2 qui est,
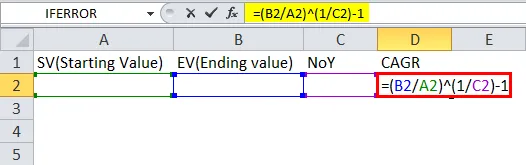
- Copiez la valeur de D2 dans la cellule E2 et utilisez le signe% dans la cellule E2 ou écrivez = D2 dans la cellule E2 et cliquez sur le signe%.
Essayez maintenant de mettre des valeurs aléatoires dans les valeurs de départ, les valeurs de fin et le nombre d'années. La cellule D2 donne une valeur CAGR.
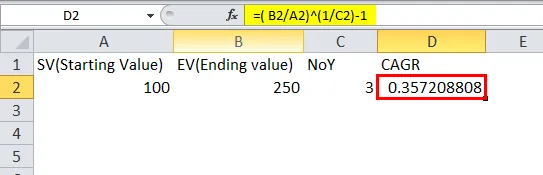
Et le pourcentage de taux exact est affiché dans la cellule E2.
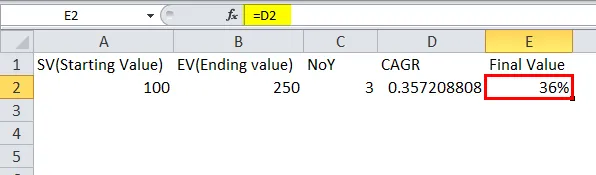
Formule CAGR dans Excel - Exemple # 3
Prenons un autre exemple de formule CAGR dans Excel. Nous avons ci-dessous des données,
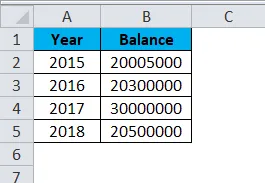
- Trouvez une valeur de départ comme solde de départ, qui est B1.
- Trouvez une valeur de fin comme solde de fin qui est B5.
- Comptez le nombre d'années, qui est de 3.
- Dans la cellule C1, notez la formule du TCAC qui est (Solde de fin / Solde de départ) ˄ (1 / Nombre d'années) - 1.
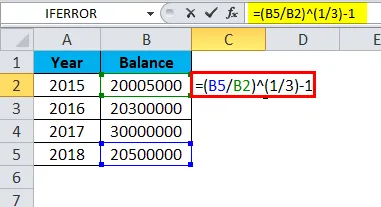
La sortie sera: -
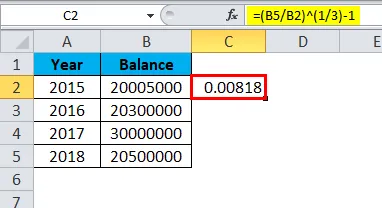
- Cliquez sur le signe% dans l'onglet Accueil sous la section générale pour obtenir la valeur du TCAC.
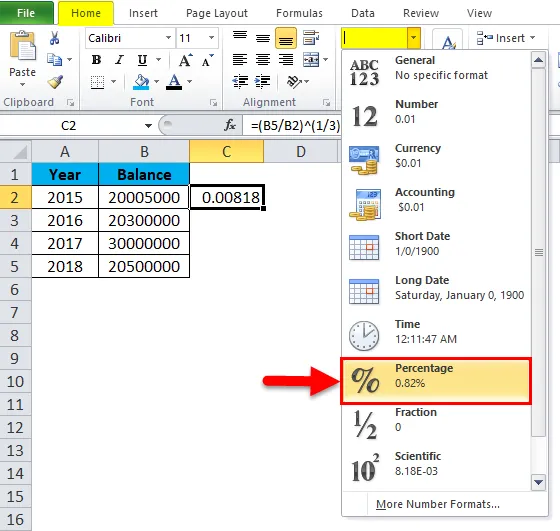
- La valeur finale est de 1%, ce qui correspond au taux de croissance annuel requis.
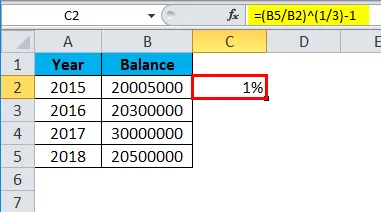
Avantages
- Un taux de croissance annuel composé en excel a lissé le taux de croissance sur une période.
- Cela implique que la croissance a été régulière.
Les inconvénients
- Par TCAC, nous ne pouvons pas supposer que le taux de croissance sera le même à l'avenir.
- Par CAGR, nous ne pouvons pas avoir une idée de la croissance inégale des années intermédiaires.
- Le TCAC n'est pas une valeur absolue.
Choses à retenir sur la formule CAGR dans Excel
- La formule CAGR dans Excel ne calcule que le taux de croissance annuel moyen pour une période de plusieurs années.
- Le TCAC ne montre pas l'inégalité du taux de croissance au cours des années intermédiaires.
- Il n'a fait que lisser le taux de croissance sur une période.
Articles recommandés
Cela a été un guide pour la formule CAGR dans Excel. Ici, nous discutons du taux de croissance annuel composé dans Excel et comment utiliser la formule CAGR dans Excel avec des exemples pratiques et un modèle Excel téléchargeable. Vous pouvez également consulter nos autres articles suggérés -
- MS Excel: fonction RANK
- Comment utiliser la fonction Excel PERCENTILE?
- Fonction SLOPE dans Excel avec des exemples
- Guide de la fonction MODE Excel