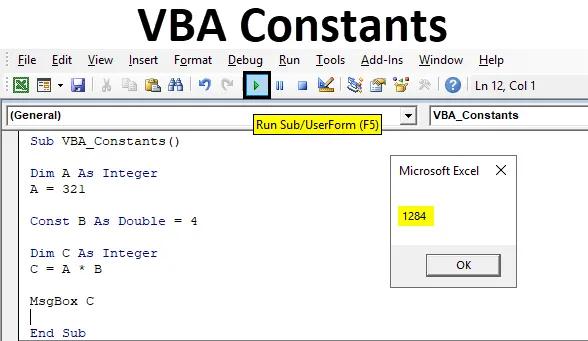
Constantes Excel VBA
VBA Constant, ce qui signifie une valeur qui ne change en aucune façon. Cela, nous l'avons vu beaucoup de temps en mathématiques. Mais la constante peut également être utilisée dans le codage VBA avec le même concept lorsque nous l'avons utilisé pour résoudre des problèmes mathématiques réguliers. Dans VBA Constant, nous fixons la valeur de n'importe quelle variable selon nos besoins et nous pouvons utiliser cette constante prédéfinie plus tard chaque fois que nous pensons l'utiliser.
Si nous définissons une valeur sous VBA Constant, il conservera et stockera cette valeur quelque part qui ne sera pas modifiée. Si une personne essaie de modifier cette valeur, il affichera l'erreur.
Exemples de constantes dans Excel VBA
Voici les différents exemples de contenu dans Excel VBA.
Vous pouvez télécharger ce modèle Excel de constantes VBA ici - Modèle Excel de constantes VBAConstantes VBA Excel - Exemple # 1
VBA Constants, c'est comme définir une variable avec DIM. Tout d'abord, nous verrons un exemple où nous exécuterons un code mathématique simple comme processus normal.
Suivez les étapes ci-dessous pour utiliser les constantes VBA Excel:
Étape 1: Accédez au menu VBA Insert et ouvrez d'abord un module comme indiqué ci-dessous.

Étape 2: dans un module récemment ouvert, écrivez la sous-catégorie des constantes VBA, comme indiqué ci-dessous.
Code:
Sub VBA_Constants () End Sub
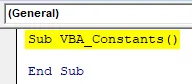
Étape 3: Définissez d'abord une variable A comme entier. Cela nous permettra de prendre en compte tous les nombres entiers.
Code:
Sub VBA_Constants () Dim A As Integer End Sub
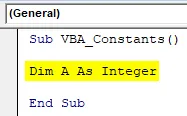
Étape 4: Attribuez maintenant n'importe quelle valeur dans la variable A. Disons-la comme 123. Par cela, nous allons stocker cette valeur sous la variable A.
Code:
Sub VBA_Constants () Dim A As Integer A = 123 End Sub
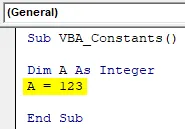
Étape 5: définissez à nouveau une nouvelle variable C comme entier.
Code:
Sub VBA_Constants () Dim A As Integer A = 123 Dim C As Integer End Sub
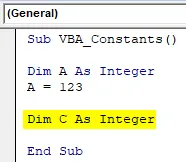
Étape 6: Maintenant, dans un problème de multiplication mathématique simple, multiplions la variable A par 4 et obtenons la sortie dans la variable C comme indiqué ci-dessous.
Code:
Sub VBA_Constants () Dim A As Integer A = 123 Dim C As Integer C = A * 4 End Sub
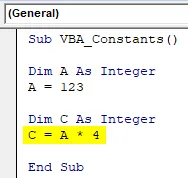
Étape 7: Maintenant, pour imprimer la sortie, nous allons utiliser MsgBox comme indiqué ci-dessous.
Code:
Sub VBA_Constants () Dim A As Integer A = 123 Dim C As Integer C = A * 4 MsgBox C End Sub
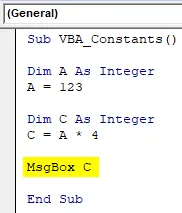
Étape 8: compilez maintenant le code et exécutez-le après avoir cliqué sur le bouton Lecture comme indiqué ci-dessous qui se trouve sous la barre de menu. Nous obtiendrons la boîte de message avec un multiple de 123 et 4 comme 492 comme indiqué ci-dessous.
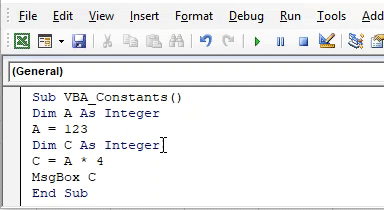
Maintenant, nous pouvons nous retrouver dans une situation où nous devons changer la valeur stockée dans la variable A plusieurs fois en gardant la valeur constante du multiplicateur à 4. Donc, si nous créons une constante où si nous fixons la valeur du multiplicateur qui est 4 comme nous avons pour d'autres variables, cela réduira nos activités fréquentes.
Étape 9: Pour cela, utilisez Const comme dans Constant avec B et donnez-lui une variable Double.
Code:
Sub VBA_Constants () Dim A As Integer A = 123 Const B As Double Dim C As Integer C = A * 4 MsgBox C End Sub
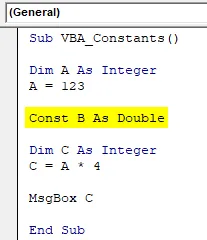
Étape 10: Et affectez le multiplicateur 4 à la variable B comme constante.
Code:
Sub VBA_Constants () Dim A As Integer A = 123 Const B As Double = 4 Dim C As Integer C = A * 4 MsgBox C End Sub
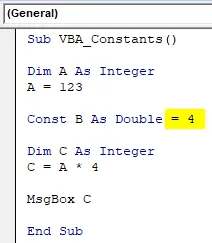
Étape 11: Modifiez maintenant la même variable mathématiquement, multipliez la formule par 4 comme indiqué ci-dessous.
Code:
Sub VBA_Constants () Dim A As Integer A = 123 Const B As Double = 4 Dim C As Integer C = A * B MsgBox C End Sub
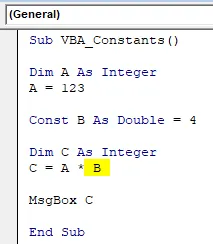
Étape 12: compilez à nouveau le code et exécutez-le.
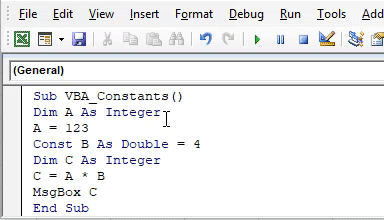
Nous avons le même résultat dans la variable C que 492 qui est la sortie de multiplication de 123 et 4.
Étape 13: Pour plus de test, changeons la valeur stockée dans la variable A de 123 à disons 321 comme indiqué ci-dessous.
Code:
Sub VBA_Constants () Dim A As Integer A = 321 Const B As Double = 4 Dim C As Integer C = A * B MsgBox C End Sub
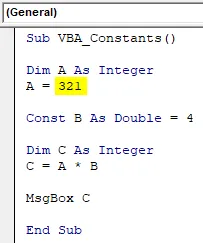
Étape 14: Maintenant, si nous exécutons le code, nous devrions obtenir la multiplication de 321 et 4 dans une boîte de message.
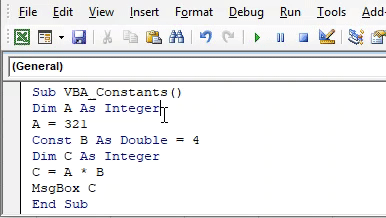
Nous verrons, la boîte de message avec la sortie comme 1284, qui est la multiplication réelle de 321 et 4. Cela signifie que la valeur stockée dans la variable Const B est toujours constante car elle a multiplié la variable A par 4 .
Constantes VBA Excel - Exemple # 2
Dans un autre exemple de VBA Constant, comment fonctionne la correction de toutes les variables en tant que Constant. Suivez les étapes ci-dessous pour utiliser les constantes VBA Excel.
Étape 1: Écrivez la sous-catégorie de la constante VBA comme indiqué ci-dessous.
Code:
Sub VBA_Constants2 () End Sub
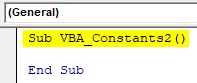
Étape 2: Maintenant, définissez une constante A comme chaîne et donnez-lui n'importe quel texte selon votre choix. Disons que le texte dans Constant comme indiqué ci-dessous.
Code:
Sub VBA_Constants2 () Const A As String = "Constant" End Sub

Étape 3: Maintenant, dans la deuxième ligne, définissez à nouveau une autre constante B comme entier et donnez-lui un nombre comme indiqué ci-dessous. Disons que ce nombre est 10 .
Code:
Sub VBA_Constants2 () Const A As String = "Constante" Const B As Integer = 10 End Sub

Étape 4: De manière simple, imprimons un texte sous la forme «La constante réelle est 10» à l'aide de MsgBox comme indiqué ci-dessous.
Code:
Sub VBA_Constants2 () Const A As String = "Constant" Const B As Integer = 10 MsgBox "Le vrai" & A & "est" & B End Sub
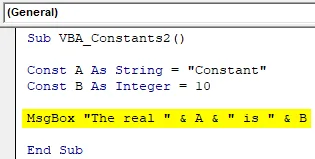
Le texte que nous avons écrit ci-dessus peut être n'importe quoi.
Étape 5: compilez maintenant le code et exécutez-le, si aucune erreur n'est trouvée. Nous obtiendrons la boîte de message "La vraie constante est 10" que nous avons définie ci-dessus.
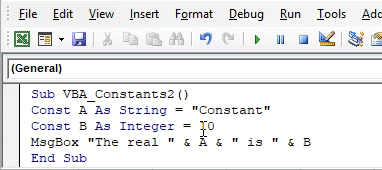
Comme nos valeurs sont constantes pour A et B, nous pouvons donc les utiliser partout et à tout moment. Et chaque fois que nous les appellerions des valeurs de constantes A et B, nous obtiendrons les mêmes valeurs stockées dans cette sous-catégorie.
Avantages des constantes Excel VBA
- Cela économise énormément de temps pour fixer une ou plusieurs variables en tant que constantes.
- Le nombre de lignes de code est réduit.
- Nous avons juste besoin d'entrer les valeurs dans les constantes définies une fois, puis chaque fois que nous appellerons cette constante, la valeur qui y est stockée apparaîtra.
Inconvénients des constantes Excel VBA
- Il n'est pas toujours utilisé car nous devons parfois revenir plusieurs fois pour modifier les valeurs stockées dans Constantes si nous utilisons ces constantes définies dans différentes sous-catégories ou classes.
Choses dont il faut se rappeler
- Les résultats obtenus à partir des constantes et des variables sont les mêmes. La différence est qu'une fois les constantes définies, elles peuvent être utilisées n'importe où plusieurs fois. Mais des variables sont définies pour chaque sous-catégorie.
- S'il y a un changement dans les valeurs que nous appelons et les constantes stockées, nous pouvons finir par obtenir une erreur. Il est donc préférable de vérifier d'abord les valeurs qui sont fixées comme constantes.
- L'enregistrement du fichier au format Excel macro-activé nous aide à conserver le code pour l'avenir.
- Il est toujours recommandé d'utiliser Constant lorsque nous travaillons sur la création d'objets Class. La constante est plus courte que les variables, c'est donc un énorme ensemble de codes qui prendra moins de place.
Articles recommandés
Ceci est un guide des constantes VBA. Nous discutons ici des différents exemples de constantes dans Excel VBA ainsi que de quelques exemples pratiques et d'un modèle Excel téléchargeable. Vous pouvez également consulter nos autres articles suggérés -
- Tutoriel VBA pour les débutants
- Fonction matricielle dans Excel
- Comment utiliser la fonction VBA StrComp
- Créer un budget dans Excel