
Format de date en VBA
Sur une base quotidienne, nous formons généralement les dates, la fonction de formatage VBA vous aide à formater la date en différents types de date et son apparence selon vos besoins. La fonction de format VBA est classée sous la fonction Texte / Chaîne. La fonction de formatage VBA renvoie ou génère une chaîne formatée à partir d'une expression de chaîne. Dans la fenêtre de macro VB, lorsque vous cliquez ou entrez CTRL + ESPACE, le menu déroulant VBA Intellisense apparaît qui vous aide à écrire le code et vous pouvez saisir automatiquement les mots dans l'éditeur VB.
Syntaxe du format de date VBA dans Excel
La syntaxe de la fonction de format de date VBA dans Excel est la suivante:

Il contient un paramètre obligatoire ou obligatoire et les trois autres comme paramètres facultatifs.
- Expression (argument obligatoire ou obligatoire): il représente ou indique une valeur de date que vous souhaitez formater.
- (Format) : il s'agit d'un format que vous souhaitez appliquer à l'argument Expression que vous avez sélectionné.
- (FirstDayOfWeek) (argument facultatif): constante qui spécifie le premier jour de la semaine.
Si aucun champ ou argument n'est laissé, il utilise la valeur par défaut vbSunday (Sunday).

(FirstWeekOfYear) (argument facultatif): constante qui spécifie la première semaine de l'année.
Il représente ou indique la première semaine de l'année. Si cet argument est laissé vide ou s'il n'est pas entré, il utilise alors la valeur par défaut vbFirstJan1 (1er janvier).
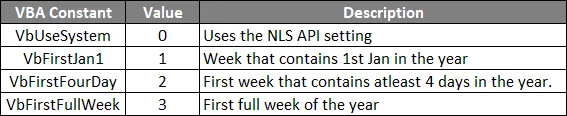
Différents types de format de date prédéfini
- Date générale
- Date courte
- Date moyenne
- Date longue
Format de date défini par l'utilisateur différent pouvant être utilisé pour définir la valeur de la date
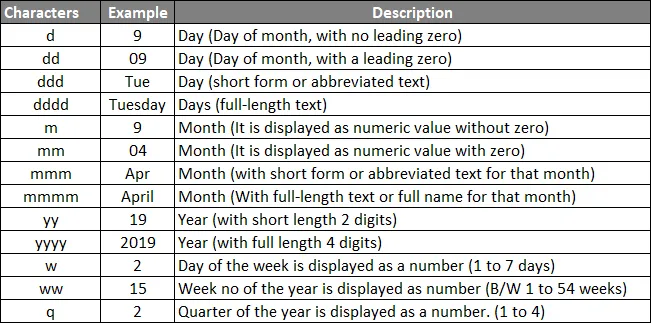
Comment utiliser le format de date VBA dans Excel?
Voici les différents exemples d'utilisation de la fonction de format de date VBA dans Excel.
Vous pouvez télécharger ce modèle Excel de format de date VBA ici - Modèle Excel de format de date VBAFormat de date VBA - Exemple # 1
Étape 1: Accédez à l'onglet Développeur et cliquez sur Visual Basic.
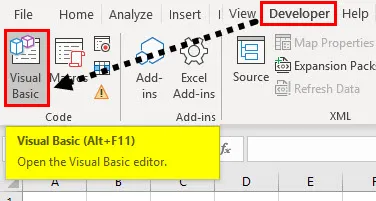
Étape 2: ouvrez un module à partir de l'option de menu Insérer, comme illustré ci-dessous.
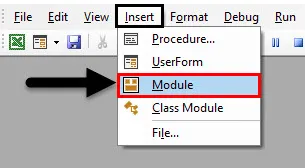
Étape 3: Pour créer un module vierge, sous les objets Microsoft Excel, cliquez avec le bouton droit sur la feuille 1 (VB_DATE_FORMAT), insérez et, dans la section de menu, sélectionnez Module, de sorte qu'un nouveau module vierge soit créé.
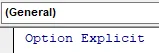
Format de date VBA - Exemple # 2
Maintenant que le module vierge est créé, il est également appelé une fenêtre de code, où vous pouvez commencer à écrire des codes d'instructions de fonction VBA DATE FORMAT. Supposons que j'ai la valeur de date "12 avril 2019" appliquons-lui un format de date différent VB
Étape 1: Ouvrez un module à partir de l'option de menu Insérer comme indiqué ci-dessous.
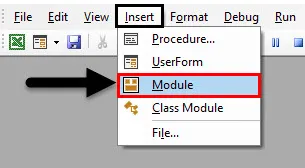
Étape 2: La fonction de format VB étant classée sous Variables de type texte / chaîne, DIM (Dimension) est utilisé dans un code VBA pour déclarer un nom de variable et son type. par conséquent, ici, j'ai défini la variable comme type de données «chaîne».
Code:
Sub VBA_FORMAT_SHORT_DATE () Dim A As String End Sub
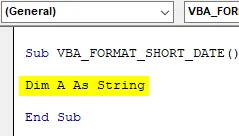
Étape 3: J'ai utilisé la fonction de plage après la fonction de formatage pour obtenir la sortie dans une cellule spécifique, le format de code final à utiliser pour une date courte est:
Code:
Sub VBA_FORMAT_SHORT_DATE () Dim A As String A = 4 - 12 - 2019 A = Format ("04 - 12 - 2019", "date courte") Plage ("G6") = A End Sub
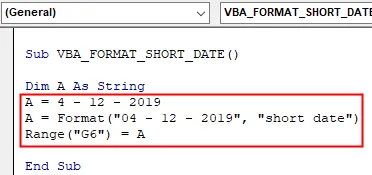
Étape 4: Si vous exécutez le code ci-dessus, il en résulte la sortie mentionnée ci-dessous dans une feuille Excel. de même, vous pouvez tester différents formats de date (court ou moyen), en fonction de votre choix (autres exemples expliqués dans une fenêtre macro).
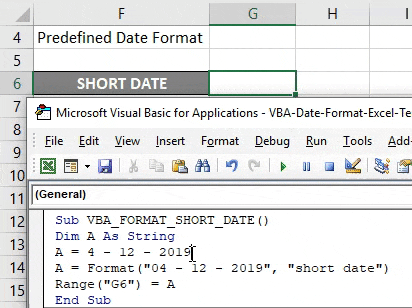
Format de date VBA - Exemple # 3
Étape 1: Dans cet exemple, vous pouvez créer un format de valeur de date de votre choix, c'est-à-dire des formats de date définis par l'utilisateur.
Code:
Sub TODAY_DATE () Dim date_example As String date_example = Now () Range ("D6") = Format (date_example, "dd") Range ("D7") = Format (date_example, "ddd") Range ("D8") = Format (date_example, "dddd") Plage ("D9") = Format (date_example, "m") Plage ("D10") = Format (date_example, "mm") Plage ("D11") = Format (date_example, " mmm ") Plage (" D12 ") = Format (date_example, " mmmm ") Plage (" D13 ") = Format (date_example, " yy ") Plage (" D14 ") = Format (date_example, " yyyy ") Plage ( "D15") = Format (date_example, "w") Plage ("D16") = Format (date_example, "ww") Plage ("D17") = Format (date_example, "q") End Sub
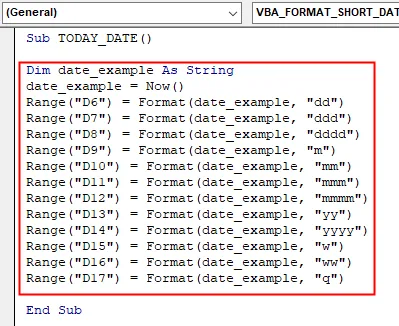
Étape 2 : Dans le code mentionné ci-dessus, la fonction de format est appliquée à différents formats de date définis par l'utilisateur pour la date d'aujourd'hui, si j'exécute le code ci-dessus, il en résultera la sortie mentionnée ci-dessous dans une plage de cellules respective.
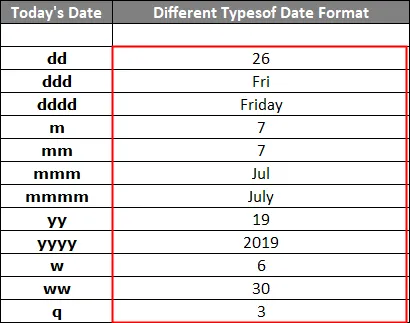
Enregistrez votre classeur en tant que «classeur compatible avec les macros Excel». En cliquant sur Enregistrer sous dans le coin gauche de la feuille de calcul. La fenêtre contextuelle "Enregistrer sous" apparaît, vous pouvez maintenant enregistrer ce fichier en tant que classeur compatible avec les macros Excel sous Enregistrer en tant que type.
Encore une fois, si vous ouvrez un fichier, vous pouvez cliquer sur la touche de raccourci, c'est-à-dire Fn + Alt + F8, la boîte de dialogue "Macro" apparaît, où vous pouvez exécuter un code macro enregistré de votre choix ou vous pouvez cliquer sur Fn + Alt + F11 pour une fenêtre macro complète
Choses dont il faut se rappeler
- Il peut être utilisé comme procédure ou fonction dans une fenêtre d'éditeur VBA pour formater la date.
- Habituellement, Excel stocke toutes les dates sous forme d'entiers.
- Dans l'argument de la fonction Format, la valeur Date doit être fournie entre guillemets doubles pour obtenir le résultat correct.
Articles recommandés
Ceci est un guide de la fonction de format de date VBA. Ici, nous discutons Comment utiliser la fonction de format de date VBA dans Excel avec quelques exemples pratiques et un modèle Excel téléchargeable. Vous pouvez également consulter nos autres articles suggérés -
- Guide complet du classeur VBA
- Fonction INDIRECTE dans Excel
- Fonction de comptage VBA
- Fonction Excel XOR