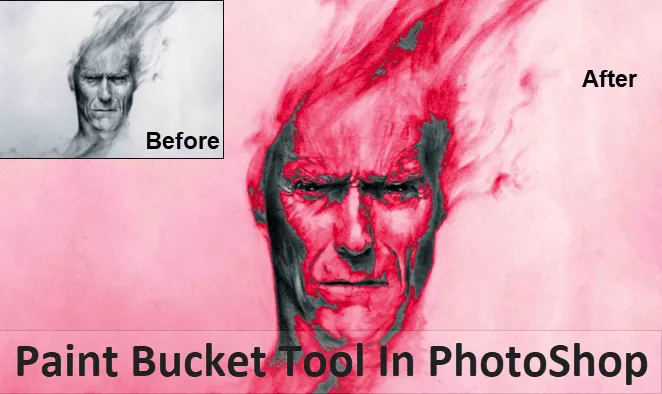
Introduction à l'outil Pot de peinture dans Photoshop
L'outil Pot de peinture n'est pas quelque chose qui a été créé tout à l'heure ou il y a quelques années. Au contraire, cet outil est le plus couramment utilisé depuis la création de Photoshop par ses utilisateurs. Cet outil est le plus souvent utilisé pour le rendu, la publication et la retouche photo par les artistes ou les photographes qui l'utilisent quotidiennement, en particulier lorsqu'il est utilisé avec un outil de sélection.
Pour noter ses utilisations, cet outil aide à remplir la zone sélectionnée dans l'image avec une couleur qui est la couleur de premier plan et il est utile lorsqu'il est utilisé pour créer un arrière-plan ou une mise en page. La meilleure partie est que cela peut nous permettre de remplir toutes les zones qui sont connectées au reste de la zone sélectionnée pour la couleur à remplir.

Où l'outil Paint Bucket est-il présent dans Photoshop?
Pour savoir et savoir où se trouve l'outil de pot de peinture, nous le verrons dans cette image et des exemples sont donnés ci-dessous:

L'outil Pot de peinture se trouve dans la barre d'outils latérale, c'est-à-dire au milieu à gauche de la barre d'outils, qui est au même endroit que l'outil Dégradé.
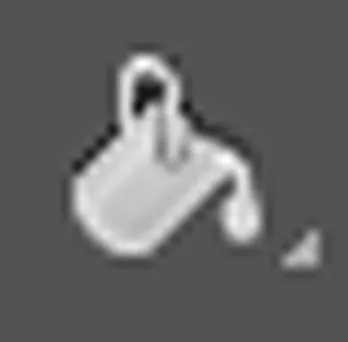
Comment utiliser l'outil Pot de peinture dans Photoshop?
Pour savoir comment utiliser l'outil Pot de peinture, nous commençons par suivre quelques étapes. Ce faisant, nous devons également commencer notre travail en utilisant les touches de raccourci pour accélérer un peu notre travail, ce qui peut ensuite nous aider à améliorer notre vitesse au maximum. La touche de raccourci (V) sur le clavier active l'outil Déplacer qui peut nous aider avec la partie de navigation à travers nos options de logiciel Photoshop pendant que nous parcourons différentes options.
L'outil Déplacer se trouve également dans la barre d'outils latérale, c'est-à-dire dans le coin supérieur gauche de la barre d'outils latérale.
Étapes pour utiliser l'outil Pot de peinture
Étape 1: Accédez à l'option pour sélectionner «l'outil Pot de peinture» en cliquant avec le bouton gauche de la souris et en maintenant enfoncée l'icône, puis en sélectionnant l'outil Pot de peinture.

En utilisant cet outil, nous définissons ensuite la couleur de premier plan sur Bleu et tout en utilisant simultanément l'outil Pot de peinture, nous appliquons la couleur sur l'espace transparent de l'arrière-plan qui doit changer ou modifier quelque chose dans l'image.

Nous pouvons également utiliser la touche de raccourci (G) sur le clavier. Cette touche de raccourci active l'outil Pot de peinture ainsi que les outils définis, c'est-à-dire «l'outil Dégradé» et «l'outil de dépôt de matière 3D».
Étape 2: sélection d'une couleur pour le premier plan.
Afin de commencer à ajouter ou à sélectionner des couleurs, nous devons cliquer sur l'échantillon «Couleur d'avant-plan» que nous voyons dans l'image. À l'aide de la barre d'options d'outils, nous sélectionnons les options Type de remplissage à appliquer par cet outil que nous voyons dans le coin supérieur gauche des images. Par défaut, le remplissage est sélectionné pour être utilisé pour la «couleur de premier plan» et après avoir appliqué la couleur bleue à l'aide de l'outil Pot de peinture, nous voyons la sortie dans l'image ci-dessous.

Comparaison de sortie
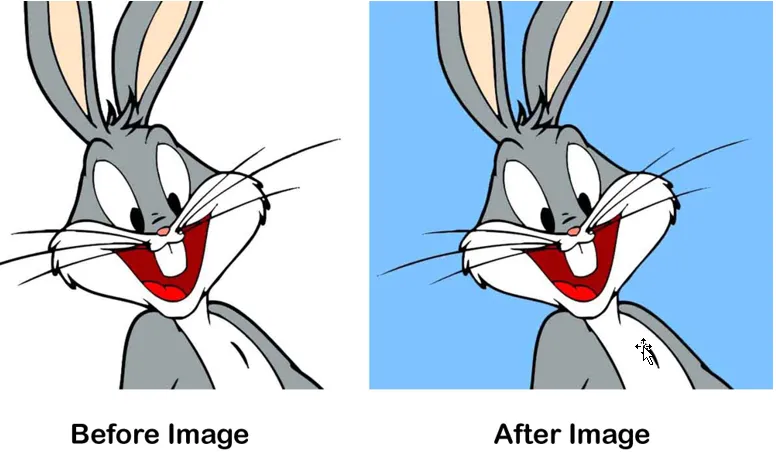
Dans le cas où nous souhaitons utiliser un motif au lieu de couleurs, nous pouvons alors passer à l'option "Remplissage du motif". Cet outil est situé au même endroit, c'est-à-dire que nous le voyons dans le coin supérieur gauche.
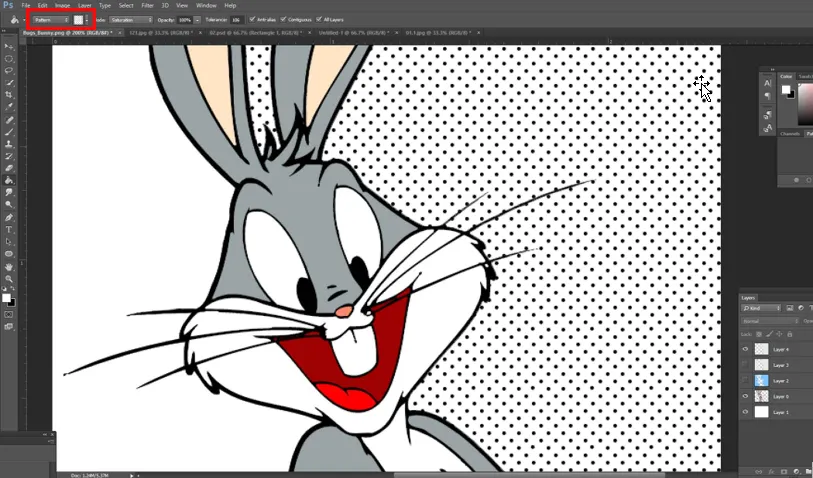
Pour commencer à utiliser les motifs, nous allons dans le menu déroulant et nous pouvons sélectionner le motif à appliquer à nos sélections ou arrière-plans d'image comme nous le voyons dans cette image que nous utilisons pour peindre la zone souhaitée.
Comparaison de sortie
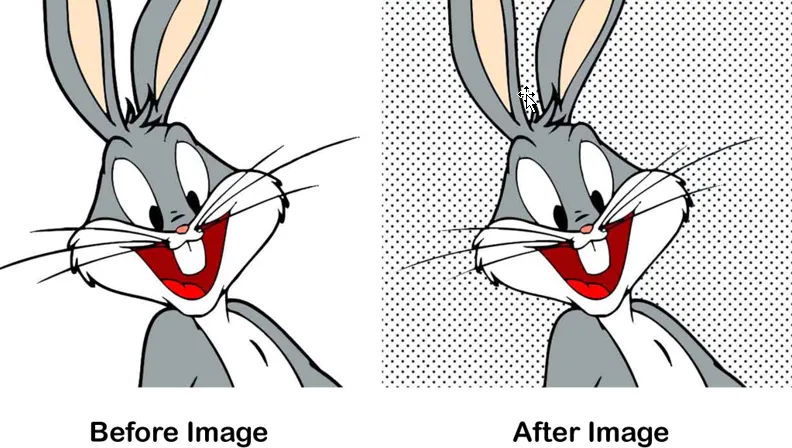
De cette manière, nous savons ensuite comment appliquer les couleurs ou les motifs à l'aide de l'outil Pot de peinture dont nous voyons les sorties dans les images ci-dessus.
Exemple # 2 - Outil Pot de peinture dans Photoshop
Étape 1: Après avoir appris à utiliser le type de couleur de remplissage ou le type de motif, nous pouvons maintenant jouer avec les autres options avec l'image ci-dessous.

L'option «Opacité» est quelque chose que nous utilisons pour définir son pourcentage de transparence, c'est-à-dire de 1 à 100% à l'aide du curseur. De cette façon, nous obtenons que notre couleur que nous choisissons le rendra opaque.
Étape 2: L'option «Tolérance» est quelque chose à partir de laquelle la valeur de tolérance la plus basse ne peint que la couleur de l'image qui a la même couleur dans cette zone. Les valeurs dans le curseur que nous avons par défaut à choisir, c'est-à-dire commençant par 0 à 255 .
L'image ci-dessous montre la sortie et nous voyons que la valeur de tolérance est à 30.
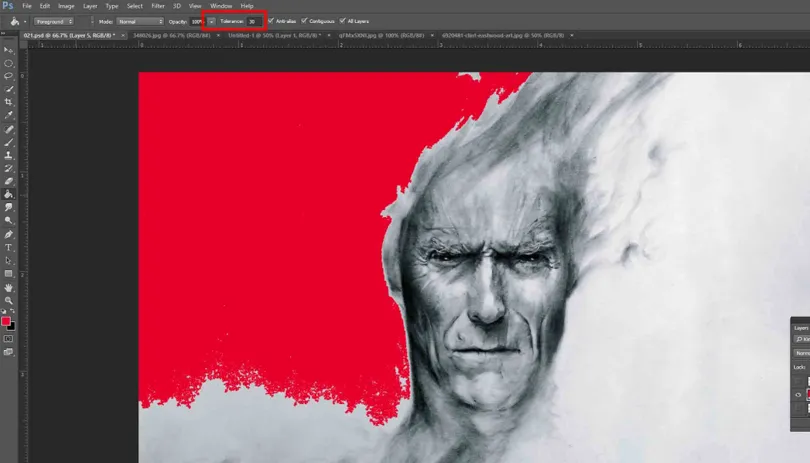
Étape 3: Lorsque nous atteignons la valeur de tolérance à 120, nous voyons combien cela couvre-t-il autant que cela prend une large gamme de pixels dans l'image ci-dessous
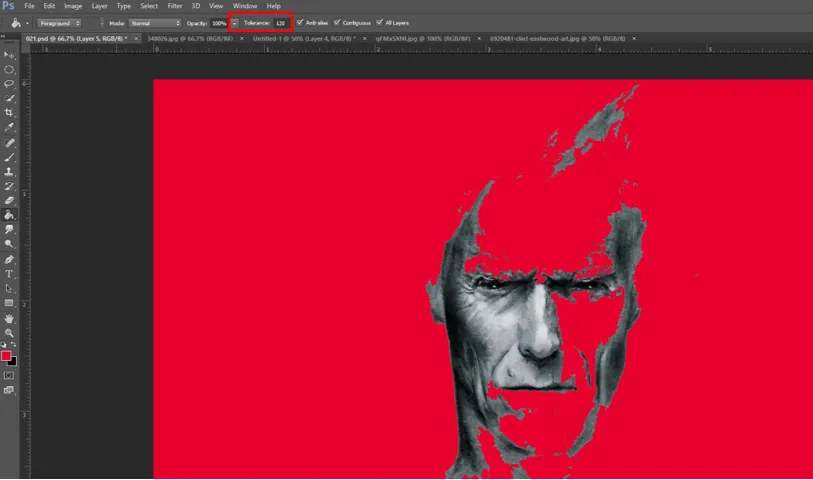
Étape 4: L'option «Mode de fusion» est quelque chose que nous pouvons utiliser pour appliquer tout en testant avec différents modes de fusion qui pourraient répondre à nos besoins. Ainsi, cela nous aide à réaliser comment utiliser les couleurs à l'aide de l'outil Pot de peinture pour créer un arrière-plan parfaitement mélangé.
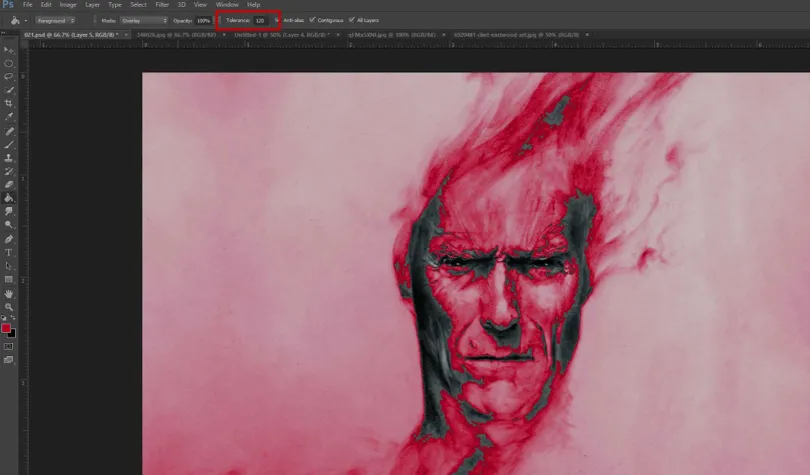
De plus, lorsque l'option "Tous les calques" est sélectionnée, cela affecte la couleur de remplissage sélectionnée dans tous les calques et si elle n'est pas sélectionnée, les pixels sont remplis dans le calque actuellement sélectionné. Lorsque nous utilisons l'option «Anticrénelage», nous pouvons avoir de meilleures courbes lisses.
Différentes façons d'utiliser l'outil Pot de peinture
Il existe des façons de procéder à l'aide de l'outil Pot de peinture, telles que:
- Cet outil peut être utilisé pour peindre des diagrammes ou redessiner des images qui nécessitent des informations adéquates ajoutées à un site Web de conception ou de publication.
- Cet outil est utile pour les enfants pour les aider à apprendre à remplir des couleurs ou des motifs pour les faire comprendre et les apprendre rapidement.
Conclusion
Pour en venir à notre conclusion, nous devons tous convenir que cet outil qui est combiné avec des fonctionnalités et la capacité de créer quelque chose en utilisant des options de mélange, la tolérance et le contrôle de l'opacité peut nous donner beaucoup de soutien à utiliser pour notre travail quotidien, c'est-à-dire dans notre édition, nos jeux. applications, conception de sites Web, couvertures de livres, etc. Ainsi, nous savons que cet outil est très utile et utile pour nous permettre de contrôler notre objectif principal.
Articles recommandés
Cela a été un guide pour l'outil Pot de peinture dans Photoshop. Nous discutons ici du concept et de l'utilisation de l'outil Pot de peinture dans Photoshop. Vous pouvez également consulter nos autres articles suggérés pour en savoir plus -
- Comment utiliser les outils Maya?
- Introduction aux outils Blender
- Outils Adobe Photoshop
- Outil yeux rouges dans Photoshop