
Caractère générique Excel (Table des matières)
- Introduction à Wildcard dans Excel
- Comment utiliser des caractères sauvages dans Excel?
Introduction à Wildcard dans Excel
Les caractères génériques dans Excel sont la caractéristique la plus sous-estimée d'Excel et la plupart des gens ne le savent pas. Il est très bon de connaître la fonctionnalité car cela peut économiser beaucoup de temps et d'efforts requis pour faire des recherches dans Excel. Nous découvrirons en détail les caractères génériques Excel dans cet article.
Il existe 3 caractères génériques dans Excel:
- Astérisque (*)
- Point d'interrogation (?)
- Tilde (~)
Ces trois caractères génériques ont certainement un objectif différent les uns des autres.
1. Astérisque (*) - L'astérisque représente n'importe quel nombre de caractères dans la chaîne de texte.
Par exemple, lorsque vous tapez Br *, cela peut signifier Break, Broke, Broken. Ainsi * après Br pourrait signifier ne sélectionner que les mots qui commencent par Break, peu importe quels mots ou nombre de caractères sont par la suite Br. Vous pouvez également démarrer la recherche avec Asterisk.
Par exemple, * ing, cela pourrait signifier Démarrage, Fin, Début. Donc * avant ing pourrait signifier de ne sélectionner que les mots qui se terminent par 'ing' et peu importe les mots ou le nombre de caractères avant ing.
2. Point d'interrogation (?) - Les points d'interrogation sont utilisés pour un seul caractère.
Par exemple, ? Ove pourrait signifier Dove ou Move. Ici, le point d'interrogation représente un seul caractère qui est M ou D.
3. Tilde (~) - Nous avons déjà vu deux caractères sauvages Asterisk (*) et Question Mark (?). Le troisième caractère générique qui est Tilde (~) est utilisé pour identifier le caractère générique. Nous n'avons pas rencontré de nombreuses situations où nous devons utiliser le tilde (~) mais il est bon de connaître la fonctionnalité dans Excel.
Comment utiliser des caractères génériques dans Excel?
Examinons maintenant les exemples ci-dessous pour utiliser des caractères génériques dans Excel.
Vous pouvez télécharger ce modèle Excel générique ici - Modèle Excel génériqueExemple # 1 - Filtrage des données avec des caractères génériques
Supposons que vous travaillez sur les données de vente où vous avez le nom du client, l'adresse du client et le montant des ventes comme indiqué dans la capture d'écran ci-dessous. Dans la liste des clients, vous avez différentes sociétés de la société mère «prem enterprise». Donc, si je dois filtrer toutes les entreprises de Prem dans le nom du client, je filtrerai simplement avec un astérisque derrière Prem et un astérisque après Prem qui ressemblera à "* Prem *" et l'option de recherche me donnera la liste de toutes les entreprises qui a Prem dans le nom de l'entreprise.
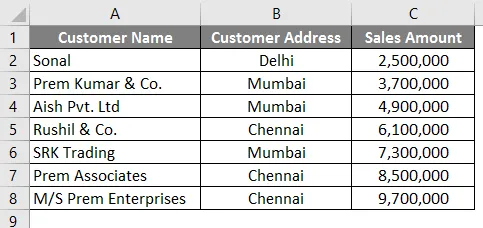
Suivez les étapes ci-dessous pour rechercher et filtrer les entreprises qui ont «Prem» dans son nom.
- Accédez à l'onglet Données dans Excel.
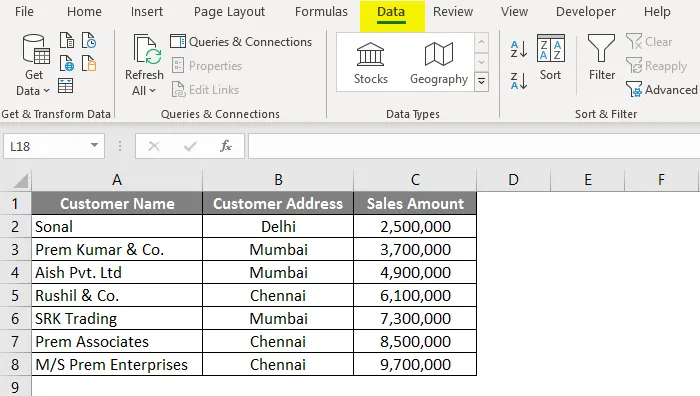
- Cliquez sur l'option Filtre .
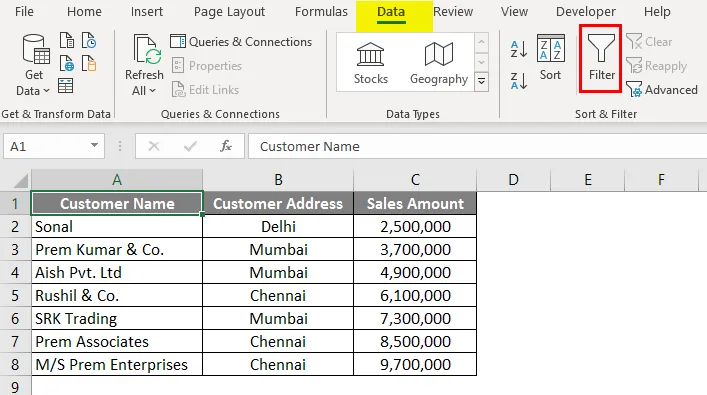
- Une fois le filtre appliqué, accédez à la colonne A «Nom du client» et cliquez sur la liste déroulante.
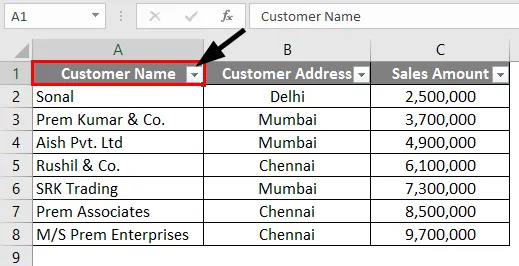
- Dans le champ de recherche, tapez « * Prem * » et cliquez sur OK.

- Comme vous pouvez le voir, les trois sociétés qui ont «Prem» dans leur nom ont été filtrées et sélectionnées.
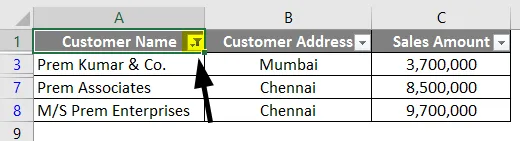
Exemple # 2 - Rechercher et remplacer en utilisant un caractère générique
Zone dans laquelle nous pouvons utiliser efficacement les caractères génériques pour rechercher et remplacer des mots dans Excel. Prenons un exemple similaire de ce que nous avons utilisé dans l'exemple 1.
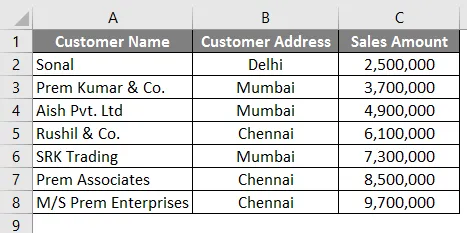
Dans le premier exemple, nous avons filtré le nom des entreprises qui ont «Prem» dans son nom. Ainsi, dans cet exemple, nous allons essayer de trouver le nom des entreprises qui ont «prem» dans son nom et remplacer le nom de l'entreprise par le nom «Prem Group of Companies». Donc, pour ce faire, vous devez suivre les étapes ci-dessous.
- Appuyez sur CTRL + H dans Excel et vous verrez l'écran ci-dessous ouvert.
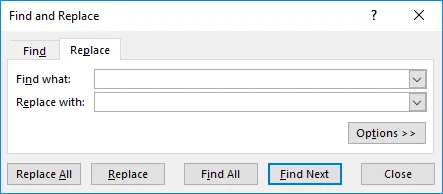
- Dans le champ Rechercher, saisissez le mot « * Prem * ». Pour qu'il recherche le nom des entreprises qui ont «Prem» dans son nom.
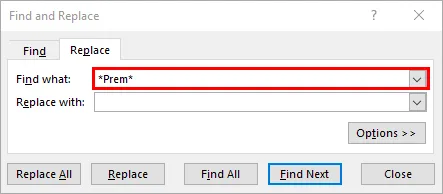
- Dans l'option Remplacer par, entrez le mot « Prem Group of Companies ».
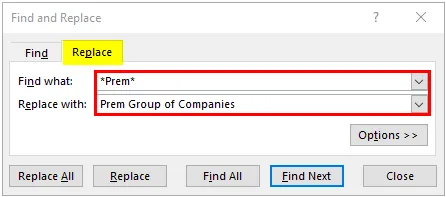
- Maintenant, cliquez sur le bouton « Remplacer tout » pour qu'il remplace tout le nom des entreprises qui ont «prem» dans son nom par «Prem Group of Companies».
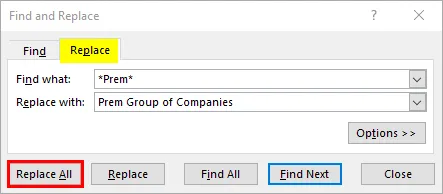
- Après avoir cliqué sur le bouton «Remplacer tout», nous obtiendrons la boîte de dialogue ci-dessous.
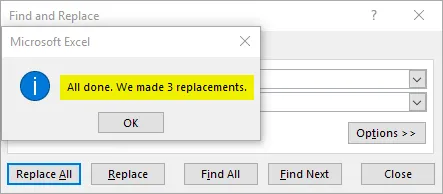
Vous pouvez voir que le nom des sociétés des lignes 3, 7 et 8 est changé en «Prem Group of Companies».
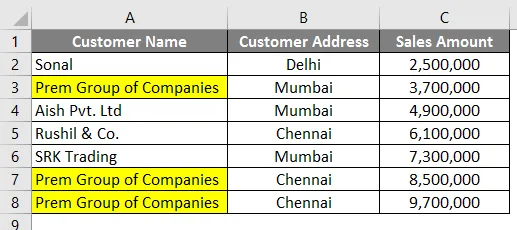
Exemple # 3 - Vlookup utilisant un caractère générique
Tout comme nous avons utilisé pour rechercher et remplacer à l'aide de caractères génériques, nous pouvons également utiliser des caractères génériques dans Excel Vlookup. Nous prendrons un exemple similaire de l'exemple 1. Mais en plus des données de l'exemple 1, nous avons un tableau avec une référence initiale du nom de l'entreprise dans la colonne E.
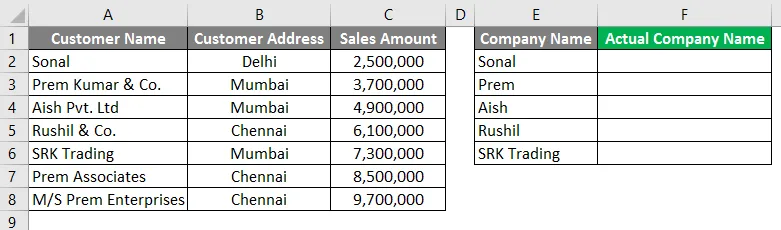
La recherche normale ne fonctionnera pas ici car les noms ne sont pas similaires dans les colonnes A et F. Nous devons donc effectuer une recherche de manière à ce qu'elle récupère le résultat pour les noms de société dans la colonne A.
Suivez les étapes ci-dessous pour voir comment nous pouvons le faire.
- Entrez la formule pour Vlookup dans la colonne F2 comme indiqué dans la capture d'écran ci-dessous.
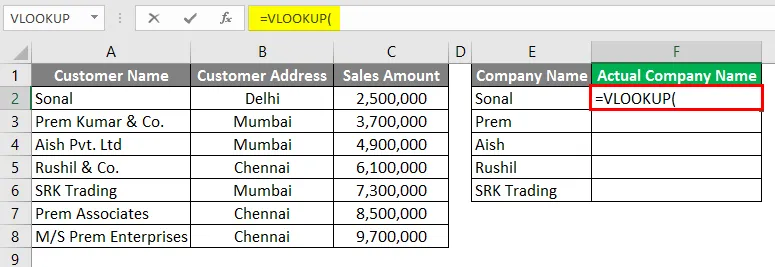
- Démarrez la valeur Vlookup avec un astérisque entre les points-virgules «*» comme indiqué dans la capture d'écran ci-dessous.
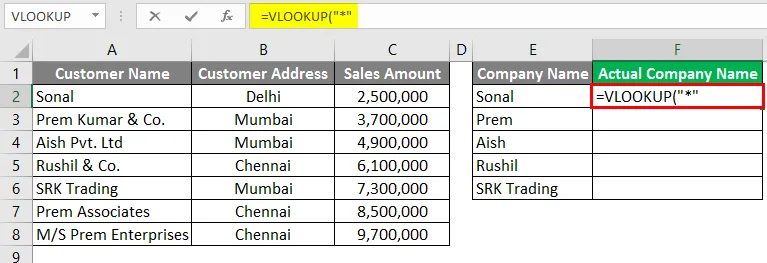
- Tapez maintenant «&» pour connecter la référence à la cellule E2.
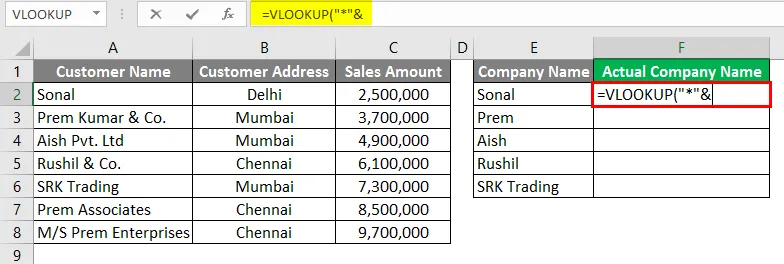
- Donnez la référence de la cellule E2.
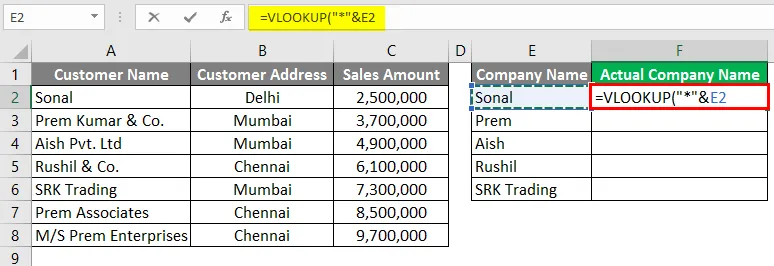
- Tapez à nouveau «&» après la référence de cellule.
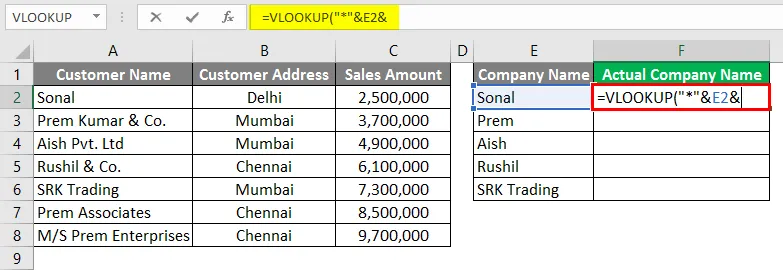
- Maintenant, terminez la valeur Vlookup avec un astérisque entre les points-virgules «*» comme indiqué dans la capture d'écran ci-dessous.
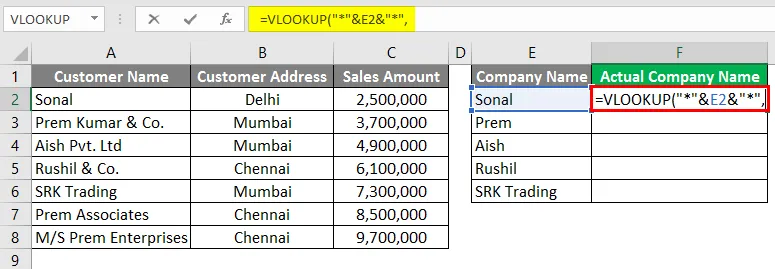
- Maintenant, pour le Table_Array dans vlookup, donnez la référence de la colonne A afin qu'il récupère la valeur de la colonne A.
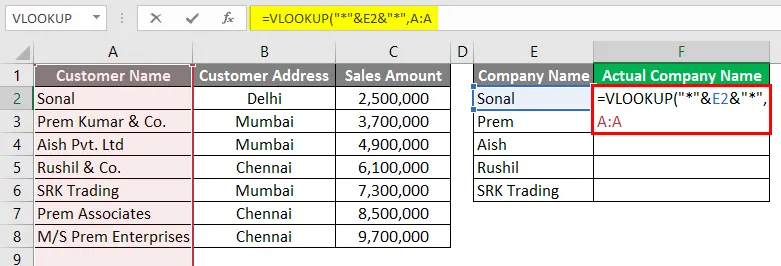
- Dans la colonne Index, vous pouvez sélectionner 1 car nous avons besoin de la valeur de la colonne A elle-même.
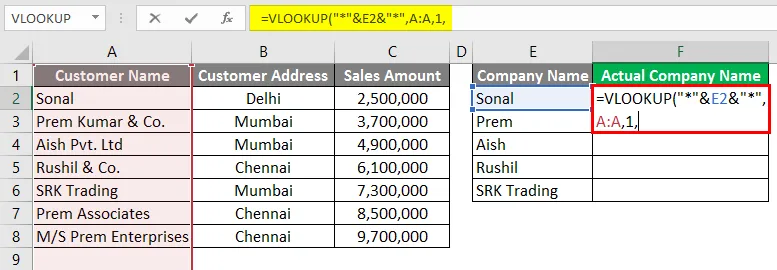
- Pour la dernière condition dans la formule RECHERCHEV, vous pouvez sélectionner FAUX pour la correspondance exacte.
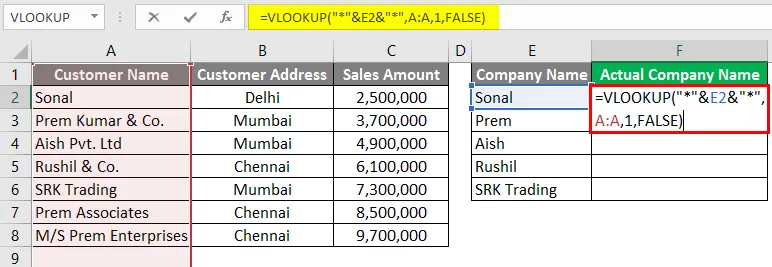
- Appuyez sur la touche Entrée.
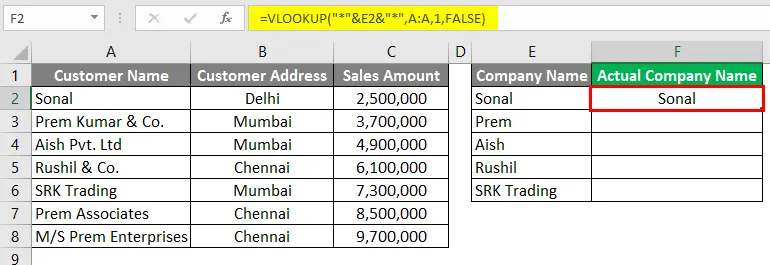
- Vous pouvez maintenant faire glisser la formule vers la ligne ci-dessous et voir le résultat.
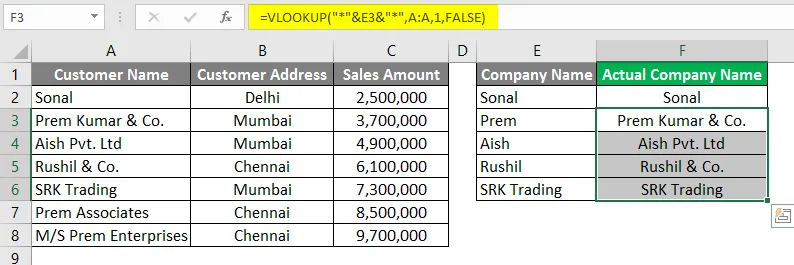
Comme vous pouvez le voir, la recherche a repris la valeur de la colonne A même si les noms n'étaient pas exactement les mêmes dans la colonne F.
Choses à retenir sur les caractères génériques dans Excel
- Les caractères génériques doivent être utilisés avec précaution car ils peuvent donner le résultat d'une autre option qui peut arriver avec la même logique. Vous devrez peut-être vérifier ces options. Par exemple, dans l'exemple 3, où nous recherchons à l'aide du caractère générique, il y avait 3 sociétés avec «Prem» dans son nom, mais regardé capturé uniquement le premier nom de société qui a «prem» dans son nom dans la colonne A.
- Les caractères génériques peuvent être utilisés dans d'autres fonctions d'Excel comme Vlookup, count, match, etc. Vous pouvez donc utiliser un caractère générique de nombreuses manières innovantes.
- Nous pouvons également utiliser le combo d'Asterisk (*) et le point d'interrogation (?) Dans quelques situations si nécessaire.
Articles recommandés
Ceci est un guide pour Wildcard dans Excel. Ici, nous discutons de l'utilisation des caractères génériques dans Excel ainsi que des exemples pratiques et un modèle Excel téléchargeable. Vous pouvez également consulter nos autres articles suggérés -
- Insérer un calendrier dans Excel
- Formule MAX dans Excel
- Zone de nom dans Excel
- Changer de colonne dans Excel
- Comment compter les caractères dans Excel?