Apprenez tout sur l'interface Photoshop et ses fonctionnalités. Les rubriques incluent la fenêtre de document, la barre d'outils, la barre d'options, la barre de menus et les panneaux. Couvre également les espaces de travail, ainsi que la nouvelle fonction de recherche. Pour Photoshop CC et CS6.
Dans ce didacticiel, nous commençons notre chapitre sur l'interface de Photoshop par une présentation rapide et générale des principales fonctionnalités de l'interface. Il y a beaucoup de choses que nous pouvons faire avec Photoshop, et au fil des ans, Photoshop est devenu un programme massif. Mais l'interface elle-même est en fait assez simple. En fait, il n'y a vraiment qu'une poignée de sections que nous devons connaître. Nous allons examiner chacun d'eux dans ce tutoriel.
Nous allons commencer par la fenêtre Document, la zone principale où nous visualisons et modifions notre image. Ensuite, nous allons regarder la barre d'outils où nous trouvons les nombreux outils de Photoshop. La barre d' options est directement liée à la barre d'outils. La barre des options affiche les options de l'outil que nous avons sélectionné. La barre de menus en haut de l'interface contient toutes sortes d'options et de commandes liées aux fichiers, à la modification d'image, aux sélections, aux calques, au type, etc. Et la zone du panneau à droite est l'endroit où nous trouvons et utilisons les nombreux panneaux avec lesquels Photoshop nous permet de travailler. Nous allons jeter un œil général à toutes ces fonctionnalités ici, et couvrir certaines d'entre elles plus en détail dans d'autres leçons de ce chapitre.
Nous découvrirons également la nouvelle fonction de recherche récemment ajoutée à Photoshop. Et nous allons jeter un premier coup d'œil sur les espaces de travail et comment ils personnalisent l'apparence de l'interface. J'utiliserai Photoshop CC mais ce tutoriel est également compatible avec Photoshop CS6. Ceci est la première des 10 leçons de notre série Apprendre l'interface Photoshop. Commençons!
L'interface Photoshop
Voici à quoi ressemble l'interface Photoshop une fois que nous avons ouvert une image. Nous avons tout appris sur l'ouverture d'images dans le chapitre précédent de cette série de formation (photo super adorable d'Adobe Stock):
 L'interface de Photoshop CC. Crédit photo: Adobe Stock.
L'interface de Photoshop CC. Crédit photo: Adobe Stock.
La fenêtre du document
La fenêtre de document est la grande zone au centre de l'interface où l'image est affichée. C'est également là que nous modifions l'image. La zone réelle où l'image est visible est connue comme la toile . La zone sombre entourant l'image est le carton . Le presse-papiers n'a pas vraiment d'autre fonction que de remplir l'espace autour de l'image lorsque l'image elle-même est trop petite pour remplir toute la fenêtre du document:
 La fenêtre de document affiche l'image.
La fenêtre de document affiche l'image.
L'onglet Document
En haut de la fenêtre Document se trouve l' onglet du document. L'onglet affiche le nom et le type de fichier du document ("AdobeStock_145722872.jpeg.webp") et son niveau de zoom actuel (25%). L'onglet permet également de basculer entre les fenêtres de document lorsque plusieurs images sont ouvertes dans Photoshop. Nous en apprendrons plus sur l'utilisation de plusieurs documents dans une autre leçon:
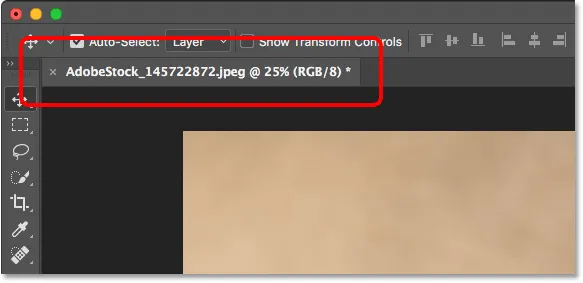 L'onglet de la fenêtre Document.
L'onglet de la fenêtre Document.
Le niveau de zoom et la barre d'état
En bas à gauche de la fenêtre Document, nous trouvons plus d'informations sur l'image. Le niveau de zoom actuel est affiché, tout comme dans l'onglet du document. Et à droite du niveau de zoom se trouve la barre d'état . Par défaut, la barre d'état affiche le profil de couleur de l'image. Dans mon cas, c'est Adobe RGB (1998). Le vôtre peut dire quelque chose de différent, comme sRGB IEC61966-2.1. Nous avons découvert les profils de couleurs dans le didacticiel sur les paramètres de couleur Photoshop essentiels au chapitre 1:
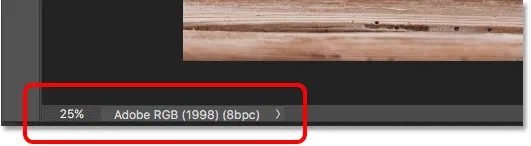 Le niveau de zoom actuel du document (à gauche) et la barre d'état (à droite).
Le niveau de zoom actuel du document (à gauche) et la barre d'état (à droite).
Cliquez et maintenez sur la barre d'état pour afficher des informations supplémentaires sur l'image, comme sa largeur et sa hauteur, sa résolution et ses informations de couleur (canaux):
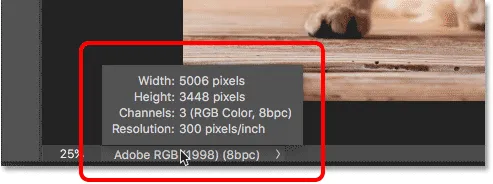 La barre d'état affiche plus d'informations sur l'image lorsque vous cliquez dessus et la maintenez enfoncée.
La barre d'état affiche plus d'informations sur l'image lorsque vous cliquez dessus et la maintenez enfoncée.
Vous pouvez également modifier le type d'informations affichées par la barre d'état. Cliquez sur la flèche à droite de la barre d'état pour ouvrir un menu dans lequel vous pouvez choisir d'afficher différents détails, comme la taille des documents (la taille du fichier) ou les dimensions (la largeur, la hauteur et la résolution). Je vais laisser la valeur par défaut, Profil de document:
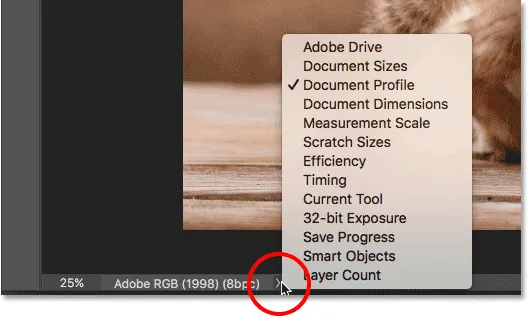 Utilisez la barre d'état pour afficher de nombreux types d'informations sur votre document.
Utilisez la barre d'état pour afficher de nombreux types d'informations sur votre document.
La barre d'outils
La barre d'outils (également connue sous le nom de boîte à outils ou panneau d'outils) est l'endroit où Photoshop détient tous ses outils. Vous le trouverez à gauche de l'interface de Photoshop. Il existe des outils pour effectuer des sélections, pour modifier et retoucher des images, pour peindre, ajouter du texte ou des formes à votre document, et plus encore:
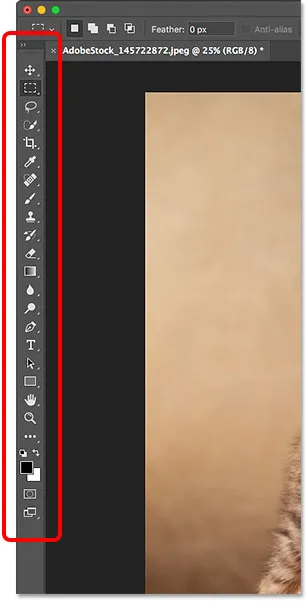 La barre d'outils dans Photoshop.
La barre d'outils dans Photoshop.
Extension de la barre d'outils
Par défaut, la barre d'outils apparaît comme une longue colonne d'outils unique. Cliquez sur les flèches doubles en haut pour développer la barre d'outils dans une colonne double plus courte. Cliquez à nouveau sur les flèches pour revenir à la disposition sur une seule colonne:
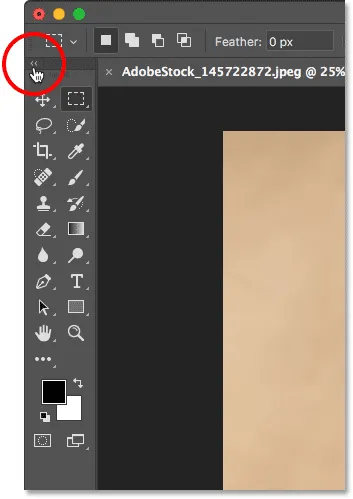 La barre d'outils peut être vue comme une seule colonne (par défaut) ou double.
La barre d'outils peut être vue comme une seule colonne (par défaut) ou double.
Les outils cachés de la barre d'outils
Photoshop comprend de nombreux outils. En fait, il y a beaucoup plus d'outils que ce que nous voyons. La plupart des outils de la barre d'outils ont d'autres outils imbriqués au même endroit. Cliquez et maintenez sur l'icône d'un outil pour afficher un menu des autres outils se cachant derrière lui.
Par exemple, par défaut, l' outil Rectangle de sélection est sélectionné. C'est le deuxième outil d'en haut. Si je clique et maintiens sur l'icône de l'outil Rectangle de sélection, un menu déroulant apparaît. Le menu me montre que l' outil de sélection elliptique, l' outil de sélection de ligne unique et l' outil de sélection de colonne unique peuvent également être sélectionnés à partir de ce même endroit. Nous en apprendrons plus sur la barre d'outils dans le prochain didacticiel et nous apprendrons à utiliser les outils de Photoshop dans d'autres leçons de cette série de formations:
 La plupart des emplacements de la barre d'outils contiennent plusieurs outils, pas un seul.
La plupart des emplacements de la barre d'outils contiennent plusieurs outils, pas un seul.
La barre des options
La barre d' options de Photoshop est directement liée à la barre d'outils. La barre d'options affiche les options de l'outil que nous avons sélectionné dans la barre d'outils. Vous trouverez la barre des options en haut de l'interface, juste au-dessus de la fenêtre du document. Ici, nous voyons que, parce que j'ai actuellement l'outil Rectangle de sélection sélectionné, la barre d'options affiche les options de l'outil Rectangle de sélection:
 Les options de l'outil sélectionné apparaissent dans la barre des options.
Les options de l'outil sélectionné apparaissent dans la barre des options.
Si je choisis un autre outil dans la barre d'outils, comme l' outil de recadrage :
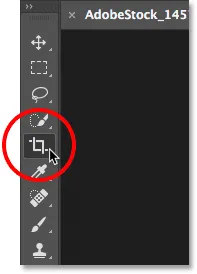 Sélection de l'outil de recadrage.
Sélection de l'outil de recadrage.
Ensuite, les options de la barre d'options changent. Au lieu de voir les options de l'outil Rectangle de sélection, nous voyons maintenant des options pour l'outil de recadrage:
 La barre d'options est mise à jour chaque fois qu'un nouvel outil est sélectionné.
La barre d'options est mise à jour chaque fois qu'un nouvel outil est sélectionné.
La barre de menu
Tout en haut de l'interface de Photoshop se trouve la barre de menus . La barre de menus est l'endroit où nous trouvons diverses options et commandes, toutes regroupées en catégories. Le menu Fichier, par exemple, contient des options d'ouverture, d'enregistrement et de fermeture de documents. Le menu Calque répertorie les options de travail avec les calques. Les nombreux filtres de Photoshop se trouvent dans le menu Filtre, etc. Nous ne passerons pas en revue toutes les catégories et tous les éléments de menu ici, mais nous apprendrons tout à leur sujet dans les leçons à venir à mesure qu'ils deviennent importants. Notez que la catégorie "Photoshop CC" à gauche de la barre de menus dans la capture d'écran se trouve uniquement dans la version Mac de Photoshop:
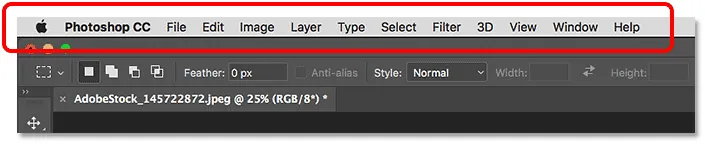 La barre de menus s'étend en haut de Photoshop.
La barre de menus s'étend en haut de Photoshop.
Les panneaux
À droite de l'interface de Photoshop se trouve le panneau . Les panneaux nous donnent accès à toutes sortes de commandes et d'options, et il existe différents panneaux pour différentes tâches. Le panneau le plus important est le panneau Calques. C'est là que nous ajoutons, supprimons et travaillons avec des calques dans notre document. Mais il existe également de nombreux autres panneaux, que nous examinerons tous plus tard:
 Les panneaux sont situés dans une colonne à droite de Photoshop.
Les panneaux sont situés dans une colonne à droite de Photoshop.
Groupes de panneaux
Pour économiser de l'espace à l'écran, Adobe regroupe les panneaux associés. Par exemple, regardons le panneau Calques. Tout comme la fenêtre de document, chaque panneau a un onglet en haut qui affiche le nom du panneau. Notez cependant qu'il existe deux autres onglets à droite de l'onglet Calques. L'un dit canaux et l'autre dit chemins . Il s'agit d'autres panneaux imbriqués dans le panneau Calques du même groupe de panneaux . Le nom du panneau actuellement ouvert dans le groupe (dans ce cas, le panneau Calques) apparaît plus clair que les autres:
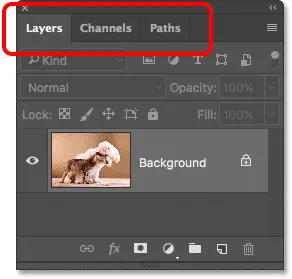 Le panneau Calques est l'un des trois panneaux du groupe.
Le panneau Calques est l'un des trois panneaux du groupe.
Basculer entre les panneaux d'un groupe
Pour basculer vers un autre panneau d'un groupe, cliquez sur son onglet. Ici, j'ai ouvert le panneau Channels. Pour revenir au panneau Calques, cliquez à nouveau sur son onglet:
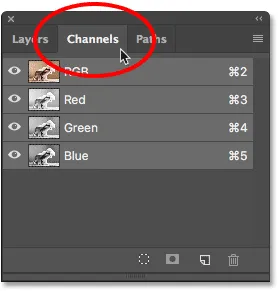 Cliquez sur les onglets d'un groupe pour basculer entre les panneaux.
Cliquez sur les onglets d'un groupe pour basculer entre les panneaux.
Où trouver plus de panneaux dans Photoshop
Par défaut, seule une poignée de panneaux sont affichés en premier. Mais de nombreux autres panneaux sont disponibles dans Photoshop. Vous trouverez la liste complète des panneaux sous le menu Fenêtre dans la barre de menus:
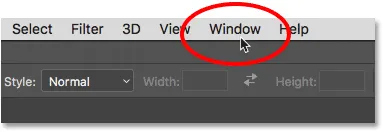 Sélection de la catégorie Fenêtre dans la barre de menus.
Sélection de la catégorie Fenêtre dans la barre de menus.
Les panneaux sont répertoriés dans une longue colonne unique. J'ai divisé la colonne en deux ici juste pour l'aider à mieux s'adapter sur la page. Pour sélectionner un panneau, cliquez sur son nom dans la liste. Une coche à gauche du nom d'un panneau signifie que le panneau est déjà ouvert. La sélection d'un panneau déjà ouvert le fermera.
 Tous les panneaux de Photoshop sont accessibles à partir du menu Fenêtre.
Tous les panneaux de Photoshop sont accessibles à partir du menu Fenêtre.
La barre de recherche
Nouveau dans Photoshop CC est la barre de recherche . La barre de recherche nous permet de trouver rapidement des outils ou des commandes dans Photoshop, ainsi que des didacticiels sur différents sujets ou des images d'Adobe Stock. Pour utiliser la fonction de recherche, cliquez sur l' icône de recherche (la loupe) dans le coin supérieur droit de Photoshop. Vous le trouverez juste au-dessus de la colonne du panneau. Si vous utilisez Photoshop CC mais que vous ne voyez pas l'icône Rechercher, assurez-vous que votre copie de Photoshop est à jour:
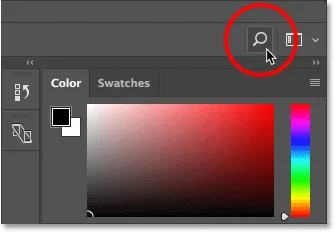 Cliquez sur l'icône Rechercher (uniquement disponible dans Photoshop CC).
Cliquez sur l'icône Rechercher (uniquement disponible dans Photoshop CC).
Cliquer sur l'icône ouvre la barre de recherche. Entrez votre terme de recherche en haut. Par exemple, je vais saisir "Crop". La barre de recherche se développe ensuite pour vous montrer les résultats. Ici, nous voyons que la recherche de "Crop" a trouvé l' outil de recadrage de Photoshop et l' outil de recadrage en perspective . Il a également trouvé la commande Rogner et redresser les photos, la commande Rogner et la commande Rogner . Cliquez sur n'importe quel outil ou commande dans la liste pour le sélectionner rapidement. Sous les outils et les commandes se trouve un tutoriel d'Adobe sur la façon de recadrer et de redresser les photos, ainsi que des images liées à "Recadrer" sur Adobe Stock (bien que l'agriculture des cultures ne soit pas vraiment ce que j'avais en tête). Un clic sur un didacticiel ou une image lancera votre navigateur Web et vous conduira sur le site Web d'Adobe ou d'Adobe Stock.
Directement sous votre terme de recherche en haut se trouve un menu vous permettant de limiter le type de résultats. Par défaut, Tout est sélectionné. Pour limiter les résultats aux seuls outils, panneaux et commandes de Photoshop, choisissez Photoshop . Pour les didacticiels sur votre terme de recherche, choisissez Apprendre . Et pour afficher uniquement les images d'Adobe Stock, choisissez Stock :
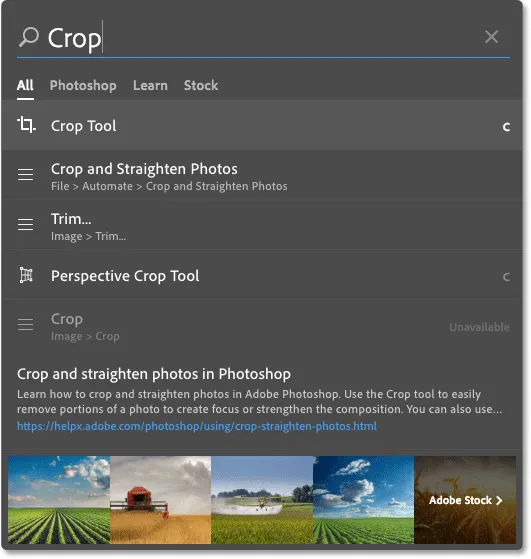 Utilisez la fonction de recherche pour trouver rapidement ce que vous recherchez.
Utilisez la fonction de recherche pour trouver rapidement ce que vous recherchez.
Espaces de travail
Enfin, regardons les espaces de travail. Un espace de travail dans Photoshop est une collection et une disposition prédéfinies des différents éléments de l'interface. Les espaces de travail peuvent contrôler les panneaux de Photoshop affichés à l'écran, ainsi que la façon dont ces panneaux sont organisés. Un espace de travail peut modifier la disposition des outils dans la barre d'outils. Les éléments de la barre de menus, ainsi que les raccourcis clavier, peuvent également être personnalisés dans le cadre d'un espace de travail.
Par défaut, Photoshop utilise un espace de travail appelé Essentials . L'espace de travail Essentials est un espace de travail général et polyvalent, avec une disposition d'interface adaptée à de nombreux types de tâches. Mais il existe également d'autres espaces de travail. Nous pouvons basculer entre les espaces de travail en utilisant l'option Workspace dans le coin supérieur droit de Photoshop. Dans Photoshop CC, l'option Workspace est représentée par une icône. Dans Photoshop CS6, il s'agit d'une zone de sélection, avec le nom de l'espace de travail actuellement sélectionné affiché dans la zone:
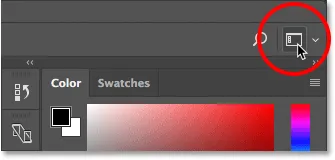 L'icône Workspace dans Photoshop CC.
L'icône Workspace dans Photoshop CC.
Cliquez sur l'icône (ou la case de sélection) pour ouvrir un menu d'autres espaces de travail parmi lesquels nous pouvons choisir. Photoshop comprend plusieurs espaces de travail intégrés. Chacun personnalise l'interface pour un type de travail spécifique. Comme je l'ai mentionné, Essentials est un espace de travail général et polyvalent. Si vous êtes concepteur Web, vous souhaiterez peut-être basculer vers l'espace de travail Graphique et Web . Pour l'édition d'images, l'espace de travail Photographie est un bon choix. Gardez un œil sur vos panneaux et sur votre barre d'outils lorsque vous basculez entre les espaces de travail pour voir ce qui change.
Nous examinerons de plus près les espaces de travail, y compris comment créer et enregistrer vos propres espaces de travail personnalisés, dans un autre didacticiel. Notez que tous nos tutoriels utilisent l'espace de travail par défaut d'Essentials, donc je recommande de rester avec Essentials pendant que vous apprenez Photoshop:
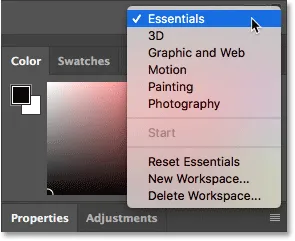 Utilisez le menu Espace de travail pour basculer facilement entre les espaces de travail.
Utilisez le menu Espace de travail pour basculer facilement entre les espaces de travail.
Où aller ensuite …
Et nous l'avons là! Voilà un aperçu rapide de l'interface et de ses fonctionnalités dans Photoshop! Dans la prochaine leçon de ce chapitre, nous examinerons plus en détail la barre d'outils de Photoshop, y compris un résumé complet de chacun des outils de Photoshop!
Ou consultez l'une des autres leçons de ce chapitre:
- 03. Comment réinitialiser les outils et la barre d'outils
- 04. Comment personnaliser la barre d'outils
- 05. Gestion des panneaux dans Photoshop
- 06. Utilisation de documents à onglets et de fenêtres flottantes
- 07. Comment afficher plusieurs images à la fois
- 08. 5 façons de déplacer des images entre des documents
- 09. Comment utiliser les espaces de travail
- 10. Modes d'écran et astuces d'interface
Pour plus de chapitres et pour nos derniers tutoriels, visitez notre section Bases de Photoshop!