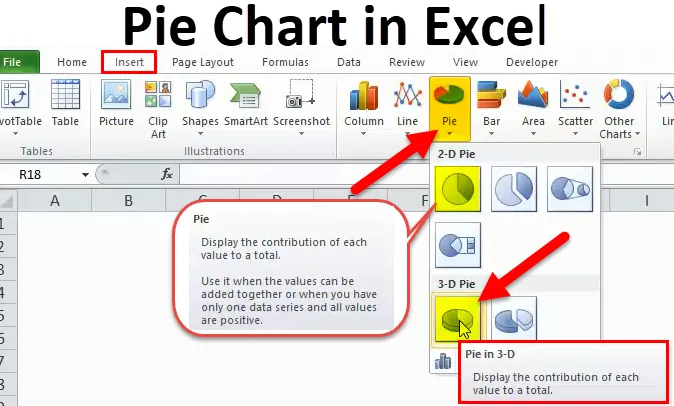
Graphique circulaire Excel (Table des matières)
- Graphique à secteurs dans Excel
- Comment créer un graphique à secteurs dans Excel?
Graphique à secteurs dans Excel
De nombreux styles de graphiques intégrés sont disponibles pour mieux présenter le rapport. Créer un graphique à secteurs dans Excel et visualiser vos données est très logique pour le lecteur et facilite la vie.
Le camembert peut raconter l'histoire mieux que n'importe quel autre graphique simplement parce qu'il est très convivial et n'a pas besoin de talent spécial pour comprendre.
Qu'est-ce que le graphique à secteurs dans Excel?
Excel Pie Chart n'est rien d'autre qu'un graphique qui a représenté dans un format circulaire. Un cercle se compose de plusieurs tartes, qui représentent chaque catégorie séparément.
PIE CHART dans Excel peut être appliqué à une seule série de valeurs et facile à comparer les uns aux autres. Les valeurs de la série ont représenté sous forme de pourcentages.
La TARTE entière est à 100% avec une décomposition de nombreuses valeurs en elle. Chaque tranche représente une légende.
PIE CHART est très utile lorsque nous représentons certains rapports de recherche marketing, KPI financiers, revenus de la région de vente, etc.
Comment créer un graphique à secteurs dans Excel?
Le camembert est très simple à utiliser. Voyons maintenant comment créer un graphique à secteurs dans Excel à l'aide de quelques exemples.
Vous pouvez télécharger ce modèle Excel de graphique à secteurs ici - Modèle Excel de graphique à secteursExemple # 1 - Graphique circulaire 2D dans Excel
Regardez le premier exemple ici. J'ai un pourcentage de la population des dix premiers pays sur la population mondiale. La première colonne contient un nom de pays et la deuxième colonne contient le pourcentage de la population.
Nous devons montrer cela de manière graphique. J'ai choisi un PIE CHART à représenter en tranches de PIE.
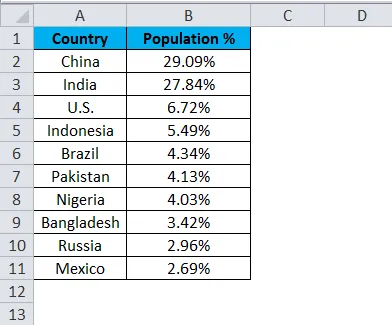
Suivez les étapes ci-dessous pour créer votre premier graphique à secteurs dans Excel.
Étape 1: ne sélectionnez pas les données, placez plutôt un curseur à l'extérieur des données et insérez un graphique à secteurs. Allez dans l'onglet Insertion et cliquez sur un TARTE.
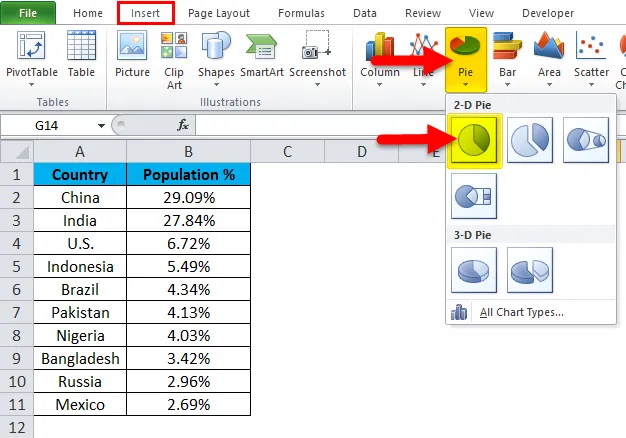
Étape 2: une fois que vous cliquez sur un graphique à secteurs 2D, il insérera le graphique vierge comme indiqué dans l'image ci-dessous.
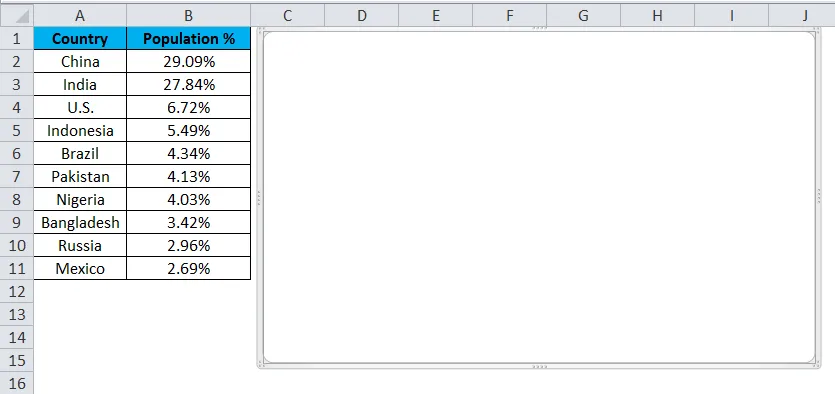
Étape 3: Faites un clic droit sur le graphique et choisissez Sélectionner les données
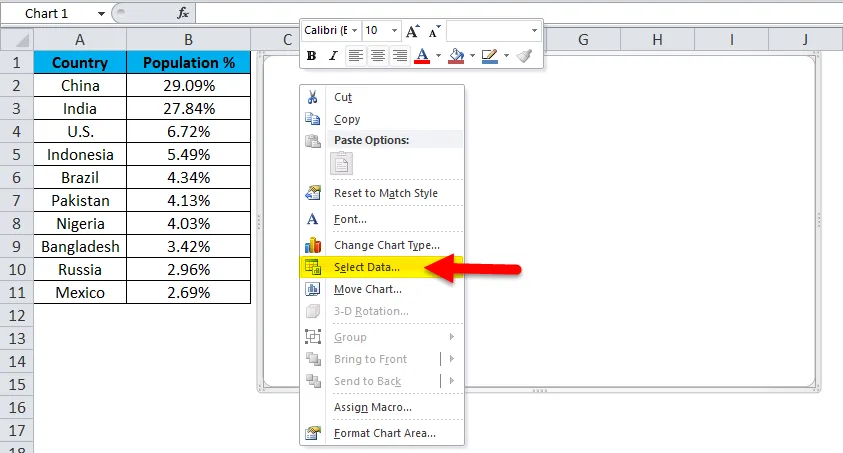
Étape 4: une fois que vous avez cliqué sur Sélectionner les données, cela ouvrira la boîte ci-dessous.
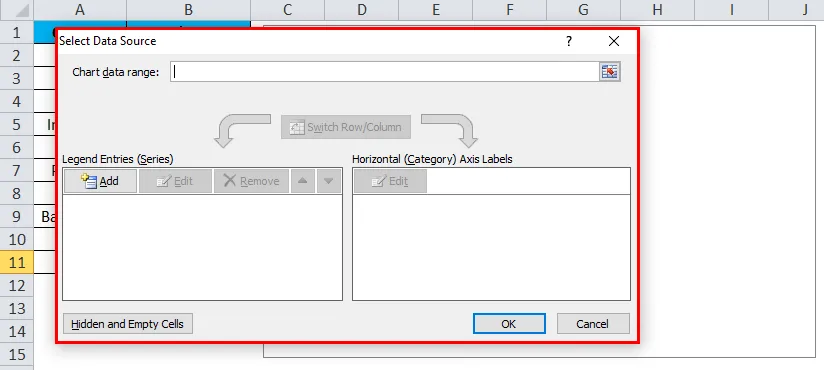
Étape 5: Maintenant, cliquez sur le bouton Ajouter.
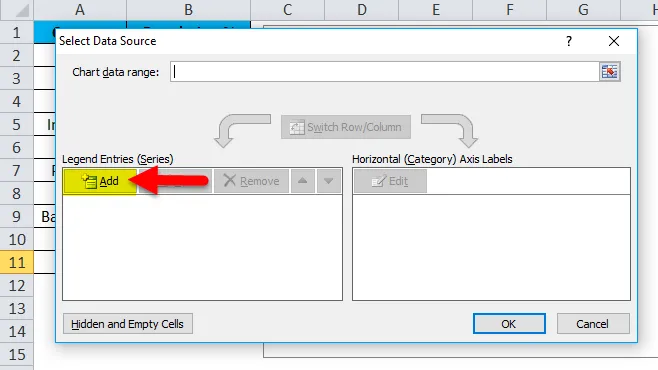
il ouvrira la boîte ci-dessous.
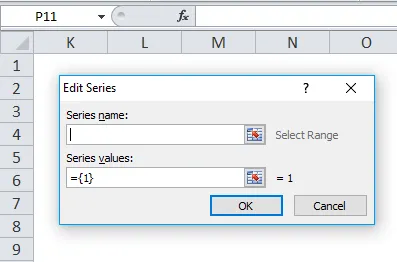
Dans le nom de la série, j'ai sélectionné l'en-tête en pourcentage.
Dans les valeurs de série, j'ai sélectionné toutes les valeurs de pourcentage de pays allant de B2 à B11.
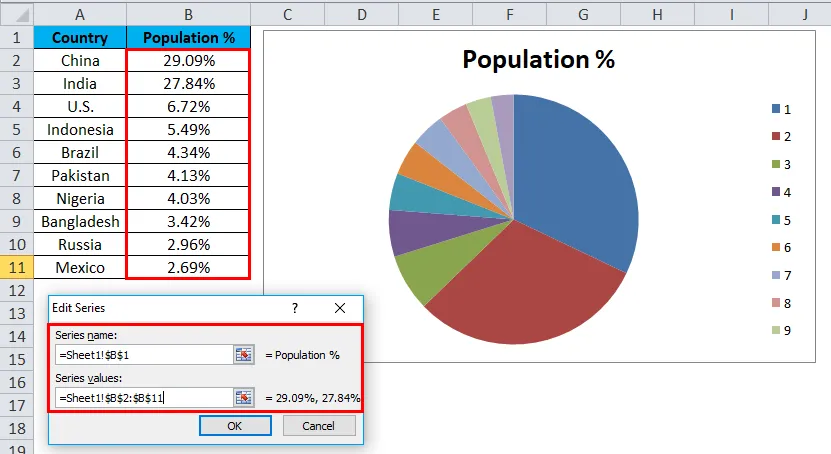
Étape 6: Cliquez sur OK.

Étape 7: Maintenant, cliquez sur l'option Modifier.
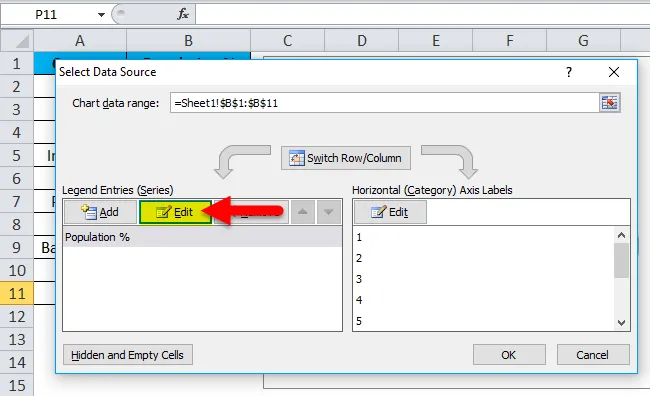
Étape 7: Ici, nous devons sélectionner les valeurs que nous devons afficher horizontalement. Horizontalement, nous devons afficher tous les noms de pays. Les noms de pays vont de A2 à A11
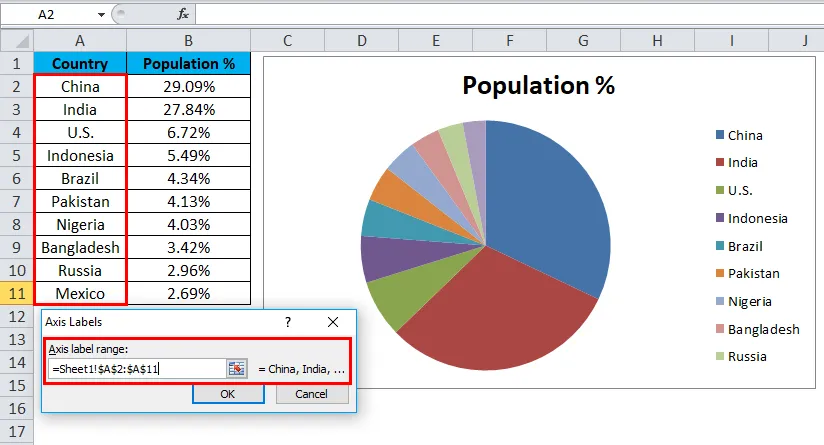
Étape 8: Maintenant, cliquez enfin sur OK.
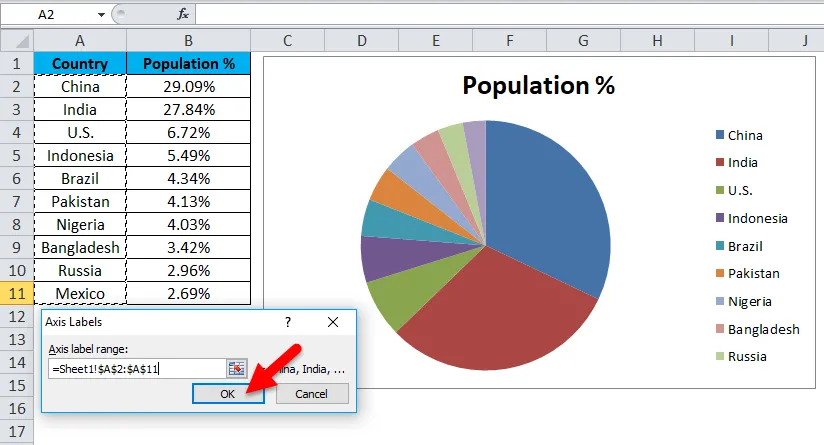
Votre GRAPHIQUE est prêt.
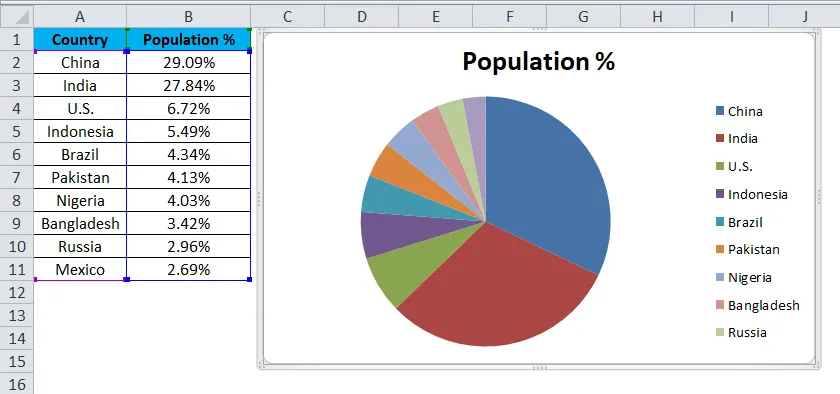
Étape 9: Ce n'est pas encore le graphique entièrement terminé. Nous devons y mettre en forme. Tout d'abord, modifiez le titre du graphique.
Cliquez sur la rubrique
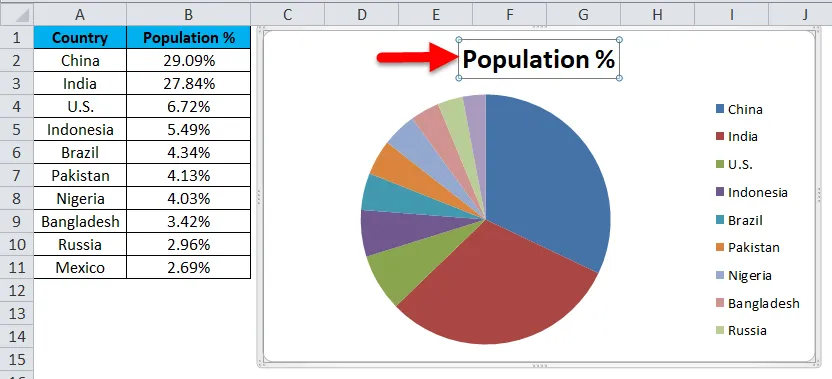
et tapez votre titre.
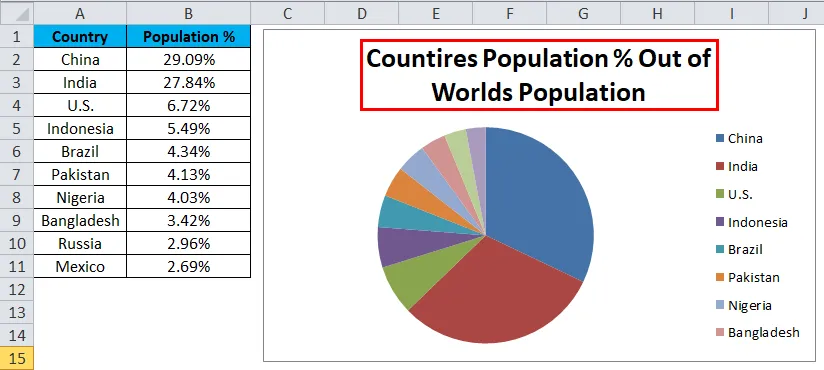
Étape 10: Maintenant, faites un clic droit sur l'une des tranches du secteur et sélectionnez ajouter des étiquettes de données.
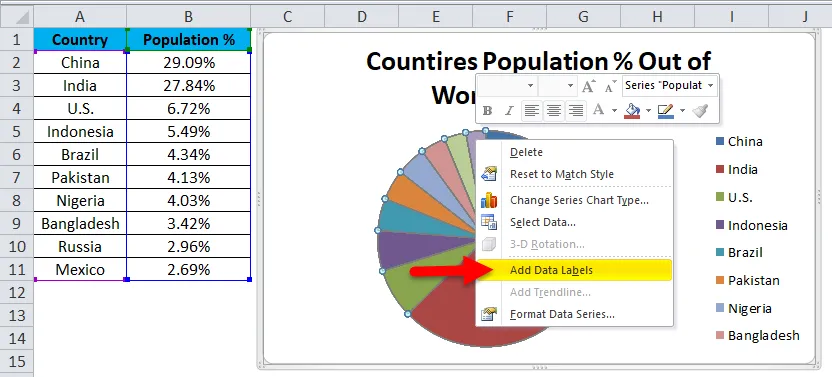
Cela ajoutera toutes les valeurs que nous affichons sur les tranches du gâteau.

Étape 11: Vous pouvez développer chaque graphique différemment. Cliquez avec le bouton droit sur le graphique et sélectionnez Formater la série de données.
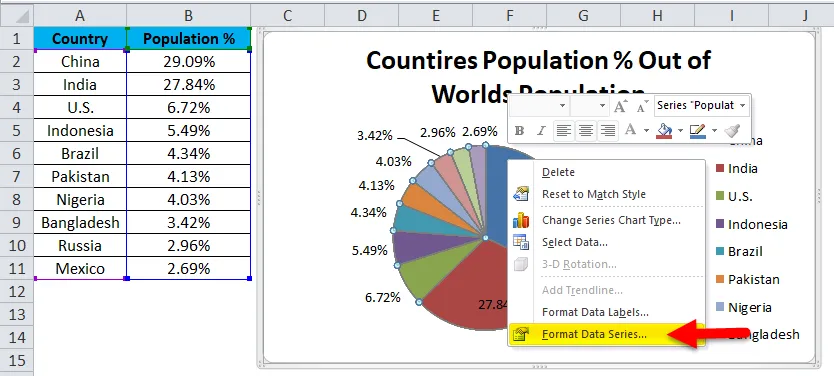
Étape 12: Maintenant, vous pouvez développer l'explosion de tarte selon votre souhait.
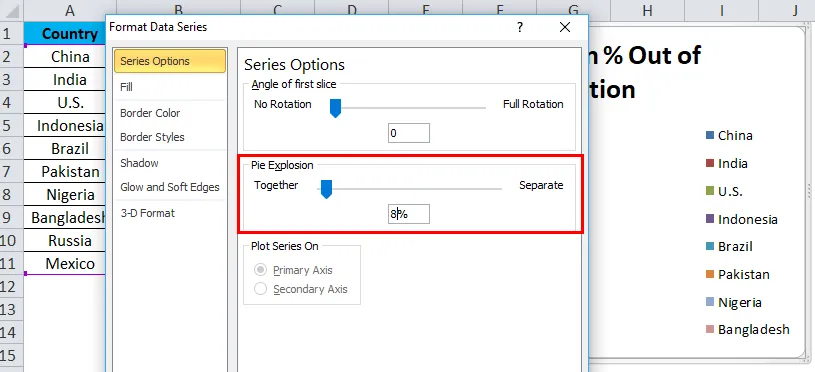
Étape 13: Maintenant, votre graphique est prêt à basculer.

De cette façon, nous pouvons présenter nos données dans un graphique à secteurs rend le graphique facilement lisible.
Exemple # 2 - Graphique circulaire 3D dans Excel
Nous avons maintenant vu comment créer un graphique à secteurs 2D. Nous pouvons également en créer une version 3D.
Pour cet exemple, j'ai pris les données de vente comme exemple. J'ai un nom de vendeur et ses données de revenus respectives.
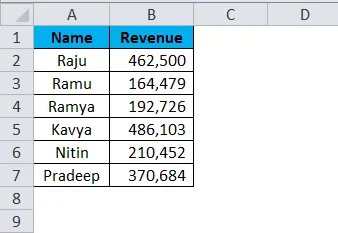
Étape 1: sélectionnez les données à insérer, cliquez sur PIE et sélectionnez le graphique à secteurs 3D.
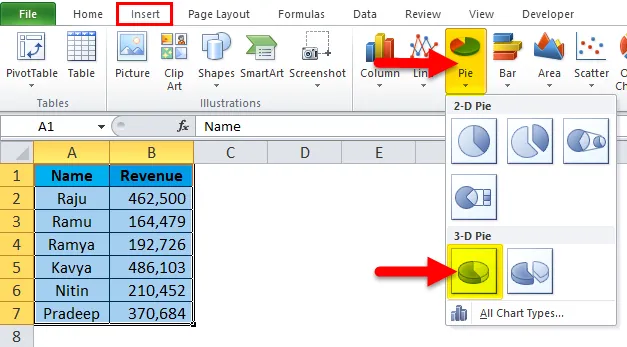
Étape 2: Maintenant, il crée instantanément le graphique à secteurs 3D pour vous.
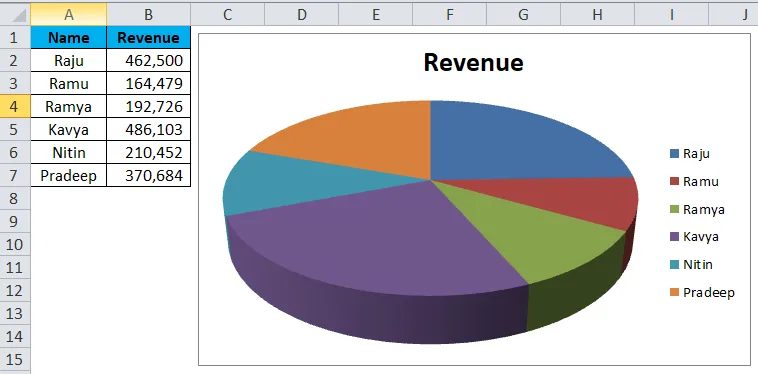
Étape 3: cliquez avec le bouton droit sur le graphique et sélectionnez Ajouter des étiquettes de données .
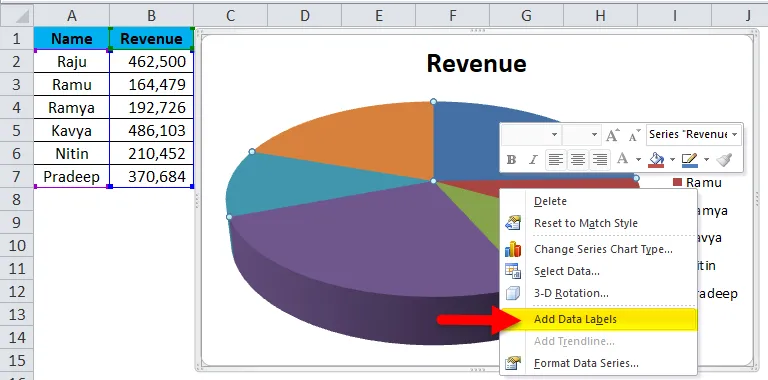
Cela ajoutera toutes les valeurs que nous affichons sur les tranches du gâteau.

Étape 4: Sélectionnez les étiquettes de données que nous avons ajoutées et cliquez avec le bouton droit et sélectionnez Formater les étiquettes de données.
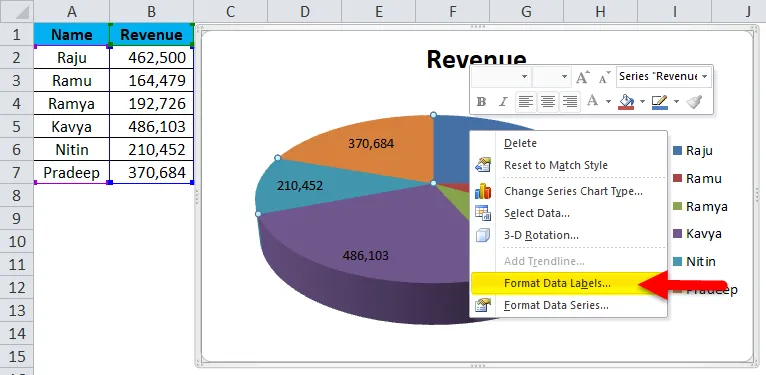
Étape 5: Ici, nous pouvons tant de mise en forme. Nous pouvons afficher le nom de la série ainsi que leurs valeurs, pourcentage. Nous pouvons modifier l'alignement de ces étiquettes de données pour centrer, l'extrémité intérieure, l'extrémité extérieure, le meilleur ajustement.
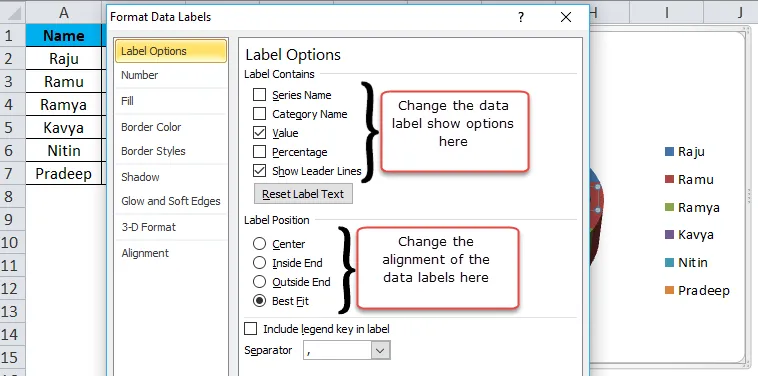
Étape 6: De même, nous pouvons changer la couleur de chaque barre, changer l'espace des légendes, ajuster l'affichage des étiquettes de données, etc. Enfin, votre graphique semble présentable au lecteur ou à l'utilisateur.
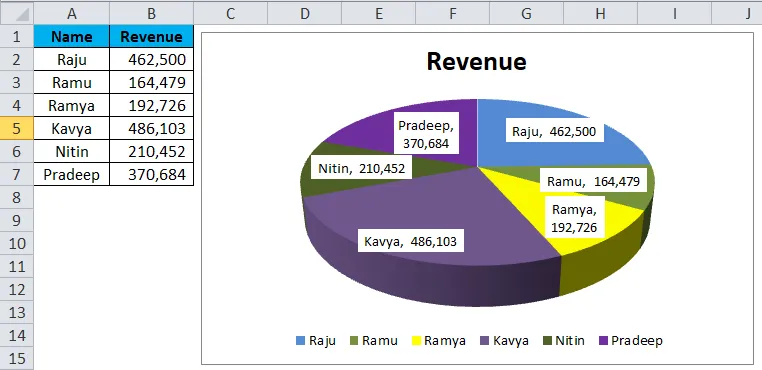
Les avantages
- Les données volumineuses peuvent être présentées à l'aide du graphique à secteurs dans Excel.
- À l'aide de chaque barre de tranche, nous pouvons facilement comparer l'une avec l'autre.
- Facile et pas besoin de l'expliquer à l'utilisateur final. C'est compréhensible par tous les moyens.
Désavantages
- L'ajustement des étiquettes de données en cas de valeurs plus petites est très difficile. Il chevauchera avec d'autres étiquettes de données.
- S'il y a trop de choses à montrer, cela rendra le graphique laid.
Choses à retenir sur le graphique à secteurs dans Excel
- N'utilisez pas les graphiques 3D assez souvent. Le graphique 3D déforme considérablement le message.
- Au lieu d'utiliser des légendes, essayez de les montrer avec les étiquettes de données. Ce sera très compréhensible pour les utilisateurs.
- Utilisez une couleur différente pour chaque tranche et faites en sorte que le graphique soit beau à regarder.
- Essayez d'exploser chaque tranche d'un maximum de 8%. Ne dépassez pas ce seuil.
- Si les étiquettes le sont, moins on peut comparer facilement avec les autres tranches. S'il y a trop de valeurs, essayez plutôt d'utiliser le graphique à colonnes.
Articles recommandés
Cela a été un guide pour le graphique à secteurs dans Excel. Ici, nous discutons de la façon de créer un graphique à secteurs dans Excel avec des exemples pratiques et un modèle Excel téléchargeable. Vous pouvez également consulter nos autres articles suggérés -
- Créer un graphique croisé dynamique dans Excel
- Graphiques et graphiques Excel
- Exemples de fonctions ODD Excel
- Comment utiliser la fonction Excel AUJOURD'HUI?