
Exemples de camembert (Table des matières)
- Définition du graphique à secteurs
- Types de graphiques à secteurs
Définition du graphique à secteurs
Le graphique à secteurs peut être défini comme un graphique circulaire avec plusieurs divisions et chaque division représente une partie d'un cercle total ou une valeur totale. Simplement, chaque cercle représente la valeur totale de 100 pour cent et chaque division contribue pour cent au total.
Exemples de types de graphiques à secteurs
Il existe différents types de graphiques à secteurs disponibles dans Excel. Nous pouvons le voir en cliquant sur une option de liste déroulante Graphique circulaire.
Vous pouvez télécharger ce modèle Excel d'exemples de graphique à secteurs ici - Modèle Excel d'exemples de graphique à secteurs1. Graphique 2D
Cliquez sur l'option d'insertion disponible en haut, comme indiqué dans l'image ci-dessous.
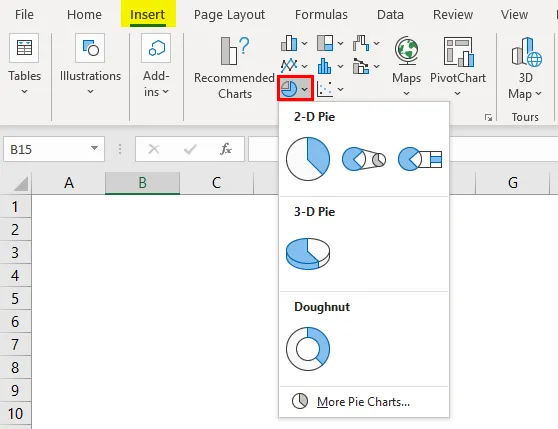
Accédez au segment des graphiques et sélectionnez la liste déroulante du graphique à secteurs. Qui montrera différents types de graphiques à secteurs disponibles dans Excel.
Nous avons donc 3 graphiques différents sous le graphique 2D et un sous le graphique 3D et un sous Donut . Nous allons voir tous ces graphiques un par un avec une explication. Nous pouvons utiliser les mêmes données pour tous ces graphiques.
Nous prendrons un très petit tableau de données qui est lié à l'utilisation des salaires des employés. Observez le tableau ci-dessous qui indique les dépenses de l'employé.

La création d'un graphique à secteurs est très simple. Sélectionnez les données du tableau.

Allez maintenant aux options du graphique à secteurs qui sont déjà expliquées plus haut. Sélectionnez le type de graphique à secteurs que nous voulons créer. Tout d'abord, nous allons sélectionner le premier graphique PIE à partir de graphiques 2D. Le graphique ressemblera à ci-dessous.
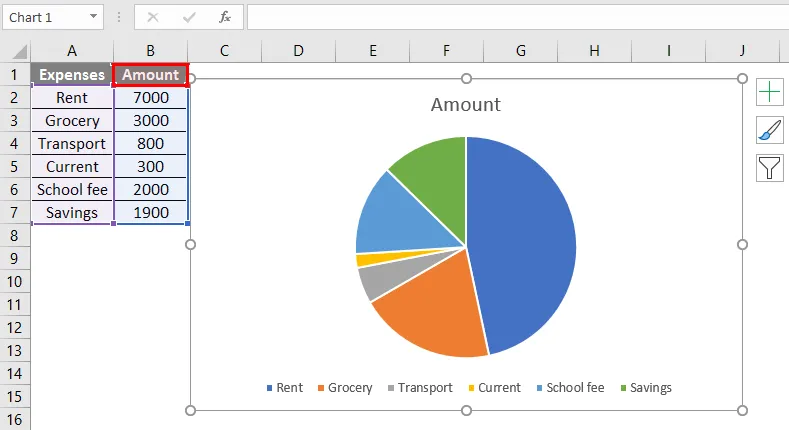
Un graphique à secteurs est créé avec différentes divisions et chaque division est représentée avec des couleurs différentes. En bas, il y a une légende qui vous aidera à comprendre quelle couleur représente quelle division sur le graphique.
Mais il sera difficile de vérifier la description dans la légende et de la vérifier sur le graphique. Notre tâche consiste maintenant à ajouter la série de données aux divisions du graphique à secteurs.
Cliquez sur le graphique à secteurs pour que le graphique soit mis en surbrillance, comme illustré ci-dessous.

Cliquez avec le bouton droit et choisissez l'option «Ajouter des étiquettes de données» pour des options déroulantes supplémentaires. Dans cette liste déroulante, sélectionnez l'option «Ajouter des légendes de données».
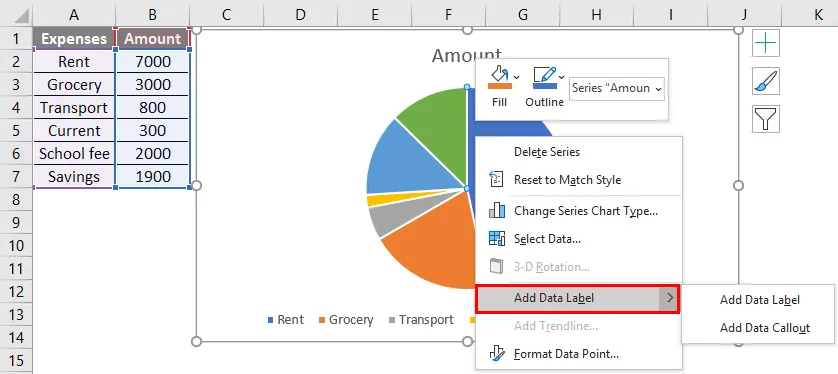
Une fois que nous avons choisi «Ajouter une légende de données», le graphique contiendra des détails comme ci-dessous.
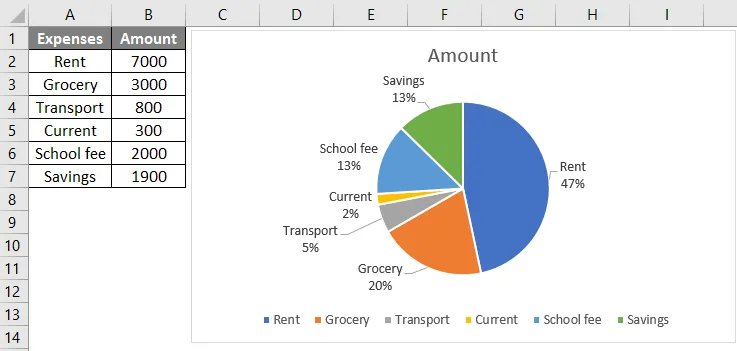
Désormais, chaque division du graphique représente son nom et son pourcentage de contribution. Dans le cas où nous voulons ajouter le montant seul à la division. Cliquez sur le symbole «+» et sélectionnez l'option Étiquettes de données.

Au cas où nous souhaiterions ajouter la catégorie de dépenses à la division. Sélectionnez le graphique et cliquez avec le bouton droit dans le menu contextuel, sélectionnez «Formater les étiquettes de données»

Dans le menu «Formater les étiquettes de données» sur le côté droit. Sélectionnez le «Nom de catégorie» et désélectionnez la valeur. Si nous voulons les deux, sélectionnez les deux options.
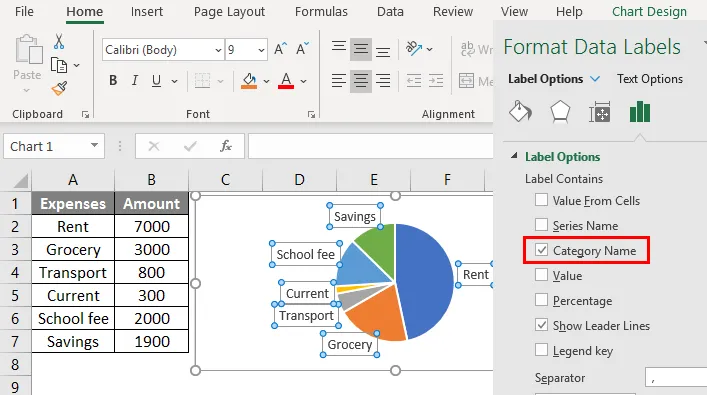
Si nous voulons changer le design, lorsque nous sélectionnons le graphique, un menu "Design" apparaîtra en haut et nous pouvons sélectionner le design requis.

Si nous voulons changer les couleurs de la division, sélectionnez la division requise comme ci-dessous.

Lorsque nous sélectionnons une division, à droite un menu "format de point de données" apparaîtra à partir de ce menu changer la couleur.
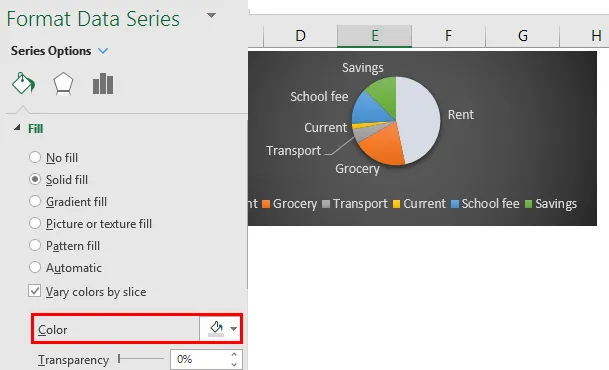
2. PIE of PIE Chart
Maintenant, avec les mêmes données, nous allons créer un graphique PIE of PIE. Pour créer cela, nous avons juste besoin de choisir l'option Pie of pie au lieu de Pie chart comme précédemment.

Dans ce graphique à secteurs, nous aurons deux graphiques à secteurs. Le premier est un graphique circulaire normal et le second est un sous-ensemble du graphique circulaire principal. Si nous ajoutons les étiquettes, nous comprendrons alors ce qui est couvert dans le sous-graphique.

Le sous-graphique n'a que deux catégories qui représentent la rupture de 3900. Si nous ajoutons les étiquettes, il montrera quelles catégories couvrent le sous-graphique à secteurs.
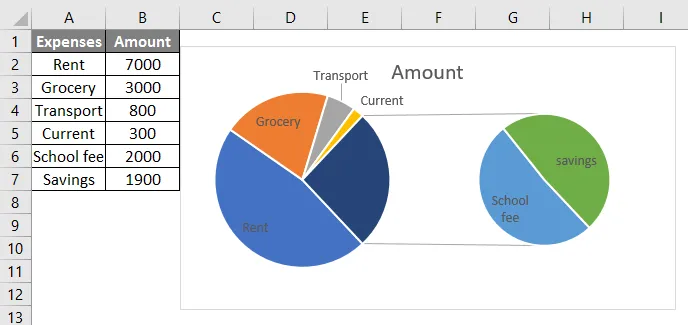
Le sous-graphique à secteurs présente les frais de scolarité et les économies qui sont représentés comme les autres dans le graphique des pièces principales.
3. Barre de graphique à secteurs
Maintenant, lors de la création du graphique, sélectionnez simplement le graphique à barres, puis le graphique ci-dessous sera créé.
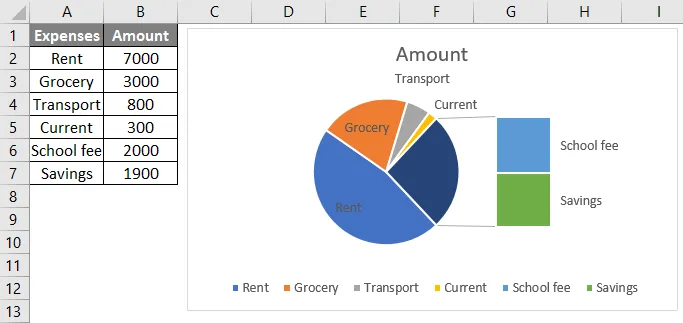
Il est aussi similaire au graphique à secteurs du graphique à secteurs, mais la seule différence est qu'au lieu d'un graphique à secteurs secondaire, un graphique à barres secondaire sera créé. Avec cela, nous avons terminé tous les graphiques 2D et maintenant nous allons créer un graphique à secteurs 3D.
4. Graphique à secteurs 3D
Un camembert 3D est similaire à PIE mais il a de la profondeur en plus de la longueur et de l'étendue.

Si nous voulons séparer les divisions, faites un clic droit sur le graphique et sélectionnez la série de données Format. Sélectionnez l'option série et augmentez l'explosion du secteur en surbrillance avec une boîte de couleur bleue pour référence.
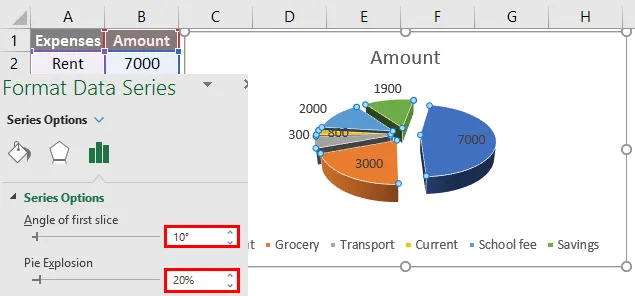
Pour faire pivoter le graphique, ajustez l'option «Angle de la première tranche».
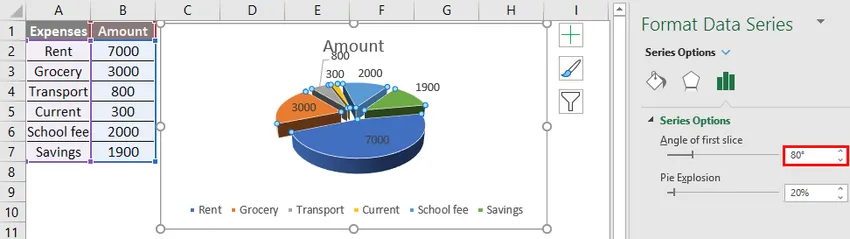
5. Graphique en anneau
Le graphique en anneau est différent des autres graphiques à secteurs, car ce graphique à secteurs comporte un trou au milieu. Avec ce trou, il ressemble à un beignet, c'est pourquoi il est appelé graphique Donut.
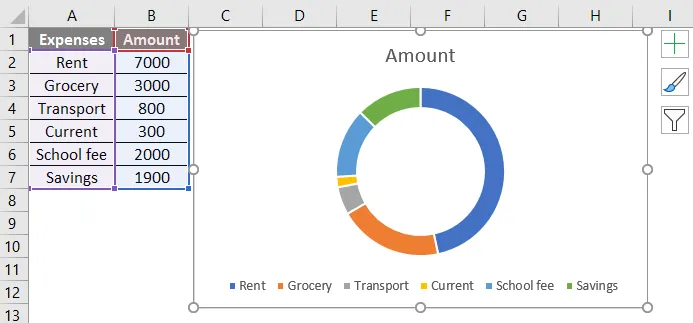
Maintenant, cela ressemble à un anneau, mais si nous réduisons la taille du trou, il ressemblera davantage à un beignet comme ci-dessous.
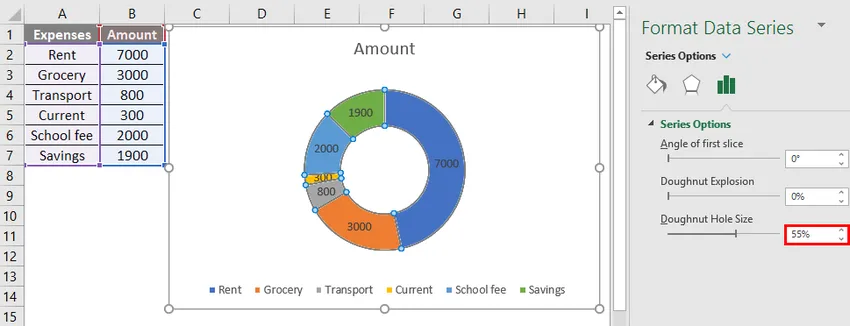
Pour réduire la taille du trou, cliquez avec le bouton droit sur le graphique et sélectionnez la série Formater les données et réduisez la taille du trou. Essayez d'autres options comme le changement de couleur, adoucir les bords, explosion de beignets, etc. selon nos besoins.
Si nous ajoutons un autre élément de campagne en bas, nous devons modifier les données. Faites un clic droit sur le graphique et choisissez l'option «sélectionner les données».
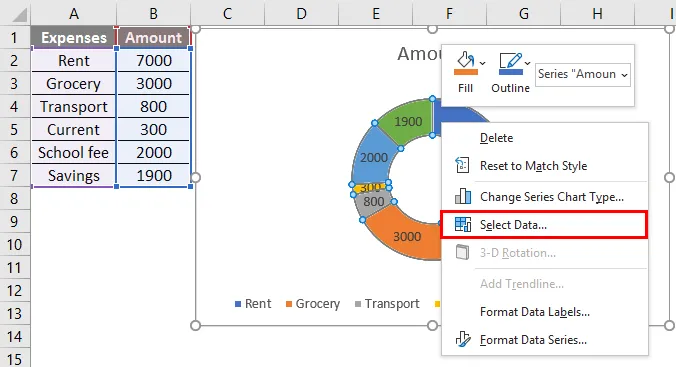
Le menu ci-dessous apparaîtra à partir de ce clic sur l'option " Modifier ".
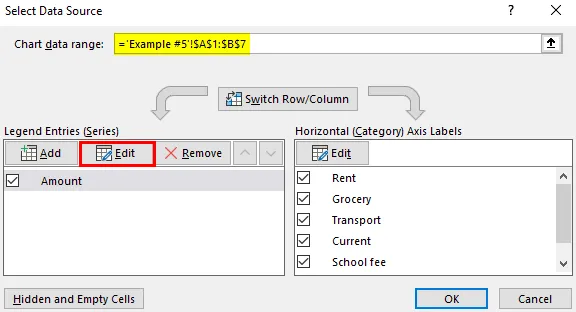
Si nous choisissons Modifier, une fenêtre contextuelle apparaîtra ci-dessous. Remplacez les valeurs de série par H8 par H9.

Cliquez sur OK et le graphique à secteurs ajoutera une division supplémentaire comme ci-dessous.

Choses à retenir sur les exemples de camembert
- N'utilisez pas de valeurs négatives car cela ne montrera aucune différence dans le graphique et cela peut également créer de la confusion.
- Il est conseillé de ne pas utiliser plus de 7 segments ou divisions, car un plus grand nombre de divisions ne sera pas aussi clair pour la visibilité.
- Essayez d'utiliser des couleurs différentes pour chaque division au cas où le système crée avec peu de couleurs similaires, car les couleurs similaires peuvent difficilement différencier les divisions.
- Les graphiques à secteurs sont utiles pour représenter les catégories de données nominales et ordinales.
Articles recommandés
Ceci est un guide des exemples de camembert. Ici, nous discutons des types de camembert dans Excel ainsi que des exemples pratiques et un modèle Excel téléchargeable. Vous pouvez également consulter nos autres articles suggérés -
- Graphiques de combinaison Excel
- Formule NPV dans Excel
- Comment faire correspondre les données dans Excel
- Assistant graphique dans Excel