
Introduction au diagramme de Gantt dans Tableau
De nombreux projets se terminent par un désastre complet dans leur phase initiale car ils essaient de mordre plus qu'ils ne peuvent mâcher. Il peut y avoir plusieurs raisons à cet échec - un de ces aspects cruciaux est le manque d'outils de visualisation de projet appropriés. Les chefs de projet doivent avoir un contrôle total sur la planification, le suivi et l'ajustement des changements, grands ou petits, en cas de besoin. Nous, dans ce diagramme de Gantt dans l'article du tableau, avons discuté d'un tel outil de gestion de projet génial et largement accepté - le diagramme de Gantt.
Diagramme de Gantt - est un graphique linéaire / à barres (type plus courant) qui capture et illustre le calendrier des projets et la relation de dépendance entre toutes les activités connexes avec les jalons, les réalisations, les tâches, etc.
Voyons comment créer un diagramme de Gantt dans Tableau, ainsi que son importance dans la vie quotidienne des chefs de projet pour faire de leur projet un succès.
Comment créer un diagramme de Gantt dans Tableau?
- Pour commencer le processus de création d'un diagramme de Gantt, le logiciel Tableau doit se connecter à la source de données. La source de données peut être soit une - feuille de calcul Excel, MySQL, n'importe quel serveur.
- Nous travaillons avec la feuille de calcul Excel,

- Une fois que vous êtes prêt avec votre source de données, vous devez ouvrir votre application Tableau afin de connecter la source de données.
- Ouvrez Tableau> Aller à Connecter la source de données >> Ouvrez le fichier de feuille Excel enregistré contenant les données
- Une fois que vous avez fait cela, vous obtiendrez un écran comme celui-ci -

- Sélectionnez le fichier de source de données et vous obtiendrez un écran comme celui-ci -

- L'écran ci-dessus est le tableau de bord de Tableau; c'est là que nous allons créer le diagramme de Gantt.
Avant d'aller de l'avant, laissez-nous d'abord informer notre public des sections -
1) Dimension - Cette section contient les colonnes présentes dans la fiche technique que nous avons créée dans Excel. Nous pouvons voir sous la section Dimension que toutes les colonnes sont présentes.
2) Mesurer - le nom lui-même donne une idée. Ce sont les paramètres de mesure.
3) Marques - les marques sont une sorte d'outils d'édition pour améliorer notre diagramme de Gantt avec des couleurs, taille, texte, info-bulle, etc. Ceux-ci sont pour améliorer le style de présentation.
4) Colonnes et lignes - Les colonnes représentent les données des colonnes. Toutes ces informations dans la section de colonne représentent les données de colonne. Idem avec les données de lignes
5) Zone de feuille - La feuille est la zone où le diagramme de Gantt sera visible pour nous, elle est initialement vierge jusqu'à ce que certains travaux avancent.
- La prochaine chose est de personnaliser vos données selon vos besoins. Cliquez sur l'onglet «Feuille» et commencez à personnaliser les données. Utilisez l'option «Marques» pour afficher vos données plus visuellement. Dans Tableau, il existe plusieurs types de graphiques: barre, ligne, cartes, tarte, beignet, zone et plusieurs autres.
- Pour le diagramme de Gantt, un chariot à barres est normalement préféré, car le diagramme de Gantt représente les intervalles de temps pour les travaux à différentes étapes.
- Suivez l'écran ci-dessous -

- Dans l'écran ci-dessus, nous pouvons voir que les intervalles sont très minuscules, nous allons donc faire glisser la «Durée» de la colonne «Mesures» et la faire glisser vers la «Taille» sous la section «Marques». Suivez l'écran ci-dessous.
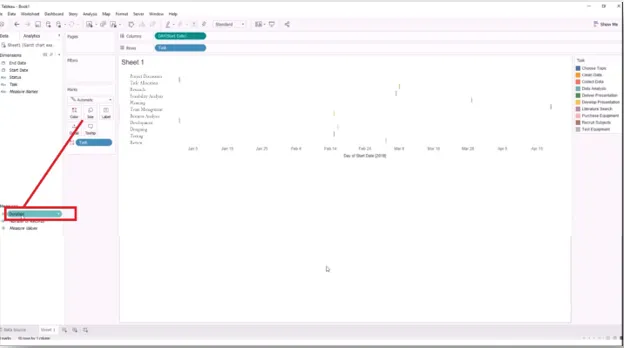
- Une fois que vous avez fait cela, vous obtiendrez quelque chose comme ça - suivez l'écran ci-dessous.

- Maintenant que vous avez l'intervalle de durée pour chaque tâche, vous pouvez voir que la durée n'est pas organisée. Vous devez l'organiser (moyen de trier) en suivant les étapes ci-dessous.
TÂCHE >> TRIER >>

- Avec cela, la boîte de dialogue "Trier" s'ouvre où vous devez sélectionner le
- Bouton radio FIELD et sélectionnez la «DATE DE DÉBUT» ……. Laissez-nous voir l'écran ci-dessous.

- Dans le menu déroulant Agrégation, vous devez sélectionner le «MINIMUM» puis cliquer sur «APPLIQUER» et sur le bouton «OK».
- Une fois que vous avez cliqué sur le bouton OK, vous obtenez un graphique à barres organisé. Jetez un œil à l'écran ci-dessous.

- C'est ainsi que vous allez créer un diagramme de Gantt. Avec cela, nous disons également qu'il ne peut jamais y avoir d'exigences similaires pour créer un diagramme de Gantt. Un utilisateur peut personnaliser à partir d'ici selon ses besoins en changeant les couleurs, la durée, la taille du graphique, etc.
REMARQUE - La complexité du graphique peut varier selon l'exigence.
Importance du diagramme de Gantt -
- Avec le diagramme de Gantt, l'équipe sait exactement ce qui se passe dans le projet, jusqu'où ils sont arrivés et où ils sont en retard. Un diagramme de Gantt est l'un des outils de visibilité de projet les plus utilisés.
- Il agit comme un moyen pour des communications améliorées et meilleures. Comme nous le savons, les mauvaises techniques de communication et le manque de preuves deviennent l'une des raisons les plus cruciales de l'échec du projet. Le diagramme de Gantt élimine ce problème.
- Plus de clarté
- Meilleure adhérence sur la gestion du temps
Conclusion
- Le diagramme de Gantt est l'un des outils essentiels pour suivre la gestion liée au projet. Il élimine également le besoin de tout autre outil de gestion de projet.
- Ceux qui l'ont vraiment utilisé ou ceux qui ont lu à ce sujet peuvent comprendre et comprendre son importance.
- TABLEAU en tant qu'application a pris un essor considérable dans l'industrie actuelle; sa capacité à produire ces documents liés aux MP est l'une des raisons prometteuses de sa grande convivialité.
Articles recommandés
Cela a été un guide pour le diagramme de Gantt dans Tableau. Ici, nous avons discuté de la façon de créer un graphique dans Tableau avec l'importance du diagramme de Gantt. Vous pouvez également consulter nos autres articles suggérés pour en savoir plus -
- Tableau vs QlikView
- Graphique à barres empilées dans Tableau | Différentes approches
- Vue d'ensemble du graphique en entonnoir dans Tableau
- Graphique linéaire dans Tableau | Avec des données continues