Dans ce didacticiel, nous verrons comment améliorer le contraste et la couleur d'une image de manière unique et créative en apprenant à appliquer des modes de fusion aux canaux de couleur individuels d'une photo.
Si vous utilisez Photoshop depuis un certain temps, vous savez que nous sélectionnons généralement les modes de fusion dans le panneau Calques, car ils sont le plus souvent utilisés pour modifier la façon dont un calque interagit ou se mélange avec le ou les calques situés en dessous. Ici, nous apprendrons comment aller encore plus loin en appliquant ces mêmes modes de fusion non pas à un calque entier, mais aux canaux de couleur RVB ( rouge, vert et bleu ) individuels que Photoshop utilise pour créer notre image en couleur. Comment appliquer les modes de fusion aux canaux de couleur? Comme nous le verrons, c'est en fait très simple et facile grâce à la commande Appliquer une image de Photoshop.
Travailler avec des canaux de couleur dans Photoshop est un sujet avancé. Je les couvrirai brièvement ici au fur et à mesure, mais je recommande fortement de lire d'abord notre didacticiel RVB et Color Channels Explained s'ils sont nouveaux pour vous. Vous le trouverez dans notre section Digital Photo Essentials du site Web. De cette façon, vous aurez une meilleure idée de ce qui se passe lorsque nous travaillons dans la boîte de dialogue Appliquer une image. Pour en savoir plus sur les modes de fusion, assurez-vous de lire notre populaire tutoriel Cinq modes de fusion essentiels pour l'édition de photos où vous trouverez une explication détaillée du fonctionnement des modes de fusion les plus couramment utilisés dans Photoshop.
J'utiliserai Photoshop CS6 pour ce tutoriel, mais n'importe quelle version récente de Photoshop fera l'affaire. Voici une photo que j'ai actuellement ouverte sur mon écran:

La photo originale.
La première chose que nous devons faire avant d'aller plus loin est de faire une copie de notre image. Si nous regardons dans mon panneau Calques, nous voyons ma photo originale assise toute seule sur le calque d'arrière-plan:
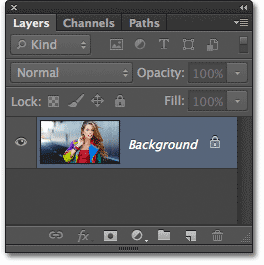
Le panneau Calques montrant l'image sur le calque d'arrière-plan.
Dupliquons rapidement le calque d'arrière-plan à l'aide d'un raccourci pratique. Appuyez sur Ctrl + Alt + J (Win) / Commande + Option + J (Mac) sur votre clavier. Cela indique à Photoshop non seulement de créer une copie du calque, mais également d'ouvrir la boîte de dialogue Nouveau calque pour que nous puissions nommer le nouveau calque avant son ajout. Nommez le calque "Appliquer l'image", puis cliquez sur OK pour fermer la boîte de dialogue:
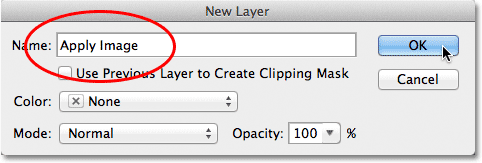
La boîte de dialogue Nouveau calque.
Si nous regardons à nouveau dans mon panneau Calques, nous voyons une copie de l'image assise sur le nouveau calque «Appliquer l'image» directement au-dessus du calque d'arrière-plan. Il est toujours préférable de donner des noms descriptifs aux calques comme celui-ci, sinon nous sommes coincés avec les noms génériques que Photoshop leur donne, comme "Layer 1", qui ne nous disent rien sur l'utilisation du calque:
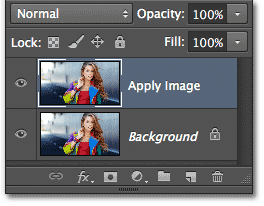
Une copie de l'image apparaît sur le calque Appliquer l'image.
Comme je l'ai mentionné au début du didacticiel, nous sélectionnons généralement les modes de fusion dans le panneau Calques car nous les appliquons normalement à un calque entier. L'option Mode de fusion se trouve dans le coin supérieur gauche du panneau Calques. À titre d'exemple rapide, je vais changer le mode de fusion de mon calque Appliquer l'image de Normal (par défaut) à Lumière douce :

Modification du mode de fusion des calques en lumière douce.
Cela modifie la façon dont le calque Appliquer l'image interagit avec le calque d'arrière-plan en dessous. La lumière douce fait partie du groupe Contraste des modes de fusion, car elle augmente le contraste global de l'image, comme nous pouvons le voir avec ma photo. La saturation des couleurs a également été légèrement améliorée:

La photo après avoir changé le mode de fusion des calques en lumière douce.
Je changerai mon mode de fusion en Normal pour le ramener au réglage par défaut:
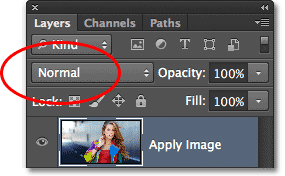
Changement du mode de fusion sur Normal.
Donc, si le changement de mode de fusion dans le panneau Calques est idéal pour mélanger des calques ensemble, où sont ces canaux de couleur individuels et comment utiliser les modes de fusion avec eux? Eh bien, pour répondre à la première partie de la question, si vous regardez de plus près en haut de votre panneau Calques, vous verrez qu'il est en fait groupé avec deux autres panneaux - Canaux et Chemins - avec chaque panneau ayant son propre onglet de nom en haut. Cliquez sur l'onglet Nom des canaux :
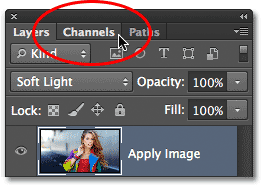
Cliquez sur l'onglet Nom des canaux.
Cela nous fait basculer vers le panneau Canaux où nous pouvons voir les canaux de couleur rouge, vert et bleu individuels qui composent notre image. Le canal RVB en haut n'est pas vraiment un canal. C'est le résultat de la fusion des canaux Rouge, Vert et Bleu, ou en d'autres termes, c'est ce que nous voyons comme la version couleur de notre image (chaque couleur de l'image est faite d'une combinaison de rouge, vert et bleu) :
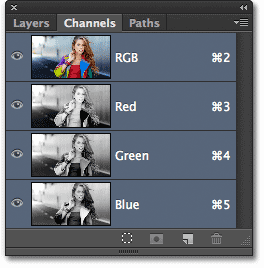
Nous pouvons trouver les canaux de couleur individuels dans le panneau Canaux.
Nous pouvons sélectionner un canal de couleur individuel simplement en cliquant dessus. Je clique sur le canal rouge pour le sélectionner:
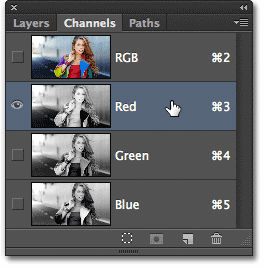
Sélection du canal rouge.
La sélection du canal rouge désactive temporairement les canaux vert et bleu et nous permet de voir le canal rouge seul dans la fenêtre de document. Photoshop affiche les canaux de couleur sous forme d' images en niveaux de gris, et chaque canal nous donne une image en niveaux de gris différente. Voici à quoi ressemble ma chaîne rouge dans la fenêtre du document. Si vous comparez cette version en niveaux de gris avec la version originale en couleur, vous remarquerez que les zones qui contiennent beaucoup de rouge dans la version en couleur apparaissent plus claires dans cette version en niveaux de gris, tandis que les zones qui contiennent peu ou pas de rouge apparaissent plus sombres:

L'image en niveaux de gris du canal rouge.
Ensuite, je clique sur le canal vert dans le panneau Canaux pour le sélectionner, ce qui désactive temporairement les canaux rouge et bleu:
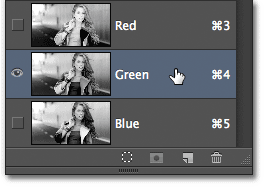
Sélection du canal vert.
Le canal vert s'affiche désormais sous la forme d'une image en niveaux de gris dans la fenêtre du document. Notez qu'il semble considérablement différent du canal rouge. Encore une fois, si vous le comparez à la version originale en couleur, vous remarquerez que les zones qui contiennent beaucoup de vert apparaissent plus claires dans cette version en niveaux de gris, tandis que les zones avec peu ou pas de vert apparaissent plus sombres:

L'image en niveaux de gris du canal vert.
Enfin, je clique sur le canal bleu dans le panneau Canaux pour le sélectionner, ce qui désactive les canaux rouge et vert:
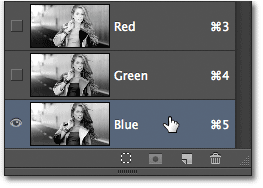
Sélection du canal bleu.
Et maintenant, nous voyons le canal bleu dans la fenêtre du document, ce qui nous donne à nouveau une version en niveaux de gris différente des canaux rouge et vert. Cette fois, plus une zone de bleu est contenue dans la version en couleur, plus elle apparaît claire dans la version en niveaux de gris, tandis que les zones avec peu ou pas de bleu apparaissent plus sombres. Lorsque nous choisissons un canal de couleur individuel dans la boîte de dialogue Appliquer une image, comme nous le ferons dans un instant, gardez à l'esprit que ce sont en fait ces différentes versions en niveaux de gris de l'image, avec leurs différentes valeurs de luminosité, que nous sélectionnons:

L'image en niveaux de gris du canal bleu.
Pour revenir à la version couleur de l'image, cliquez sur le canal RVB en haut du panneau Canaux. Cela permet de réactiver les trois canaux de couleur:
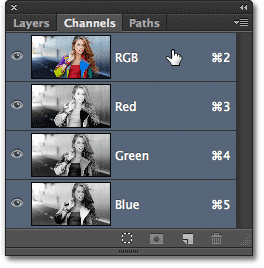
Sélection du canal RVB composite.
Et nous revenons à la version couleur de l'image:

La version en couleur de la photo réapparaît dans la fenêtre du document.
La commande Apply Image
Maintenant que nous savons où trouver les canaux de couleur et à quoi chacun ressemble en tant qu'image en niveaux de gris, répondons à la deuxième partie de la question - comment pouvons-nous leur appliquer des modes de fusion? Vous avez peut-être remarqué qu'il n'y a pas d'option Mode de fusion en haut du panneau Canaux comme c'est le cas avec le panneau Calques. En fait, nous n'avons pas vraiment besoin du panneau Canaux ouvert, alors revenons au panneau Calques en cliquant sur son onglet de nom:
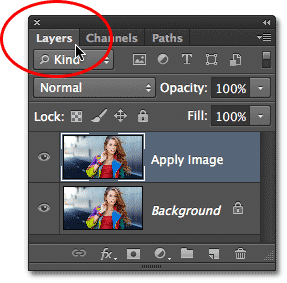
Revenir au panneau Calques.
Pour appliquer des modes de fusion à des canaux de couleur individuels, nous utilisons la commande Appliquer une image de Photoshop. Pour y accéder, accédez au menu Image dans la barre de menus en haut de l'écran et choisissez Appliquer l'image :
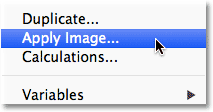
Allez dans Image> Appliquer l'image.
Cela ouvre la boîte de dialogue Appliquer une image. Cela peut sembler un peu intimidant si vous ne l'avez jamais utilisé auparavant, mais pour ce que nous faisons ici, c'est en fait assez simple. En fait, il n'y a vraiment que deux options que nous utiliserons - Channel et Blending :
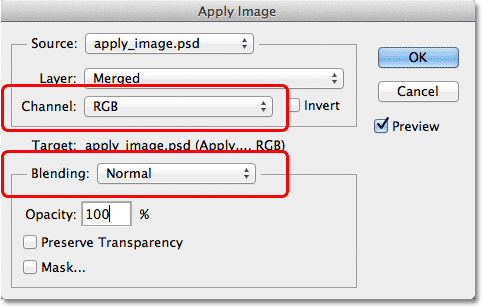
Les options Canal et Fusion dans la boîte de dialogue Appliquer une image.
L'option Canal est l'endroit où nous sélectionnons le canal de couleur que nous voulons utiliser. Par défaut, il est réglé sur RVB qui, si vous vous en souvenez, était le canal composite RVB que nous avons vu en haut du panneau Canaux (celui qui mélange les canaux rouge, vert et bleu pour créer notre image en couleur). L'option de fusion en dessous est l'endroit où nous sélectionnons le mode de fusion que nous voulons utiliser. Si nous laissons l’option Canal définie sur RVB et choisissons simplement un mode de fusion dans l’option Mélange, nous obtiendrons exactement le même résultat que si nous avions sélectionné un mode de fusion dans le panneau Calques. Par exemple, je vais sélectionner le mode de fusion Soft Light pour l'option Blending (avec Channel réglé sur RGB):
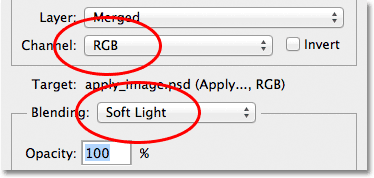
Laisser Channel réglé sur RGB tout en changeant Blending sur Soft Light.
Et ici, nous voyons que mon image n'est pas différente de celle que j'ai sélectionnée précédemment dans le panneau Calques du mode de fusion Lumière douce. Nous obtenons exactement le même boost de contraste et de saturation des couleurs:

L'option Mélange fonctionne de la même manière que l'option Mode de fusion dans le panneau Calques lorsque le canal est défini sur RVB.
Mais c'est là que les choses deviennent intéressantes. Au lieu de laisser l'option Canal définie sur RVB, nous pouvons choisir l'un des trois canaux de couleur individuels. Je vais laisser mon option de mélange définie sur Lumière douce, mais je changerai l'option de canal de RVB à rouge, donc je ne mélange que le canal de couleur rouge:
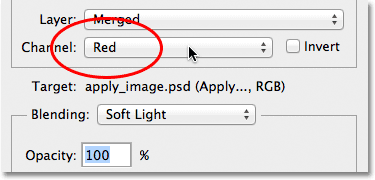
Sélection du canal de couleur rouge.
Cette fois, nous obtenons quelque chose de différent. Nous constatons toujours une augmentation globale en contraste avec le mode de mélange Soft Light, mais en ne mélangeant que l'image en niveaux de gris pour le canal rouge que nous avons vu plus tôt, nous obtenons un effet différent. La peau de la femme est beaucoup plus claire qu'auparavant. Il en va de même pour ses cheveux, ainsi que son haut rouge et les zones de rouge, orange et jaune dans sa veste. Fondamentalement, tout ce qui contient beaucoup de rouge semble maintenant plus clair. De même, les zones qui contiennent peu ou pas de rouge, comme les zones bleues et vertes de sa veste, apparaissent plus foncées qu'auparavant:
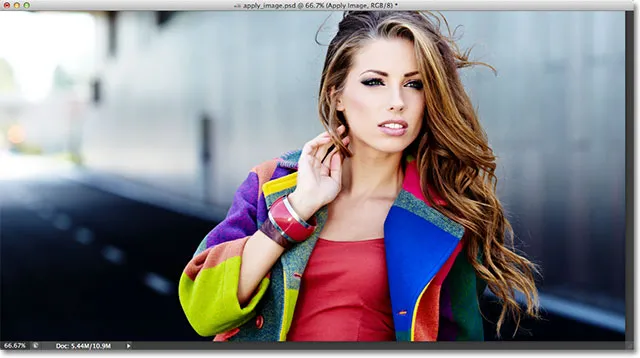
L'effet de la fusion du canal de couleur rouge avec le mode de fusion Soft Light.
Voyons ce qui se passe si je sélectionne le canal vert dans l'option Canal (avec Blending toujours réglé sur Soft Light):

Passage du canal rouge au canal vert.
Avec le canal vert sélectionné, nous obtenons une autre variation sur l'effet. Cette fois, les zones avec beaucoup de vert apparaissent plus claires, tandis que les zones avec plus de rouge ou de bleu sont plus sombres. La différence la plus immédiatement évidente est avec la peau de la femme qui apparaît plus foncée et avec plus de détails que nous avons vu avec le canal rouge:
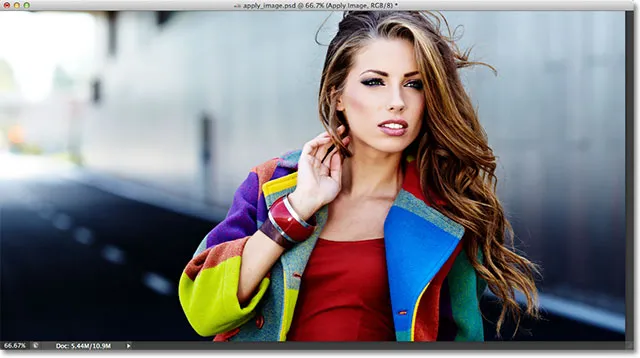
Mélanger le canal vert avec la lumière douce.
Ensuite, je définirai l'option Canal sur Bleu :
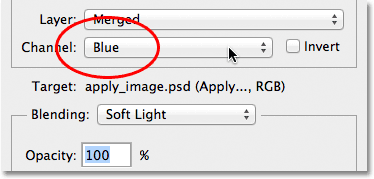
Sélection du canal bleu.
Et ici, nous obtenons une troisième variation, avec des zones de bleu apparaissant plus claires tandis que des zones principalement rouges ou vertes apparaissant plus sombres. Ces variations de l'effet ne seraient pas possibles (du moins pas sans plus de temps et d'efforts) si nous n'avions pas accès aux canaux de couleurs individuels que la commande Appliquer l'image de Photoshop nous donne:

Chaque canal de couleur nous donne une variation unique de l'effet.
Bien sûr, nous ne sommes pas limités à utiliser uniquement le mode de mélange Soft Light avec nos canaux de couleur. Nous pouvons utiliser l'un des modes de fusion que nous choisissons normalement dans le panneau Calques. Je laisse mon option Channel définie sur Blue mais je change mon option Blending de Soft Light en Overlay :
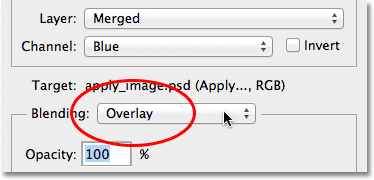
Sélection du mode de fusion Overlay pour le canal bleu.
Comme la lumière douce, Overlay est un mode de mélange qui accentue le contraste mais avec un résultat plus fort et plus intense:

Fusion du canal bleu avec le mode de fusion Overlay.
Voici ce que le même mode de fusion Overlay nous donne si nous changeons l'option de canal du bleu au vert :

Mélanger le canal vert avec Overlay.
Et voici à quoi ressemble le canal rouge avec Overlay:
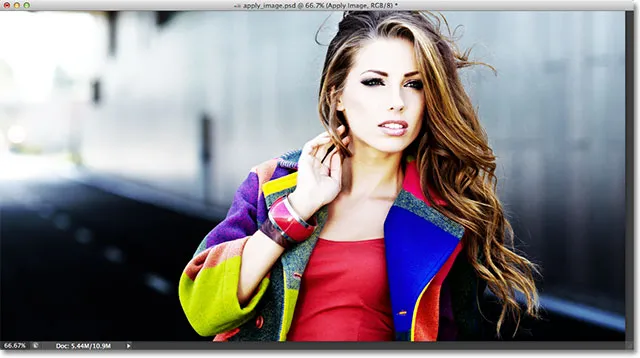
Mélange du canal rouge avec Overlay.
Le canal rouge semble trop intense avec le mode de fusion Overlay, mais nous pouvons facilement atténuer les choses si nécessaire simplement en réduisant l'opacité du mélange. Vous trouverez l'option Opacité juste en dessous de l'option Mélange et cela fonctionne de la même manière ici que dans le panneau Calques. Par défaut, il est défini sur 100%. Je vais abaisser le mien à 60%:
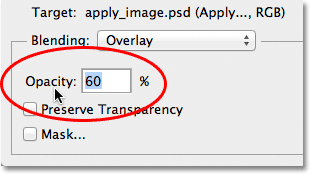
Réduisez la valeur d'opacité pour réduire l'intensité de l'effet de fusion.
Avec l'opacité réduite, nous avons ramené certains détails dans les hautes lumières et les ombres:
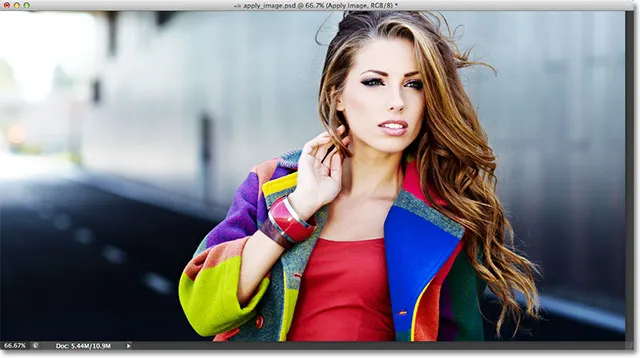
L'image après avoir réduit l'opacité du mode de fusion Superposition.
Si, à tout moment, vous souhaitez comparer ce que vous faites avec la version originale de l'image, décochez simplement l'option Aperçu sur le côté droit de la boîte de dialogue. Cela masquera l'effet et vous permettra de voir la photo d'origine dans la fenêtre du document. Sélectionnez à nouveau l'option Aperçu pour réactiver l'aperçu de l'effet:
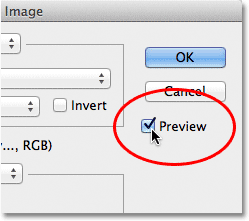
Activez et désactivez l'option Aperçu pour comparer le résultat actuel avec la photo d'origine.
Vous constaterez le plus souvent, en particulier lorsque vous travaillez avec des photos de personnes, que les modes de mélange Lumière douce et Superposition vous donneront les meilleurs résultats, mais quelques autres modes de mélange utiles que vous voudrez essayer sont Écran et Multiplier . L'écran éclaircira tout dans l'image, tandis que Multiplier assombrira tout. Essayez-les avec chacun des trois canaux de couleur pour voir ce que vous obtenez, puis affinez l'effet en augmentant ou en diminuant la valeur d'opacité. Par exemple, ici, j'ai défini mon canal sur vert, l'option de fusion sur multiplier et j'ai abaissé la valeur d'opacité à 40%:
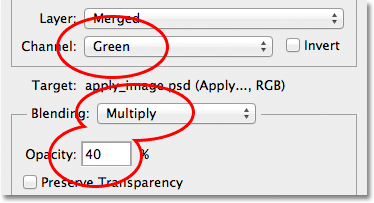
Canal = Vert, Mélange = Multiplier, Opacité = 40%.
Le résultat est une version plus sombre et plus détaillée de l'image:
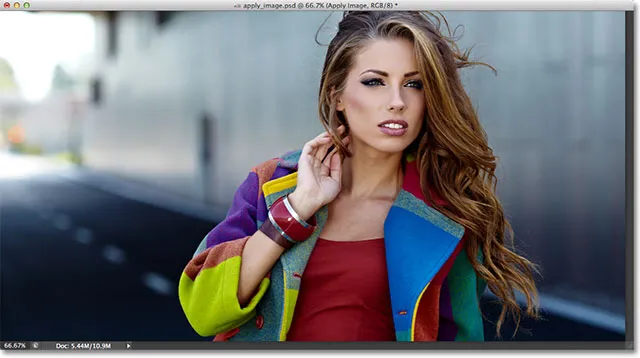
Le mode de fusion Multiplier est idéal pour assombrir l'image. Essayez le mode de fusion d'écran pour l'éclaircir.
Lorsque vous êtes satisfait des résultats, cliquez sur OK pour fermer la boîte de dialogue Appliquer une image. Vous pouvez ensuite comparer à nouveau l'effet avec l'image d'origine dans la fenêtre du document en cliquant sur l' icône de visibilité du calque (le globe oculaire) à l'extrême gauche du calque Appliquer l'image dans le panneau Calques. Cliquez dessus une fois pour désactiver le calque Appliquer l'image et afficher la photo d'origine. Cliquez à nouveau dessus pour réactiver le calque Appliquer l'image:
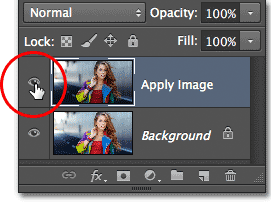
Activez et désactivez la visibilité du calque pour comparer le résultat final avec la version d'origine.
Et nous l'avons là! Voilà comment appliquer des modes de fusion à des canaux de couleur individuels à l'aide de la commande Appliquer une image dans Photoshop! Consultez notre section Retouche photo pour plus de tutoriels d'édition d'images Photoshop!